Телевизор и компьютер в современном мире
Как подключить телевизор к компьютеру или ноутбуку
17
К смене компьютерного монитора на экран большой диагонали, подгоняют и производители постоянным снижением цен на телевизоры с улучшенным качеством изображения, и начинки среди своих предшественников. Тем более, сегодня цены значительно снижаются не только на телевизоры на матрицах типа TN, но и на IPS-матрицах, и плазменные панели. Что ещё больше подстёгивает к покупке любителей компьютерных развлечений на большом экране с максимально качественным изображением.
Видеонтерфейсы для подключения телевизора к компьютеру

Поэтому для вывода изображения на экран телевизора с компьютера или ноутбука лучше использовать именно цифровые видеоинтерфейсы подключения, такие как: hdmi, dvi, displayport или беспроводной hdmi по блютус.
Данные видеоинтерфейсы не только позволяют передавать видеосигнал но и аудио, что упрощает аудиокоммутацию и позволяет воспользоваться встроенной акустикой телевизора без дополнительных проводов. А последние версии hdmi 1.4b или displayport 2.1, позволяют передавать 3D-видеосигнал с частотой обновления экрана в 120Гц.
Видео интерфейсы dvi и displayport редко встречаются в телевизорах, но очень часто имеются в компьютерных видеокартах и порой бывают даже единственными, или же hdmi и displayport могут быть в варианте - мини. Поэтому в случаях несовместимости видеоинтефейсов, для подключения может понадобится переходник или кабель-переходник с одного видеоинтерфейса на другой (см. фото).
Но при использовании переходников, могут возникнуть проблемы с передачей изображения в высоком разрешении (например 1920х1080px и более), звука или полноценного 3D-изображения. Или же некачественные переходники могут ухудшать изображение, как и беспроводная передача видеосигнала по блютус. Заметим, столкнутся с аналогичными проблемами можно и при использовании некачественных видеокабелей.
В остальном не важно, используется ли стационарный компьютер или ноутбук, nvidia или ati видеокарта, или какой фирмы телевизор: Sony, Philips, Samsung, Panasonic и т.д.- так как все эти устройства очень схожи.
Подключение и настройка компьютера с телевизором в Windows
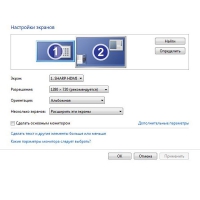
Настройка подключенного телевизора и компьютера по цифровому видеоинтерфейсу очень проста. Для наилучшего качества изображения, нужно только настроить максимальное возможное разрешение экрана (обычно это full hd - 1980х1080рх) и указать максимальную частоту горизонтальной развёртки экрана (Гц). У каждой версии операционной системы Windows пошаговая настройка будет немного разной, но очень похожей.
В Windows Vista, 7 или 8, необходимо кликнуть по рабочему столу правой кнопкой мыши и выбрать "разрешение экрана". Затем в окне "настройка экрана", справа нажать кнопку "найти" и подключенный телевизор должен быть найден. После этого, необходимо установить максимальное разрешение. И в пункте "дополнительные параметры" нужно выбрать максимальную частоту развёртки экрана, выбрав во вкладке "монитор" и "частота обновления экрана" (см. фото).
В Windows XP, необходимо кликнуть по рабочему столу правой кнопкой мыши и выбрать "свойства экрана". Затем выбрать "параметры", кликнуть на изображение второго монитора и отметить галочкой в пункте "расширить рабочий стол". В вкладке "дополнительно" выбрать мониторы и выбрать максимальное разрешение и частоту развёртки экрана.
Подключение и настройка передачи звука с компьютера на телевизор
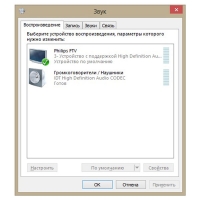
Не забудьте предварительно проверить наличие установленного аудио драйвера на видеокарте. Во избежании конфликта двух звуковых карт в Windows, встроенную звуковую карту в материнскую плату лучше предварительно отключить в bios и удалить её драйвера.
В Windows Vista, 7 или 8, нужно кликнуть правой кнопкой мышки по значку звука в трее. В открывшемся меню выбрать "устройства воспроизведения". И выбрать как устройство по умолчанию - "цифровое аудио HDMI" и нажать OK (см. фото).
В Windows XP, кликните на кнопку "Пуск" и затем выберите "Панель управления". В открывшимся окне найдите и кликните по разделу "Звук", затем "Речь и аудиоустройства". Далее, выберите "Звук и аудиоустройства" и в открывшемся окне войдите во вкладку "Аудио". Под "Воспроизведение звука" откройте раскрывающийся список звуковых устройств. По умолчанию выбранным в списке будет ваша регулярная звуковая плата. Посмотрите весь список, должны содержаться все доступные звуковые устройства, найдите и выберите "HDMI или Цифровая звукозапись" и нажмите OK.
Ну вот и всё, удачного вам времяпровождения за большим экраном!