Файловые форматаы образа диска. Как с ними работать?
Чем открыть файл: iso, mdf, nrg, mds, cue и другие образы диска
74
Существует большое количество программ для работы с такими файлами, но пожалуй самой лучшей из них является - Daemon Tools. Эта программа не нуждается в особом представлении даже новичкам в работе с компьютером. Это минималистичная, но функциональная программка, к тому же, бесплатная, которая воспроизводит образы CD- и DVD-дисков большинства имеющихся форматов. Плюс к этому – программа сама может создавать образы дисков с физических носителей. Daemon Tools Lite русифицирована и может работать с любой версией или сборкой Windows. Программа экономно расходует оперативную память, ее работа незаметна даже на маломощных машинах. В некоторых кустарных сборках Windows программа Daemon Tools Lite предустанавливается вместе с операционной системой, поскольку пользователю рано или поздно все равно придется столкнуться с форматом образа диска.
Программа Daemon Tools идеально адаптирована под потребности новичков – у нее простой и интуитивно-понятный интерфейс, она не перегружена дополнительными и непонятными функциями, которые иногда только усложняют изучение возможностей программ. Скачать Daemon Tools лучше с официального сайта (disc-tools.com/download/daemon), где доступна как платная, так и бесплатная Lite-версия. Хотя и бесплатная лицензия является урезанной платной, её вполне хватает для полноценной работы с iso-файлами.
Итак, давайте рассмотрим нужные нам опции программы Daemon Tools.
Как смонтировать и открыть файл образа с помощью Daemon Tools
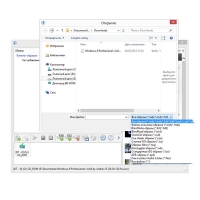
Далее образ диска появится в каталоге образов программы. Его нужно смонтировать для просмотра – для этого либо кликните правой кнопкой мыши по нужному образу и в выпавшем меню выберите «Монтировать», либо дважды кликните мышкой по файлу в каталоге программы. После этого образ появится в разделе программы «Последние образы», а если диск оборудован функцией автозапуска, появится окно активации этого диска.
В любом случае вы сможете найти содержимое смонтированного образа диска в появившемся виртуальном дисководе. Для этого, откройте раздел «Мой компьютер» и там вы увидите иконку смонтированного образа диска в разделе устройств со съемными носителями. В дальнейшем для работы с содержимым диска вы можете запускать образ либо в разделе «Мой компьютер», либо в соответствующем меню вашего файлового менеджера.
Запустить следующий образ вы сможете таким же образом - с помощью кнопки «Добавить образ». Просто выберите другой файл в окне проводника. Тогда в виртуальном дисководе будут отображены данные нового образа, а предыдущий образ диска будет попросту содержаться в каталоге программы для быстрого доступа.
Если для вас актуальна одновременная работа с двумя и более образами дисков, вы можете создать с помощью программы еще один виртуальный привод, а то и несколько. Кстати, максимальное число ограничено четырьмя виртуальными приводами.
Для этого нажмите кнопку «Добавить виртуальный DT привод», подождите пока он создастся и добавьте образ диска с помощью кнопки «Добавить образ».
Чтобы удалить ставший ненужным виртуальный привод программы, выделите его и нажмите кнопку «Удалить виртуальный привод».