Процесс установки Windows 7 с диска
Как установить windows 7 с диска
22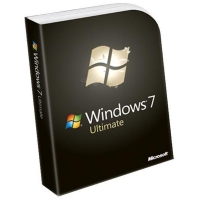
Любую OC можно установить несколькими способами. Наибольшей популярность пользуются DVD-диски. Некоторые покупают DVD-боксы в магазине, а другие приобретают ключи через интернет-магазины и получают только образ. О том, что это такое и для чего он нужен я расскажу в самом руководстве.
Запись установочного диска windows 7 с образа через ISOWorkShop
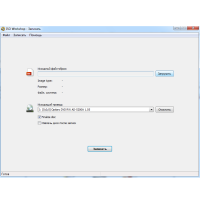
Что мы имеем? Файл формата .iso, образ инсталляционного диска операционной системы Windows 7. Далее его нужно записать на чистый диск. Обычно это DVD-R либо DVD-RW (перезаписываемый). Их объем в 4.7 Gb как раз подходит для наших целей. Скачиваем из сети и устанавливает полезную программу - ISOWorkShop.
Меню программы интуитивно понятное и на русском языке. Указывает путь к нашему файлу .iso в поле "Исходный файл-образ" (см. картинку) и наводим на "Записать". Нажимаем "Записать". Процесс начался и стоит подождать несколько мгновений, пока программа перенесет все содержимое образа. Если не возникло никаких ошибок и диск удачно выехал из дисковода, то можно считать этот этап завершенным.
Настройка Bios для запуска установки Windows 7 с диска
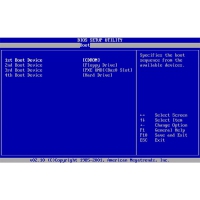
По началу первым будет стоять жесткий диск, вам же нужно сделать загрузку с CD/DVD (см. картинку). Используйте клавиши "+" и "-" в изменении настроек. Сохраняем и выходим (Exit -> Exit Saving Changes). Если при следующем включении компьютер выведет надпись "Press and key to boot from CD or DVD", то будьте уверены, что образ и диск не были повреждены и все настройки в Bios сделаны правильно, продолжаем процесс установки.
Если переводить с английского, то данное сообщение является просьбой подтверждения запуска с диска и для этого нужно нажать на любую клавиатурную клавишу, чтобы разрешить установку с DVD или CD. Далее следуем простым инструкциям: устанавливаем язык, формат времени и денежных единиц, раскладку клавиатуры или метод ввода, и нажимаем большую кнопку "Установить". Но на этом не все: еще нужно выбрать в какой раздел жесткого диска устанавливать операционную систему (см. картинку). В только что купленном компьютере вы заметите только один раздел, ошибиться не получится. Но большинству пользователей одного раздела бывает мало. Для этого и создан пункт "Настройка диска", который даст вас возможность создать новый раздел, расширить старый либо наоборот разделить его на более мелкие.
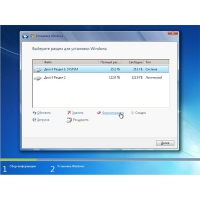
Вводим данные - имя пользователя и пароль. Печатаем ключ, написанный на лицензионной коробке либо предоставленный интернет-магазином. Также на этом этапе вам предложат установить часовой пояс и подсоединить интернет. После этих несложных действий компьютер должен перегрузиться.
Если на экране вы увидите данную картинку, то это знак того, что Windows 7 успешно установлена. Теперь требуется сделать обратные действия в Bios, дабы сделать загрузку операционной системы по умолчанию, ставим HDD на первое место. На этом основной этап установки закончен.
Установка драйверов для Windows 7 через Everest Ultimate Edition

Находим модель нужного устройства компьютера, будь то звуковая карта и т.п.. И вводим в любую поисковую систему запрос вида "[Модель звуковой карты] драйвера". Скачиваем последнею версию драйвера и переходим к его простой установке: запускаем файл формата .exe из папки драйвера и жмём все время далее.
Мы установили Windows 7 на компьютер (см. картинку). Разобрали как привести систему к полной работоспособности, установив нужные драйвера. Если у кого-то появились вопросы, возникли ошибки во время установки или же просто хотите дополнить статью, то просим оставлять комментарии. Постараюсь всем помочь с этим нелегким делом.