Работа с ОС Windows 8 через мультисенсорный экран
Работа с новой операционной системой Windows 8 через мультисенсорный экран – это не единственный способ взаимодействия с ней. Известно, что новая «операционка» поддерживает как управление с помощью сенсорного экрана, так и классическую связь «клавиатура + мышка». Однако мало кто знает, что Windows 8 поддерживает мультисенсорные жесты на тачпадах ноутбуков и ультрабуков.

Естественно, жесты на тачпаде, являясь своего рода косвенным мультисенсорным управлением, не так удобны, как взаимодействие напрямую с сенсорным экраном. Однако, если говорить о портативных компьютерах, то очевидно, что устройств с тачпадами гораздо больше, чем с сенсорными дисплеями. Так, каждый владелец ноутбука или ультрабука на базе Windows 7 может обновить операционную систему до Windows 8, и устройство будет поддерживать сенсорное управление жестами на тачпаде.
Кстати, вполне вероятно, что использование жестов на тачпаде вам понравится – это и не только некая новизна в управлении, но также весьма серьезное удобство, по сравнению с обычной ролью мышки, которую играет тачпад.
Рассмотрим жесты, которые Windows 8 поддерживает на тачпаде:
1. Pinch zoom - масштабирование щипком. Щипковые жесты – растягивание и стягивание определенной области экрана – на сенсорном экране выполняют функцию масштабирования, если, конечно же, эта функция предусмотрена той или иной программой. Масштабирование щипком возможно и на поверхности тачпада. Теперь при просмотре фотографий на ноутбуке или ультрабуке не нужно будет искать иконку масштабирования, достаточно просто увеличить изображение жестом на тачпаде.
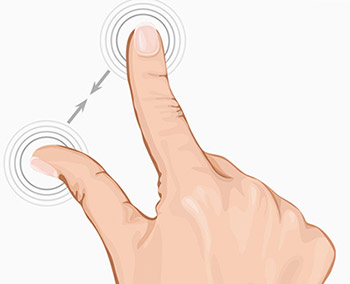
2. Pan and scroll - горизонтальная и вертикальная прокрутка. Прокрутку можно выполнять на тачпаде двумя пальцами. Принцип работы такой же, как и на сенсорных экранах:
- горизонтальная прокрутка (кстати, часто применяемая в многоэкранных Metro-интерфейсах) - ведем двумя пальцами по поверхности тачпада из стороны в сторону;
- вертикальная прокрутка – ведем двумя пальцами по поверхности тачпада вверх или вниз.
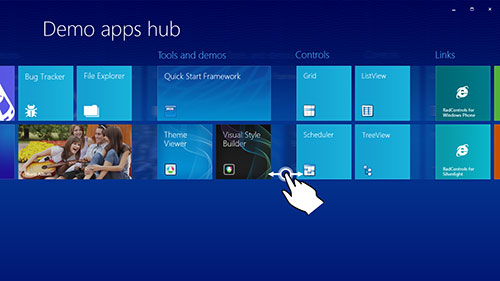
3. Charms - вызов боковой панели. Чтобы вызвать боковую панель, необходимо провести пальцем по поверхности тачпада от крайней точки справа к центру.
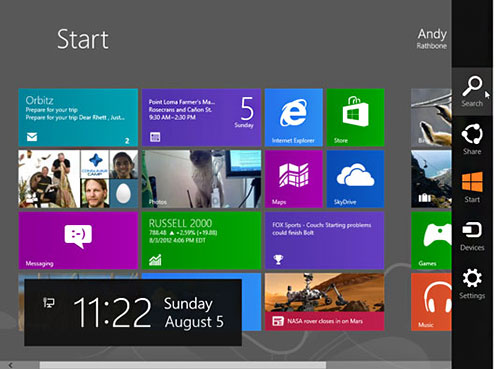
4. Switcher - вызов переключателя приложений. Для вызова нового интерфейса переключения между приложениями, необходимо провести пальцем по поверхности тачпада от крайней точки слева к центру.
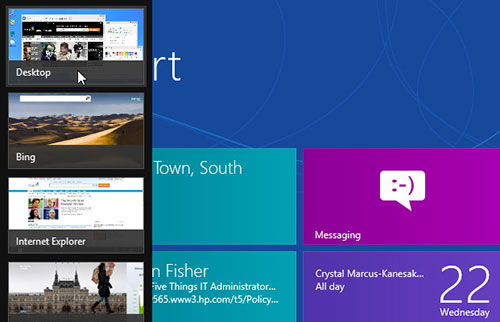
5. App bar - вызов панели приложения. Чтобы вызвать панель приложения (в том числе и на стартовом экране) необходимо провести пальцем по поверхности тачпада от крайней точки сверху к центру.
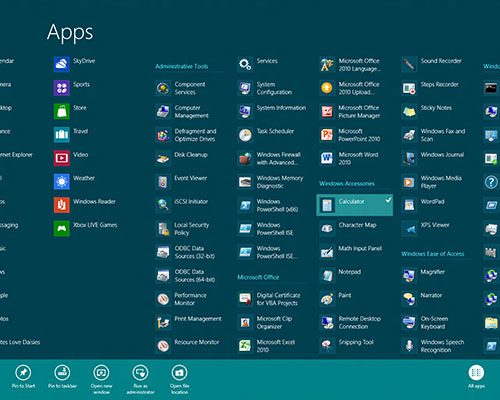
6. Rotate – вращение. Этот жест задействуется весьма редко, а может быть и вообще отключен по умолчанию. Как правило, его применяют в графических редакторах. Двумя пальцами можно вращать изображение на экране.
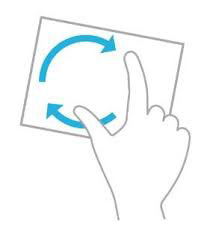
Помимо использования стандартных жестов, компания Microsoft позволяет производителям тачпадов реализовывать свои собственные комбинации, а также изменять существующие. Так, если один из рассмотренных выше жестов на тачпаде не работает, стоит заглянут на сайт производителя за новыми драйверами под Windows 8. На сегодняшний день два крупнейших поставщика тачпадов – компании Synaptics и Elan – уже представили в интернете свежие драйверы для «восьмерки», их можно скачать в Интернете:
- Elan – station-drivers.com/page/elantech.htm;
- Synaptics – synaptics.com/resources/drivers.
Кстати, драйвера Elan позволяют настроить тачпад полностью под себя, в панели управления вы можете задать удобные для вас значения. Драйверы под Windows 8 также стоит поискать на сайтах производителей ноутбуков и ультрабуков. Кто как не производители конечного продукта должны беспокоиться о том, чтобы техника была совместима с новыми программными решениями.