Возможности утилиты Восстановление системы в Windows XP
Полезные возможности утилиты Windows XP "Восстановление системы"
Утилита Windows XP «Восстановление системы» (System Restore) позволяет возвращать последнюю удачную конфигурацию системы в случае возникновения различных проблем. Для этого утилита постоянно проверяет систему на предмет значительных изменений, например, процедур инсталляции драйверов или приложений, автоматически создавая контрольную точку восстановления до момента вступления изменений в силу. Помимо этого «Восстановление системы» создаёт такие точки на регулярной основе каждые 24 часа. Контрольные точки восстановления — это моментальные «снимки» конфигурации системы, на которых «запечатлены» ключевые системные файлы и разделы программного реестра. Утилита хранит в своей памяти множество контрольных точек, что позволяет пользователю выбирать вариант любой сохранённой ранее конфигурации. Ниже описаны 9 самых полезных функциональных возможностей программы «Восстановление системы» в среде Windows XP.
Файлы данных и восстановление системы
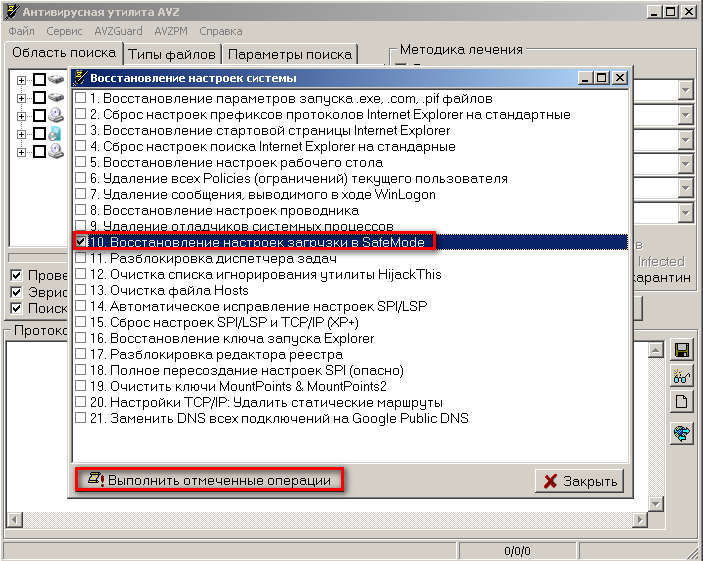
Поскольку «Восстановление системы» представляется как утилита для возврата более раннего состояния системы, многие пользователи ошибочно полагают, что в результате её действий они могут потерять файлы, созданные ими до формирования контрольной точки. Однако программа не проверяет содержимое папки «Мои документы» (My Documents), любые файлы с известными типами расширений (к примеру, .doc или .xls), журналы электронных писем, журналы интернет-браузеров и даже файлы с паролями. Вся эта информация останется нетронутой при восстановлении.
С другой стороны, директория «Рабочий стол» (Desktop) не защищена, а это значит, что некоторые файлы могут быть утеряны в процессе восстановления. Следовательно, перед началом операции нужно переместить всё необходимое содержимое из папки «Рабочий стол» в каталог «Мои документы».
Отмена результатов операции восстановления
Если было произведено восстановление, но проблема после этого не исчезла, можно отменить результаты операции. Для этого запустите утилиту «Восстановление системы» (System Restore). На экране приветствия Мастера восстановления выберите опцию «Отменить последнее восстановление» (Undo My Last Restoration) и нажмите «Далее» (Next). На экране подтверждения отмены восстановления снова нажмите кнопку «Далее» (Next). Программа вернёт состояние системы на момент до предыдущего использования утилиты. После перезагрузки и входа в систему появится экран завершения отмены восстановления, сигнализирующий о том, что операция была выполнена успешно.
Если же было произведено восстановление не с нужной контрольной точки, просто запустите утилиту ещё раз и выберите ту, что была запланирована изначально. Если было произведено восстановление, но выяснилось, что после выполнения данной операции возникли сбои в загрузке компьютера, всё равно имеется возможность отменить результаты. Для этого запустите систему в "Безопасном режиме" (Safe Mode). После входа на экране появится диалоговое окно с предупреждением, которое и позволит запустить программу «Восстановление системы», в окне которой можно будет выбрать параметр отмены последней операции. Если системе не удастся удачно завершить процесс восстановления, откроется экран с надписью «Не удалось выполнить восстановление системы» (Restoration Was Unsuccessful), после чего компьютеру будет возвращена конфигурация на момент начала операции. Иными словами, не произойдёт никаких изменений.
Запуск утилиты «Восстановление системы» из командной строки
Если система не загружается и не удаётся запустить интерфейс безопасного режима, у вас по-прежнему есть возможность использовать утилиту. Для этого запустите систему в "Безопасном режиме с поддержкой командой строки" (Safe Mode With Command Prompt). После входа введите в строку следующую команду:
%systemroot%\system32\restore\rstrui.exe
Нажмите [Enter] и программа восстановления системы запустится как обычно. Для выполнения нужной операции следуйте указаниям "Мастера восстановления".
Удаление контрольных точек
По умолчанию размер памяти утилиты «Восстановление системы», в которой хранятся контрольные точки, занимает 12% от объёма жёсткого диска (то есть этот размер не фиксированный и зависит от вместимости используемого винчестера). Как только этот 12%-й рубеж будет преодолён, программа начнёт удалять старые точки, чтобы освободить место под новые. Однако пользователь может захотеть самостоятельно удалить старые точки восстановления, чтобы, например, увеличить размер свободного места на диске. К счастью, утилита «Очистка диска» (Disk Cleanup) позволяет уничтожить все контрольные точки восстановления, кроме самых последних.
Запустить эту служебную программу можно, нажав «Пуск» и перейдя по вкладкам «Программы», «Стандартные» к соответствующему пункту меню «Служебные» (Start | All Programs | Accessories | System Tools). В диалоговом окне утилиты очистки диска выберите вкладку «Дополнительно» (More Options) и нажмите кнопку «Очистить» (Cleanup) на панели «Восстановление системы» (System Restore). Система попросит подтвердить намерение провести операцию удаления.
Определение необходимого свободного места на диске.
Для выполнения своих операций утилите «Восстановление системы» требуется как минимум 200 Мб свободного дискового пространства. Однако если размер незанятого места на диске будет составлять больше названной величины, программа сможет использовать для хранилища контрольных точек до 12% от всего объёма диска. Тем не менее, она не резервирует заранее эту часть дискового пространства и, если необходимо, уступает её системе. Более того, по умолчанию контрольные точки, возраст которых составляет более 90 дней, уничтожаются автоматически.
Для того чтобы узнать, сколько свободного пространства на диске может потенциально занять утилита, нажмите [Windows]+[пробел]. В открывшемся окне свойств системы перейдите на вкладку «Восстановление системы» (System Restore). Затем выберите нужный диск из списка "Доступных дисков" (Available Drives) и нажмите кнопку «Параметры» (Settings). В открывшемся окне «Параметры диска» (Drive Settings) на панели «Использование дискового пространства» (Disk Space Usage) будет указана часть объёма диска в мегабайтах и процентах для потенциального хранения контрольных точек восстановления.
Например, 12% от ёмкости жёсткого диска 80 Гб составят 9 Гб. Если вам кажется, что утилита «Восстановление системы» запрашивает слишком много свободного пространства, переместите ползунок влево, тем самым определяя меньший объём для потенциального хранения контрольных точек.
Создание контрольных точек восстановления вручную
Утилита «Восстановление системы» создаёт контрольные точки автоматически, но можно самостоятельно задавать такие точки по желанию в любое время. Для этого запустите "Мастер восстановления системы" и следуёте соответствующим инструкциям. Чтобы ускорить процесс запуска программы, скопируйте её ярлык из меню "Пуск | Программы | Стандартные | Служебные" (Start | All Programs | Accessories | System Tools) на Рабочий стол.
Создание контрольных точек без помощи мастера восстановления
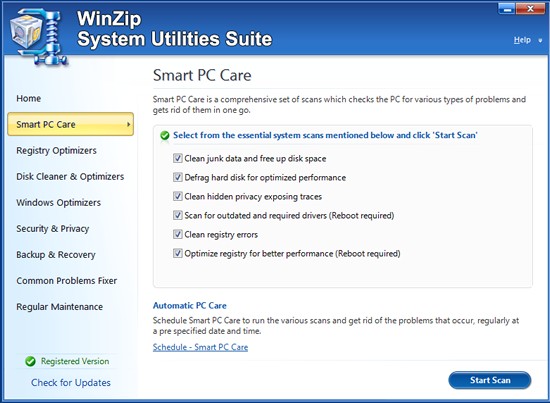
Если вы хотите самостоятельно задавать контрольные точки, не прибегая к услугам Мастера, то можете создать простой двустрочный файл VBScript, который при помощи инструментария WMI (Windows Management Instrumentation) будет мгновенно назначать точки восстановления. Для этого откройте Блокнот и наберите эти строки:
Set IRP = getobject("winmgmts:\.\root\default:Systemrestore")
MYRP = IRP.createrestorepoint ("My Restore Point", 0, 100)
Сохраните файл под именем MyRestorePoint.vbs. Отныне вы сможете создавать контрольные точки двойным щелчком на пиктограмме этого файла. При этом программа восстановления запустится в фоновом режиме (без открытия интерфейса) и создаст контрольную точку с названием My Restore Point (Моя контрольная точка восстановления).
Во избежание восстановления вирусов
Если известно, что система заражена вирусами, следует временно отключить службу восстановления. Иначе вирусы сохранятся вместе с другими системными файлами во время создания контрольной точки и могут появиться снова после следующей операции восстановления.
Для того, чтобы отключить программу восстановления системы, нажмите[Windows]+[Break]. В открывшемся окне свойств системы перейдите на вкладку «Восстановление системы» (System Restore), отметьте опцию «Отключить восстановление системы на всех дисках» (Turn Off System Restore) и нажмите OK. После этого откроется окно с уведомлением о том, что после подтверждения отключения восстановления системы все существующие контрольные точки будут удалены. Нажмите «Да» (Yes), чтобы завершить процесс.
Теперь можно произвести очистку системы с помощью антивирусного ПО. Если операция пройдёт успешно и вирус будет уничтожен, снова откройте вкладку «Восстановление системы» (System Restore) и уберите отметку с параметра «Отключить восстановление системы на всех дисках» (Turn Off System Restore). Нажмите OK, чтобы запустить службу восстановления.
Отключение восстановления системы на отдельных дисках
Если к компьютеру подключено несколько жёстких дисков, программа восстановления системы автоматически добавит их в список проверяемых. Если они используются лишь в качестве хранилища данных или резервных копий, то и необходимость инспектировать их отпадает.
Чтобы отключить проверку отдельных дисков утилитой «Восстановление системы», нажмите [Windows]+[Break]. В открывшемся окне свойств системы перейдите на вкладку «Восстановление системы» (System Restore). Затем выберите нужный диск из списка "Доступных дисков" (Available Drives) и нажмите кнопку «Параметры» (Settings). В открывшемся окне «Параметры диска» (Drive Settings) отметьте опцию «Отключить восстановление системы на этом диске» (Turn Off System Restore On This Drive) и нажмите OK. Откроется диалоговое окно с уведомлением о том, что после подтверждения отключения восстановления системы на данном диске будет прекращено последующее наблюдение за изменениями и восстановление будет невозможно. Нажмите «Да» (Yes), чтобы завершить процесс, и OK для закрытия диалогового окна «Свойства системы» (System Properties).
Автор: Greg Shultz
Файлы данных и восстановление системы
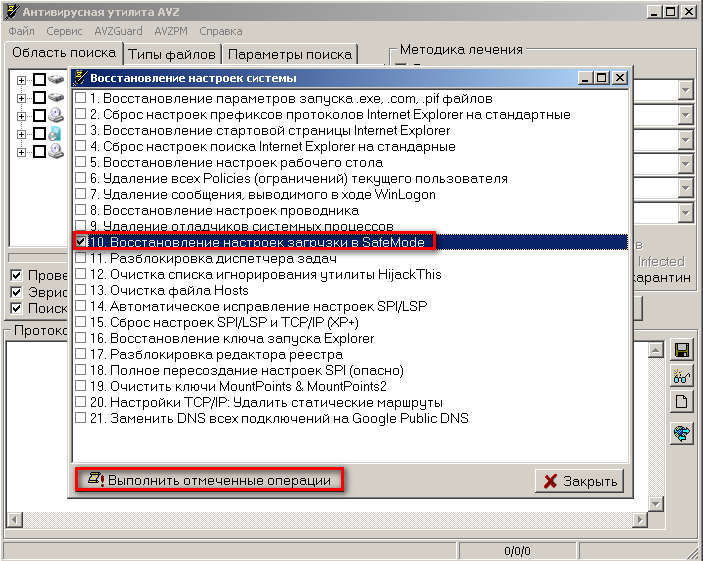
Поскольку «Восстановление системы» представляется как утилита для возврата более раннего состояния системы, многие пользователи ошибочно полагают, что в результате её действий они могут потерять файлы, созданные ими до формирования контрольной точки. Однако программа не проверяет содержимое папки «Мои документы» (My Documents), любые файлы с известными типами расширений (к примеру, .doc или .xls), журналы электронных писем, журналы интернет-браузеров и даже файлы с паролями. Вся эта информация останется нетронутой при восстановлении.
С другой стороны, директория «Рабочий стол» (Desktop) не защищена, а это значит, что некоторые файлы могут быть утеряны в процессе восстановления. Следовательно, перед началом операции нужно переместить всё необходимое содержимое из папки «Рабочий стол» в каталог «Мои документы».
Отмена результатов операции восстановления
Если было произведено восстановление, но проблема после этого не исчезла, можно отменить результаты операции. Для этого запустите утилиту «Восстановление системы» (System Restore). На экране приветствия Мастера восстановления выберите опцию «Отменить последнее восстановление» (Undo My Last Restoration) и нажмите «Далее» (Next). На экране подтверждения отмены восстановления снова нажмите кнопку «Далее» (Next). Программа вернёт состояние системы на момент до предыдущего использования утилиты. После перезагрузки и входа в систему появится экран завершения отмены восстановления, сигнализирующий о том, что операция была выполнена успешно.
Если же было произведено восстановление не с нужной контрольной точки, просто запустите утилиту ещё раз и выберите ту, что была запланирована изначально. Если было произведено восстановление, но выяснилось, что после выполнения данной операции возникли сбои в загрузке компьютера, всё равно имеется возможность отменить результаты. Для этого запустите систему в "Безопасном режиме" (Safe Mode). После входа на экране появится диалоговое окно с предупреждением, которое и позволит запустить программу «Восстановление системы», в окне которой можно будет выбрать параметр отмены последней операции. Если системе не удастся удачно завершить процесс восстановления, откроется экран с надписью «Не удалось выполнить восстановление системы» (Restoration Was Unsuccessful), после чего компьютеру будет возвращена конфигурация на момент начала операции. Иными словами, не произойдёт никаких изменений.
Запуск утилиты «Восстановление системы» из командной строки
Если система не загружается и не удаётся запустить интерфейс безопасного режима, у вас по-прежнему есть возможность использовать утилиту. Для этого запустите систему в "Безопасном режиме с поддержкой командой строки" (Safe Mode With Command Prompt). После входа введите в строку следующую команду:
%systemroot%\system32\restore\rstrui.exe
Нажмите [Enter] и программа восстановления системы запустится как обычно. Для выполнения нужной операции следуйте указаниям "Мастера восстановления".
Удаление контрольных точек
По умолчанию размер памяти утилиты «Восстановление системы», в которой хранятся контрольные точки, занимает 12% от объёма жёсткого диска (то есть этот размер не фиксированный и зависит от вместимости используемого винчестера). Как только этот 12%-й рубеж будет преодолён, программа начнёт удалять старые точки, чтобы освободить место под новые. Однако пользователь может захотеть самостоятельно удалить старые точки восстановления, чтобы, например, увеличить размер свободного места на диске. К счастью, утилита «Очистка диска» (Disk Cleanup) позволяет уничтожить все контрольные точки восстановления, кроме самых последних.
Запустить эту служебную программу можно, нажав «Пуск» и перейдя по вкладкам «Программы», «Стандартные» к соответствующему пункту меню «Служебные» (Start | All Programs | Accessories | System Tools). В диалоговом окне утилиты очистки диска выберите вкладку «Дополнительно» (More Options) и нажмите кнопку «Очистить» (Cleanup) на панели «Восстановление системы» (System Restore). Система попросит подтвердить намерение провести операцию удаления.
Определение необходимого свободного места на диске.
Для выполнения своих операций утилите «Восстановление системы» требуется как минимум 200 Мб свободного дискового пространства. Однако если размер незанятого места на диске будет составлять больше названной величины, программа сможет использовать для хранилища контрольных точек до 12% от всего объёма диска. Тем не менее, она не резервирует заранее эту часть дискового пространства и, если необходимо, уступает её системе. Более того, по умолчанию контрольные точки, возраст которых составляет более 90 дней, уничтожаются автоматически.
Для того чтобы узнать, сколько свободного пространства на диске может потенциально занять утилита, нажмите [Windows]+[пробел]. В открывшемся окне свойств системы перейдите на вкладку «Восстановление системы» (System Restore). Затем выберите нужный диск из списка "Доступных дисков" (Available Drives) и нажмите кнопку «Параметры» (Settings). В открывшемся окне «Параметры диска» (Drive Settings) на панели «Использование дискового пространства» (Disk Space Usage) будет указана часть объёма диска в мегабайтах и процентах для потенциального хранения контрольных точек восстановления.
Например, 12% от ёмкости жёсткого диска 80 Гб составят 9 Гб. Если вам кажется, что утилита «Восстановление системы» запрашивает слишком много свободного пространства, переместите ползунок влево, тем самым определяя меньший объём для потенциального хранения контрольных точек.
Создание контрольных точек восстановления вручную
Утилита «Восстановление системы» создаёт контрольные точки автоматически, но можно самостоятельно задавать такие точки по желанию в любое время. Для этого запустите "Мастер восстановления системы" и следуёте соответствующим инструкциям. Чтобы ускорить процесс запуска программы, скопируйте её ярлык из меню "Пуск | Программы | Стандартные | Служебные" (Start | All Programs | Accessories | System Tools) на Рабочий стол.
Создание контрольных точек без помощи мастера восстановления
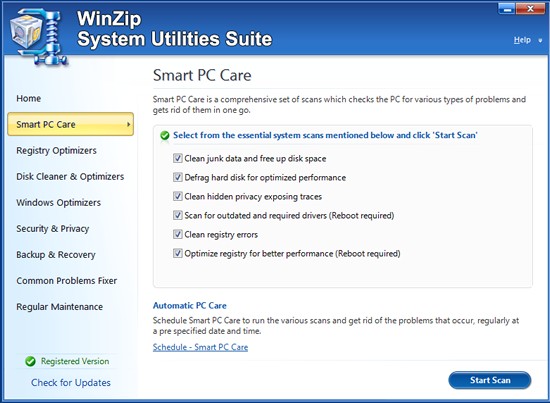
Если вы хотите самостоятельно задавать контрольные точки, не прибегая к услугам Мастера, то можете создать простой двустрочный файл VBScript, который при помощи инструментария WMI (Windows Management Instrumentation) будет мгновенно назначать точки восстановления. Для этого откройте Блокнот и наберите эти строки:
Set IRP = getobject("winmgmts:\.\root\default:Systemrestore")
MYRP = IRP.createrestorepoint ("My Restore Point", 0, 100)
Сохраните файл под именем MyRestorePoint.vbs. Отныне вы сможете создавать контрольные точки двойным щелчком на пиктограмме этого файла. При этом программа восстановления запустится в фоновом режиме (без открытия интерфейса) и создаст контрольную точку с названием My Restore Point (Моя контрольная точка восстановления).
Во избежание восстановления вирусов
Если известно, что система заражена вирусами, следует временно отключить службу восстановления. Иначе вирусы сохранятся вместе с другими системными файлами во время создания контрольной точки и могут появиться снова после следующей операции восстановления.
Для того, чтобы отключить программу восстановления системы, нажмите[Windows]+[Break]. В открывшемся окне свойств системы перейдите на вкладку «Восстановление системы» (System Restore), отметьте опцию «Отключить восстановление системы на всех дисках» (Turn Off System Restore) и нажмите OK. После этого откроется окно с уведомлением о том, что после подтверждения отключения восстановления системы все существующие контрольные точки будут удалены. Нажмите «Да» (Yes), чтобы завершить процесс.
Теперь можно произвести очистку системы с помощью антивирусного ПО. Если операция пройдёт успешно и вирус будет уничтожен, снова откройте вкладку «Восстановление системы» (System Restore) и уберите отметку с параметра «Отключить восстановление системы на всех дисках» (Turn Off System Restore). Нажмите OK, чтобы запустить службу восстановления.
Отключение восстановления системы на отдельных дисках
Если к компьютеру подключено несколько жёстких дисков, программа восстановления системы автоматически добавит их в список проверяемых. Если они используются лишь в качестве хранилища данных или резервных копий, то и необходимость инспектировать их отпадает.
Чтобы отключить проверку отдельных дисков утилитой «Восстановление системы», нажмите [Windows]+[Break]. В открывшемся окне свойств системы перейдите на вкладку «Восстановление системы» (System Restore). Затем выберите нужный диск из списка "Доступных дисков" (Available Drives) и нажмите кнопку «Параметры» (Settings). В открывшемся окне «Параметры диска» (Drive Settings) отметьте опцию «Отключить восстановление системы на этом диске» (Turn Off System Restore On This Drive) и нажмите OK. Откроется диалоговое окно с уведомлением о том, что после подтверждения отключения восстановления системы на данном диске будет прекращено последующее наблюдение за изменениями и восстановление будет невозможно. Нажмите «Да» (Yes), чтобы завершить процесс, и OK для закрытия диалогового окна «Свойства системы» (System Properties).
Автор: Greg Shultz