Настройка звуков и свойств экрана в Windows
Настройка звуков и свойств экрана
Звуковое сопровождение работы операционной системы будет отключено (различные щелчки и прочее). При просмотре видео, прослушивании музыки, в играх и других программах звук сохранится. Это должно несколько увеличить скорость запуска старых и слабых машин, хотя этого можно и не делать.Заходим «пуск» - «настройка» - «панель управления»
В панели управления выбираем категорию «звук и аудиоустройств», в появившемся окне, еще раз жмем на "звук и аудиоустройств", откроется панель «свойства: звуки и аудиоустройств». На вкладке «звуки» ставим звуковую схему «нет звуков», жмем кнопку «применить», «ОК».
Возвращаемся в «панель управления», заходим в категорию «оформления и темы», жмем на «экран», откроется панель «свойства: экран». Переходим на вкладку «темы». Рекомендую выбрать тему «классическая» (особенно для слабых машин). Интерфейс системы, конечно, пострадает, но на ее производительность это повлияет положительно. Здесь уже сами решайте что для вас важнее. После выбора темы не забывайте нажать кнопку «применить».
Переходим на вкладку «рабочий стол». Здесь выбираем фоновый рисунок ("обои") для рабочего стола. Рекомендую выбрать пункт «нет» (особенно для слабых машин). На экране не будет рисунка, однако освободится немного оперативной памяти. Жмем кнопку «применить».
Вкладка "Заставка", далее жмем кнопку "Питание". Откроется панель «Свойства: Электропитание», на вкладке "Схемы управления питанием» переводим "Отключение дисплея" в положение "Никогда" - не будет отключаться монитор при просмотре фильмов. Жмем кнопку «применить» и возвращаемся в панель «свойства: экран».
На вкладке "Оформление" жмем "Эффекты". В панели, которая откроется, снимаем галочки возле пункта "Применить следующий переходный эффект для меню и подсказок", ставим галочку возле "использовать следующий метод сглаживания экранных шрифтов", в окошке ставим значенння "обычный", снимаем галочки с пунктов «Применить крупные значки» , «Отображать тени ...»,« Отображать содержимое окна ...», нажимаем кнопку «ОК», возвращаемся в панель «свойства: экран».
Переходим на вкладку "Параметры". Здесь настраиваем разрешение экрана. Для 15-ти дюймових мониторов оптимальной способностью будет 800х600, для 17-ти дюймових - 1024х768, хотя если у Вас старый компьютер слишком высокую экрана ставить не стоит. Далее настраиваем качество воспроизведения цветов. Для слабых машин рекомендую выбрать качество «среднее (16 бит)». Жмем кнопку «применить».
Жмем кнопку «Дополнительно». Откроется панель «Свойства: Модуль подключения монитора». Переходим на вкладку «монитор», замечаем галочкой пункт «скрыть режимы, Которые монитор не может использовать», в окошке «Частота обновления экрана» выбираем максимально возможное значение.
На слабых компьютерах при повышении частоты обновления экрана существенно снижается производительность системы. В любом случае ставить частоту обновления экрана ниже 75 Гц. не рекомендую (вредно для глаз).
Жмем кнопку «Применить», затем кнопку «ОК».
Настройка звука на компьютере или как настроить звук в Windows XP
 Для многих людей самым незаменимым устройством является компьютер. Некоторые пользователи способны впасть в глубокую депрессию, если по каким-либо причинам им не удалось посетить Интернет или поиграть в любимую игру.
Для многих людей самым незаменимым устройством является компьютер. Некоторые пользователи способны впасть в глубокую депрессию, если по каким-либо причинам им не удалось посетить Интернет или поиграть в любимую игру.
Современный компьютер используется для решения различных задач. Каждый пользователь компьютера выбирает свои приоритеты, кто-то использует компьютер исключительно для работы, а кто-то - как центр развлечений. Так или иначе, большинство пользователей в той или иной форме используют звуковое сопровождение компьютера. Оно задействуется и в офисных приложениях, и при просмотре фильмов, и во время игр, что уж говорить о прослушивании аудио и МР3- записей. Большинство людей предпочитают наслаждаться любимой музыкой во время работы за компьютером. Для этого необходима хорошая настройка звука на компьютере.
Схема формирования звука в компьютере.
Цифровой аудиопоток с носителя (CD, DVD или жесткого диска) направляется в системную (материнскую) плату. Взаимодействие звуковой подсистемы и программного обеспечения обеспечивает, при необходимости, обработку звукового потока, который передается в звуковую подсистему, где преобразуется в аналоговую форму и выводится на колонки или наушники.
Звуковая подсистема – звуковая карта – важнейшая часть, обеспечивающая вывод звука с компьютера. Она может быть встроенной или внешней. Но смысла в приобретении отдельной аудиокарты нет, если используются недорогие пластиковые колонки. Звук будет искажен некачественными динамиками и корпусными резонансами.
Большинство пользователей работают с двухканальной акустикой, хотя многоканальные акустические системы давно стали частью современных компьютеров. Многоканальный звук нужен при просмотре фильмов и в играх, аудиофайлы в большинстве своем двуканальны. Таким образом, звуковая карта для игр не всегда будет лучшей для прослушивания музыки.
В современных компьютерах встроенных возможностей материнской платы по работе со звуком вполне достаточно для просмотра фильмов и игры в видеоигры.
Первичная настройка звука на компьютере проводится после установки операционной системы. Для встроенной звуковой карты это осуществляется установкой драйверов с диска, прилагаемого к материнской плате. Проверив в свойствах системы/ диспечер устройств отсутствие желтых знаков вопроса, можно пользоваться звуковой системой компьютера. Если такие знаки вопроса есть, надо устранить все проблемы. Аудиокарты HD-Audio стандарта иногда требуют обновления для ХР, которое идет вместе с аппликацией.
Если звуковая карта не встроенная, настройка звука на копьютере потребует установки отдельного драйвера, который поставляется в комплекте на CD-диске.
Если в аудио и видео кодаках нет записи «это устройство включено и нормально работает» - значит аудиодрайвер установлен некорректно. Следует удалить все аудиодрайверы и корректно установить их снова.
Желательно использовать драйвер с диска, поставляемого с аудиокартой, но если его нет, или он поврежден, можно скачать нужный драйвер с сайта производителей оборудования. Нежелательно использовать универсальные сборники, типа ZverCD. Перед переустановкой драйвера обязательно удалите все программы, которые могут относиться к звуку, и сделайте перезагрузку своего компьютера.
После корректной установки драйвера первичная настройка звука на компьютере выполнена.
Дальнейшая настройка звука на компьютере может состоять в установлении индивидуальных параметров пользователя. Это можно сделать, выбрав на панели управления значок «Звуки и аудиоустройства». Там можно настроить, какими звуками будут сопровождаться события в Windows и программах. Можно выбрать одну из имеющихся схем или создать новую. Расположенная там же закладка «Громкость» позволит выполнить индивидуальную настройку громкости динамиков и других параметров. Настройка звука на компьютере также может включать настройку устройств воспроизведения и записи речи.
Замена видеокарты может привести к тому, что звук на компьютере пропадает. Это может быть вызвано конфликтом старых драйверов с новыми драйверами видеокарты. Может быть исправлено переустановкой обновленной версии звуковых драйверов.
При установке видеокарты Radeon (ATI) есть вероятность, что в качестве основного звукового устройства автоматически установилось ATI HDMI Audio. Тогда звук будет передаваться по интерфейсу HDMI, он автоматически меняет приоритет и Bluetooth адаптер. Если настройка звука на компьютере требует вывода звука на обычные аудиовыходы, для этого надо поменять в настройках звука аудиоустройство на Realtek HD Audio или что-то подобное.
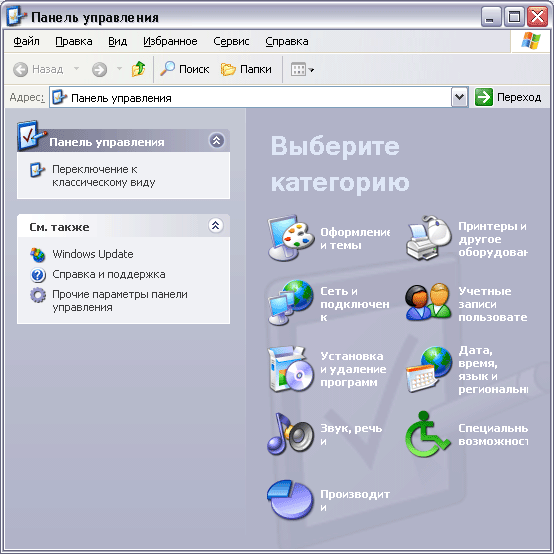
Если звук не работает
Появление неисправности, какой бы ни был у нее характер, всегда неприятно. Никому не нравится, когда ломается его любимая техника, а тем более – компьютер.
Если звук на компьютере неожиданно пропал, и при этом ничего нового на компьютер не устанавливалось и не подключалось, следует:
- проверить питание на колонках;
- проверить, не повреждены ли провода;
- проверить какие параметры имеет настройка звука на компьютере, может быть случайно поставили «птичку» там, где написано «отключить звук». Это можно сделать открыв Панель инструментов/Звуки и аудиоустройства, на закладке «Громкость» проверить не выключен ли звук, открыть «Дополнительно» и проверить не стоит ли «птичка» на «Выкл» для «Звук».
- проверить корректно ли стоят драйвера, установленные, когда выполнялась первичная настройка звука на компьютере, при необходимости – переустановить их.
- попробовать подключить другие колонки или наушники, возможно проблема в аудиосистеме.