Калькулятор в системе Windows
Калькулятор
Запустить программу Калькулятор можно, выбрав одноименную команду в меню Стандартные стартового меню. Программа Калькулятор может быть использована двух вариантах: в виде стандартного калькулятора, выполняющего основные арифметические операции, и в виде инженерного калькулятора с дополнительными функциями.Переключаться с использования одного варианта калькулятора на другой можно непосредственно в процессе работы; данные при этом сохраняются. Калькулятор может обмениваться данными с другими прикладными программами традиционным для Windows способом (с использованием буфера промежуточного хранения).
Управлять калькулятором можно как с помощью мыши, так и посредством клавиатуры, используя для этого цифровые клавиши в верхней части клавиатуры или клавиши ее цифрового блока, который, разумеется, должен быть включен (это делается путем нажатия клавиши Num Lock, при этом начинает светиться одноименный индикатор). Ввод чисел с клавиатуры удобнее осуществлять в том случае, когда необходимо произвести большое количество вычислений.
Получить справку о функции любой клавиши калькулятора можно, щелкнув на ней правой кнопкой мыши. После этого появляется кнопка с вопросом Что это такое? Если щелкнуть на этой кнопке, то появится краткое описание действия указанной клавиши.
Калькулятор, как и любая другая программа Windows, выполняется в окне приложения, но его размеры менять нельзя.
Окно калькулятора (и обычного, и инженерного) содержит панель меню: Правка, Вид и Справка, а также цифровое поле - индикатор и клавиатуру.
Меню Правка содержит только две команды: Копировать и Вставить. Команда Копировать предназначена для копирования содержимого индикатора в буфер промежуточного хранения. Команда Вставить предназначена для вставки в индикатор данных, содержащихся в буфере промежуточного хранения (если только эти данные являются числом).
Меню Вид содержит две команды: Инженерный и Обычный, предназначенные для выбора вида калькулятора.
Стандартный калькулятор предназначен для выполнения обычных функций калькулятора, включая операции с буферной памятью; для выполнения последних используются клавиши, начинающиеся с буквы М.
Клавиши имеют интуитивно понятные обозначения. Так, кнопка Sqrt (square root) означает "корень квадратный", кнопка 1/х используется для вычисления обратной величины, кнопка +/ - изменяет знак числа на противоположный.
Неверные введенные данные удаляются по одной цифре с помощью клавиши Backspace калькулятора или клавиши Backspace на клавиатуре. Все содержимое индикатора можно удалить щелчком мыши на поле СЕ, а полностью очистить память калькулятора - щелчком мыши на поле С.
Клавиши, содержащие букву М, служат для работы с буферной памятью:
М+ - прибавить значение, отображенное на индикаторе, к содержимому памяти;
МС - очистить память;
MR - вывести на экран содержимое памяти;
MS - занести в память содержимое индикатора.
Инженерный калькулятор. Если в процессе работы на стандартном калькуляторе возникла необходимость вычисления какой-либо функции, то можно переключиться на использование инженерного калькулятора (с помощью команды Инженерный меню Вид). При этом все результаты будут автоматически перенесены на индикатор и в память инженерного калькулятора.
Инженерный калькулятор, кроме строки меню и индикатора, содержит три безымянные области с опциями: Hex (Шестнадцатеричное), Dес (Десятичное), Oct (Восьмеричное), Bin (Двоичное); Deg (Градусы), Rad (Радианы), Grad (Градиенты) и Inv (Инвертировать), Hyp (Гиперболический), а также расширенную клавиатуру.
Опции в первой области предназначены для выбора системы представления чисел и соответствующей системы счисления. Наряду с традиционным десятичным (Dec) представлением можно выбрать шестнадцатеричное (Hex), восьмеричное (Oct) или Двоичное (Bin). Щелчком мыши на соответствующей опции можно производить переключение между четырьмя возможными системами счисления.
Опции второй области предназначены для работы с тригонометрическими функциями и позволяют выбрать единицу измерения углов: в градусах (Deg), радианах (Rad) или градах (Grad), но только в десятичной системе счисления.
Связь калькулятора с другими программами
Посредством буфера промежуточного хранения Windows и стандартный, и инженерный калькулятор могут обмениваться данными с другими прикладными программами. Чтобы передать цифровые данные из калькулятора, нужно воспользоваться командой Копировать меню Правка, а чтобы принять их - командой Вставить.
Если передаваемая из приложений WordPad, Блокнот и т.п. информация представляет собой обычные числа, то они будут приняты калькулятором и впоследствии могут быть обработаны. Пробелы между цифрами могут вводиться совершенно произвольно, поскольку они просто игнорируются.
Проблема с калькулятором в Windows 7
Устраняем глюк калькулятора в Windows 7
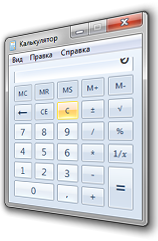
Глюк калькулятора в Windows 7
После установки различных программ, игр и приложений в операционной системе Windows 7 некоторые пользователи сталкиваются с проблемой. Заключается она в некорректной работе одной из стандартных программ – калькулятором. Проблема с калькулятором в Windows 7 заключается в том, что поле отображения вводимых цифр имеет половинный размер и каждое вновь вводимое значение наслаивается на предыдущее. В таком случае считать полученные данные чрезвычайно сложно, а порой и невозможно.
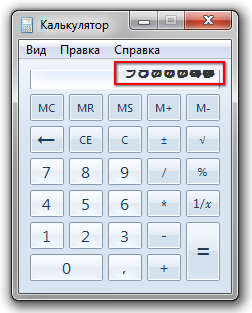
|
|
Ошибка стандартного калькулятора в Windows 7
|
Данный глюк калькулятора в Windows 7, как правило, появляется после установки различных приложений и программ, таких как игры, например. Особенно это имеет место, если программы, мягко говоря “взломанные”, то есть нелицензионные.
Несмотря на то, что стандартный калькулятор нужен не всегда и необходимость им воспользоваться возникает довольно редко, всё же огорчает тот факт, что его в необходимых случаях нет под рукой.
Поэтому рассмотрим процесс, с помощью которого можно устранить глюк калькулятора в Windows 7.
Причиной возникновения “урезанного” окна в калькуляторе является замена стандартных шрифтов на другие при установке какой-либо программы. Именно из-за этого и происходит неправильное отображение окна ввода и путаница цифр.
Для того чтобы устранить проблему, необходимо восстановить первоначальные значения в реестре операционной системы. Процедура эта совсем не сложная, но довольно ответственная. Как известно, в реестре хранятся настройки операционной системы, и неправильное редактирование значений реестра может обернуться её неработоспособностью. Поэтому производить все операции необходимо аккуратно и точно.
Итак, для редактирования реестра в Windows 7 нужно запустить редактор реестра. Делается это также как и в Windows XP:
“Пуск” – “Все программы” – “Стандартные” – “Выполнить”. Появиться окно "Выполнить".

|
|
Стандартная программа "Выполнить"
|
В него вводим название программы, которую хотим запустить – regedit.exe – жмём ОК.
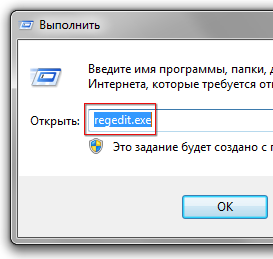
|
|
Запуск "Редактора реестра"
|
Появиться окно программы “Редактор реестра”.
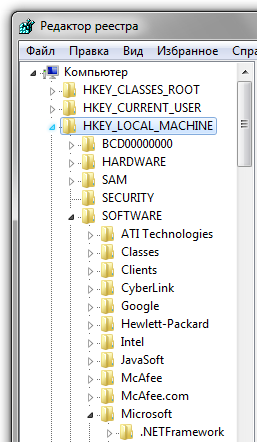
|
|
Окно "Редактора реестра"
|
Далее щёлкаем на стрелочки рядом с папкой. При щелчке будут показаны вложенные папки. Таким образом, следуем по пути:
“HKEY_LOCAL_MACHINE” – “SOFTWARE” – “Microsoft” – “Windows NT” – “CurrentVersion” . Далее находим папку “FontSubstitutes” и кликаем по ней. В правой части окна будут показаны параметры и значения. Их то мы и будем редактировать.
В правой части окна в алфавитном порядке будут показаны параметры. В колонке “Значение” будут указаны присвоенные шрифты. В колонке “Имя” находим MS Shell Dlg,204.
Внимание! Надо найти именно этот пункт! Здесь легко допустить ошибку, так как рядом будут другие параметры с похожим названием (MS Shell Dlg; MS Shell Dlg 2; MS Shell Dlg,0). Изменять значение необходимо у параметра MS Shell Dlg,204 иначе результата не будет.
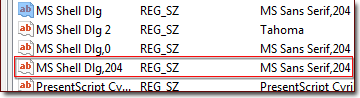
|
|
Параметр реестра "MS Shell Dlg,204"
|
Изменяем значение с MS Sans Serif,204 на Microsoft Sans Serif,204. Для этого щёлкаем правой кнопкой мыши на MS Shell Dlg,204 и выбираем пункт “Изменить…”. Откроется окно “Изменение строкового параметра”. В поле “Значение” вводим Microsoft Sans Serif,204. Изменяем MS на Microsoft.
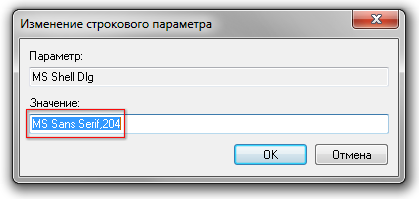
|
|
Изменение строкового параметра
|
Для того чтобы изменения, внесённые в реестр вступили в силу – перезагружаем компьютер.
Затем проверяем, пропал ли глюк калькулятора. Если всё сделано верно, то, как правило, проблема устраняется, и калькулятор восстанавливает свою прежнюю работоспособность.
Если описанный метод устранения ошибки калькулятора в Windows 7 кажется для вас сложным, или вы не хотите редактировать реестр, то можно поступить иначе. Для всех желающих есть возможность скачать программу Калькулятор + с официального сайта Microsoft. Программа бесплатна. Также альтернативой может послужить установка гаджета Калькулятор на рабочем столе.