Что предпринять, если Windows не завершает работу
Что делать, если Windows не завершает работу?
Если Windows не может корректно завершить работу, в большинстве случаев это связано либо с системой управления электропитанием, либо с неправильно работающими драйверами. Могут существовать и другие причины. Далее рассматриваются наиболее общие методы решения связанных с этим проблем.
Проблемы управления электропитанием
Параметры
управления электропитанием в Windows ХР настраиваются при помощи раздела Power
Options (Электропитание) панели управления.
Например, если в диалоговом окне
Power Options (Электропитание) вы видите вкладку АРМ, значит, Windows корректно
взаимодействует с механизмами АРМ (Advanced Power Management) вашей материнской
платы. Перейдите на вкладку АРМ (АУП) и установите флажок Advanced Power
Management Support (Задействовать автоматическое управление питанием).
Если вкладка отсутствует, проверьте конфигурацию BIOS вашего компьютера- убедитесь в том, что в настройках BIOS включена поддержка АРМ (Advanced Power Management) или ACPI (Advanced Configuration and Power Interface). Помимо этого убедитесь, что в системе установлен корректный уровень HAL (Hardware Abstraction Layer), в точности соответствующий вашему компьютеру.
После этого проверьте параметры реестра, связанные с электропитанием:
1. Откройте
редактор реестра RegEdit.
2. Раскройте ветвь
HKEY_CURENT_USER\Software\Microsoft\Windows\CurentVersion\Explorer.
3. Сделайте двойной щелчок на значении CleanShutdown. По умолчанию этот параметр
равен "0", однако если при завершении работы системы возникают проблемы (система
перезагружается или зависает вместо того, чтобы полностью завершить работу), вы
можете изменить его значение на "1".
4. Щелкните на кнопке "ОК" и раскройте ветвь
HKEY_LOCAL_MACHINE\SOFTWARE\Microsoft\Windows NT\CurentVersion\WinLogon.

5. Сделайте двойной щелчок на параметре PowerdownAfterShutdown. Присвойте
ему значение "1", если вы хотите, чтобы после завершения работы Windows питание
компьютера автоматически отключалось. Если вы присвоите параметру значение "0" -
питание отключаться не будет.
6. Щелкните на конпке "ОК" и закройте редактор реестра. Чтобы внесенные
изменения вступили в силу, нужно перезагрузить компьютер.
На некоторых компьютерах эту проблему можно решить следующим способом:
1. Откройте
Divice Manager (Диспетчер устройств). Это можно сделать при помощи файла
devmgmt.msc
2. В меню View (Вид) выберите команду Show Hidden Divices (Показать скрытые
устройства).
3. Интерес представляет запись с именем APM/NT Legacy Node (Узел интерфейса NT
APM / Legacy) в категории System divices (Системные устройства). Если такая
запись присутствует и поверх неё отображается красный крестик, правой кнопкой
мыши щелкните на ней и выберите Enable (Задействовать). Если такая запись
отсутствует, то данное решение к вам не относится.
4. Выполнив настройку, закройте окно Divice Manager (Диспетчер устройств).
Сценарий завершения работы
Возможно в вашей системе используется сценарий завершения работы. Именно он может стать причиной проблем, возникающих при завершении работы системы.
1. Откройте
окно редактора групповой политики (gpedit.msc)
2. Раскройте ветвь Computer Configuration (Конфигурация компьютера)=> Windows
Settings (Конфигурация Windows) => Scripts, Startup/Shutdown (Сценарии,
запуск/завершение).
3. Сделайте двойной щелчок на записи Shutdown (Завершение работы) в правой части
окна, чтобы открыть диалоговое окно свойств завершения работы Windows. Если в
появившемся списке есть какие-либо записи, запомните их или запишите на бумажку,
чтобы в случае необходимости вы могли восстановить их. После этого удалите все
записи.
4. Щелкните на кнопке "ОК" и закройте окно редактора групповой политики.
Проблемы виртуальной памяти
Система может быть настроена на автоматическое удаление файла виртуальной памяти (файла подкачки) в момент завершения работы. На некоторых компьютерах это может привести к возникновению проблем. Чтобы отключить автоматическое удаление файла подкачки, выполните следующее:
1. Откройте
окно редактора групповой политики (gpedit.msc)
2. Раскройте ветви Computer Configuration (Конфигурация компьютера)=> Windows
Settings (Конфигурация Windows) => Security Settings (Параметры безопасности).
3. Сделайте двойной щелчок на записи Shutdown: Clear virtual memory page
(Завершение работы: очистка страничного файла виртуальной памяти) и выберите
значение Disabled (Отключено).
4. Щелкните на кнопке "ОК" и закройте окно редактора групповой политики.
Вот ещё несколько довольно распространенных причин:
1. Иногда причиной, по которой Windows не может нормально завершить работу, является антивирусное программное обеспечение.
2. Иногда причиной проблем может быть сбойное приложение.
3. Убедитесь в том, что в системе установлены самые свежие обновления.
4. Если в вашем компьютере установлена хотя бы одна сетевая карта, попробуйте переместить её в другой слот.
5. Возможно, причиной проблемы является источник питания.
6. Если Windows позволяет вам остановить работу контроллера USB для того, чтобы снизить энергопотребление, это может стать причиной проблем, возникающих в процессе завершения работы.
Далее несколько примеров
продуктов, ранние версии драйверов которых часто становились причинами проблем,
возникающих в процессе завершения работы Windows. В настоящее время для всех
этих продуктов появились более свежие версии драйверов с исправленными ошибками.
Более поздние версии драйверов можно найти на веб-узлах производителей:
1. Adaptec/Roxio Easy CD Creator
2. Видеокарты, основанные на nVidia (специальная служба nVidia Driver Helper
Service)
3. Soundblaster Live! (Devldr32.exe)
Компьютер не выключается после Завершения работы Windows
Иногда пользователи сталкиваются с такой проблемой, когда компьютер при завершении работы не выключает своё питание. Происходит это следующим образом: после выбора меню Пуск, Завершение Работы; идет сохранение параметров пользователя, затем сообщение меняется на “Завершение работы Windows” и вместо полного отключения компьютера ничего не происходит. Надпись висит бесконечно, курсор мышки активен, а полностью выключить компьютер возможно только четырех секундным удержанием кнопки питания. Чаще всего такое встречается у пользователей ноутбуков и сразу после установки операционной системы. Ниже приведу основные рекомендации по устранению данной проблемы.
Итак, способы решения:
Первый способ часто помогает пользователям ноутбуков. Он заключается в отключении управления питанием USB-концентратора. Данная функция необходима для экономии срока службы батареи, но не все устройства подключаемые к портам USB корректно работают с этой функцией. Ее отключением мы жертвуем сроком службы батареи, но работа компьютера будет завершаться корректно.
Чтобы отключить управление питанием USB-концентратора, выполните следующие действия:
1. Щелкните правой кнопкой мыши значок Мой компьютер, выберите пункт Свойства, перейдите на вкладку Оборудование и нажмите кнопку Диспетчер устройств.
2. Разверните элемент Контроллеры универсальной последовательной шины USB, правой кнопкой мыши щелкните Корневой USB концентратор и выберите пункт Свойства.
3. Откройте вкладку Управление электропитанием.
4. Снимите флажок Разрешить отключение этого устройства для экономии энергии и нажмите кнопку OK.
Повторите данную процедуру для каждого корневого USB-концентратора в вашем ПК.
Второй способ заключается в отключении службы или приложения, которое система не смогла завершить перед отключением. Проверьте Журнал событий: Пуск, Настройка, Панель управления, Администрирование, Просмотр событий, журналы Система и Приложение, на предмет ошибок. Возможно, система не может закрыть некую службу или приложение. Если в конфликтной службе или приложении нет необходимости, ее можно просто отключить:
Службы отключаются таким образом: Пуск, Настройка, Панель управления, Администрирование, Службы, где открывается список всех служб с кратким описанием к каждой из них, далее двойной щелчок по конфликтной службе, в открывшемся окне на первой вкладке Общие в меню Тип запуска выбираем Отключено. Сохраняем кнопкой Применить.
Третий способ – это уменьшение времени ожидания закрытия программ при завершении работы системы. Для этого необходимо применить этот твик реестра. Для любопытных вот его содержание:
Windows Registry Editor Version 5.00
[HKEY_CURRENT_USER\Control Panel\Desktop]
“AutoEndTasks”=”1?
[HKEY_LOCAL_MACHINE\SYSTEM\CurrentControlSet\Control]
“WaitToKillServiceTimeout”=”5000?
[HKEY_CURRENT_USER\Control Panel\Desktop]
“HungAppTimeout”=”5000?
“WaitToKillAppTimeout”=”5000?
Первый параметр AutoEndTasks означает, что зависшие программы будут закрыты без каких-либо предупреждений. Остальные параметры устанавливают время ожидания закрытия служб и приложений в 5 секунд, вместо 20 секунд по умолчанию.
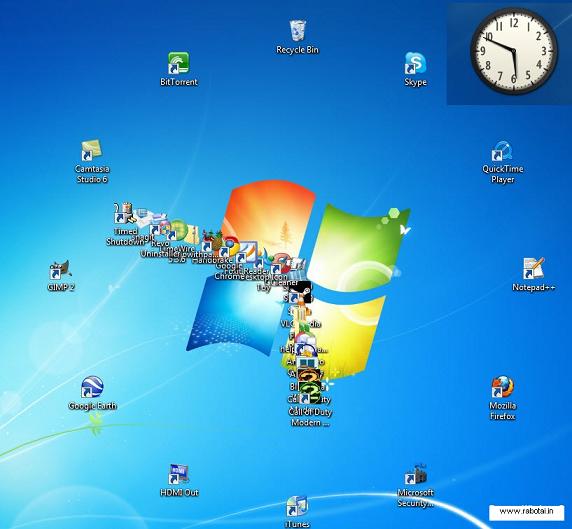
Четвертый способ – включить ACPI в BIOS. Применимо только в том случае, если появляется надпись: “Теперь питание компьютера можно отключить“. Для этого необходимо войти в BIOS вашего компьютера и отыскать в нем раздел управления питанием. Иногда приходится сбрасывать настройки биоса на заводские настройки по умолчанию (Restore Default Settings). Клавиши вызова и меню настроек BIOSа часто отличаются в зависмости от производителя и модели материнской платы. Поэтому смотрите руководство от вашего компьютера.