Очистка системы Windows с помощью CCleaner
Очистка системы с помощью CCleaner: пять советов
Хотя CCleaner исключительно прост в обращении, это не значит, что им можно бездумно вычищать из системы все подряд. Пять простых советов помогут вам использовать этот мощный инструмент с умом.1. Анализируйте систему перед очисткой
Многие администраторы сразу же запускают очистку системы с помощью CCleaner, не тратя времени на анализ. Это, конечно, самый быстрый способ удаления временных файлов Интернета, но невозможно предугадать, что именно будет удалено и сколько свободного пространства при этом образуется. Поэтому для начала нужно провести анализ, и только прочитав отчет, запускать очистку. Это позволяет предотвратить удаление действительно нужных файлов. Проанализировав систему, можно получить подробные сведения по каждому приложению и сразу же добавить необходимые исключения.
2. Добавьте нужные файлы cookie в исключения
По умолчанию CCleaner удаляет все файлы cookie, за исключением полученных от Google и Yahoo. Если требуется сохранить и другие файлы cookie, откройте вкладку «Настройки» (Options) и нажмите кнопку «Файлы "cookie"» (Cookies). В открывшемся окне добавьте нужные файлы в исключения — и после этого можете смело запускать CCleaner.
3. Всегда создавайте резервную копию реестра
Как бы ни был надежен CCleaner, все равно перед каждой очисткой следует создавать резервную копию реестра. Утилита даже сама любезно об этом напоминает. Если резервной копии нет, восстановление или удаление разделов, которые не нужно было удалять или восстанавливать, рано или поздно может привести к катастрофе. К счастью, CCleaner позволяет создать резервную копию реестра буквально в два щелчка мышью.
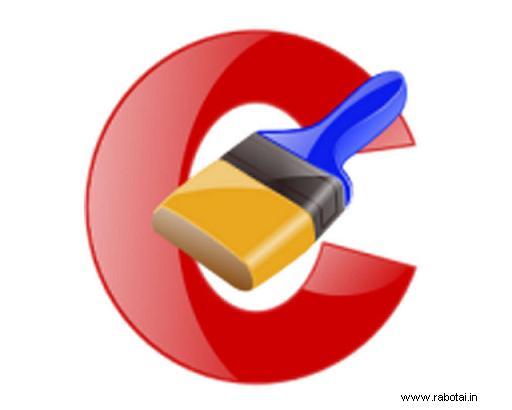
4. Используйте CCleaner для управления программами в автозагрузке
У CCleaner есть еще одна полезная функция: утилита позволяет добавлять, отключать или удалять программы из автозагрузки. Причем на мой взгляд, процесс налажен гораздо удобнее, чем во встроенной утилите управления автозагрузкой Windows. Особенно нравится мне возможность включать и отключать автозагрузку тех или иных программ, не удаляя их из списка. Это позволяет временно убрать программу из автозагрузки, а потом вернуть ее обратно. Достаточно открыть вкладку «Автозагрузка» (Startup) в разделе «Сервис» (Tools), выбрать нужную программу и нажать кнопку «Enable» (включить) или «Disable» (отключить).
5. Удаляйте программы с помощью CCleaner
Одна из лучших функций CCleaner — возможность удалять установленные в системе программы. Хотя утилита всего лишь запускает собственный деинсталлятор того или иного приложения, при удалении таким способом в реестре почему-то остается меньше мусора, чем при использовании встроенного средства удаления программ в Windows. И даже если ненужные разделы в реестра сохранятся, их можно тут же удалить с помощью CCleaner.
Прекрасный инструмент — при разумном использовании
CCleaner — это не просто утилита для очистки реестра и удаления временных файлов Интернета. С ее помощью можно также управлять приложениями в автозагрузке и удалять ненужные программы. Только пользуйтесь этим инструментом с умом, иначе рискуете сделать свой компьютер неработоспособным.
Чистка реестра с помощью бесплатной программы CCleaner
Установка и удаление программ, инсталляции драйверов и кодеков, просмотр интернет-сайтов и общение в ICQ. Все это пользователь проделывает изо дня в день, воспринимая как само собой разумеющееся.При этом мало кто задумывается, как много «мусора» остается в закоулках операционной системы.
Некорректно удаленные записи в реестре, временные файлы, разросшийся кеш браузера – все это в конечном итоге замедляет работу Windows, а иногда может служить причиной сбоев. Я уж не говорю о переполненной «Корзине», которая занимает такое нужное дисковое пространство.
CCleaner – утилита для комплексной чистки системы, в том числе реестра от цифрового мусора. Предлагается несколько шагов, выполнив которые, можно заметно ускорить работу послужившей, и изрядно захламленной системы.
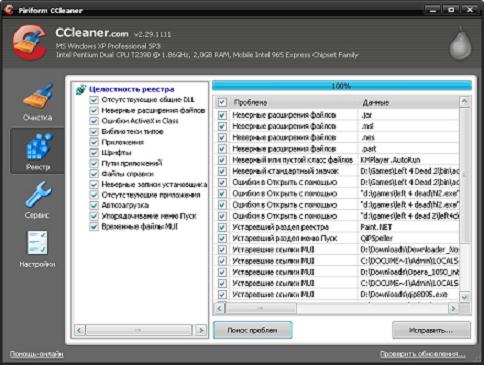
Для начала нажмите на листик с подписью «Options», и в разделе «Settings» выберите Language = Russian. Вот так намного понятнее.
Очистка. Жмем на кнопку с оранжевым веником.
Разделенное на две части окно. Слева – две вкладки. Вкладка «Windows» – здесь собраны стандартные программы. И вкладка «Приложения» - здесь остальные программы, которые могу отставлять мусор в системе. Не волнуйтесь, галочки напротив названий программ не означают удаление самих приложений.
Это всего лишь поиск мусора, характерного для данных продуктов, в основном, на данном этапе происходит чистка реестра.
Если, например, кеш вашего любимого FireFox’а дорог вам как память – снимите соответствующую галочку, и CCleaner не будет его удалять.
Теперь жмем кнопку «Анализ». Программа сама сканирует диски на наличие ненужных файлов. Поиск выполняется быстро даже на довольно объемных винчестерах.
Просматриваем получившийся список для очистки. Если туда попали файлы, которые вам хотелось бы сохранить – добавляем их в исключения. Можно жать кнопку «Очистка». Ccleaner отчитается, какое дисковое пространство ему удалось освободить. На давно работающей без профилактики системе это могут быть сотни мегабайт.
Реестр. Ну наконец-то! В программе для очистки реестра добрались до собственно чистки реестра. Жмем на синие кубики с подписью «Реестр». В левом окне «Целостность реестра» можете снять галочки, которые вам не нравятся, хотя в большинстве случаев необходимости в этом нет. Жмем кнопку «Поиск проблем». Солидный список получился?
Так вот, этот список каждый раз загружался при включении компьютера. Отнимая ваше время и оперативную память. Лишние записи затрудняют поиск в реестре, и в конечном итоге, замедляют загрузку приложений. Жмем «Исправить». На вопрос, нужно ли сохранить резервную копию, соглашаемся. Хорошо запомните место, куда сохранили запасной кусок реестра. Программа умная, но мало ли что…
Сервис. Настоятельно рекомендую сюда заглянуть. Во-первых, удаление программ работает быстрее и качественнее, чем стандартное, а во-вторых, там есть раздел «Автозагрузка».
Вы будете удивлены, сколько ненужных программ загружаются автоматически, без вашего ведома. А это тоже требует времени. И ресурсов компьютера. Теперь можно просто отключить все лишнее.
Как вы смогли убедиться, с помощью CCleaner можно быстро и очень просто провести профилактику операционной системы, а что касается чистки реестра программа справляется лучше многих платных аналогов. После выполнения чистки, уверен, вы заметите разницу.