Настройка автозагрузки и службы QoS в Windows
Настройка списка автозагрузки
Кроме служб Windows, вместе с операционной системой запускаются также некоторые установленные пользователем программы, которые также занимают часть ресурсов компьютера. Их автозагрузки не всегда является необходимостью. Некоторые из них можно отключить. настройка windowsДля этого необходимо запустить редактор автозагрузки:
удерживая кнопку "Win", нажимаем кнопку «R» (или мышкой жмем "Пуск", затем "Выполнить"). В окне запуска программ пишем msconfig и нажимаем кнопку «ОК».
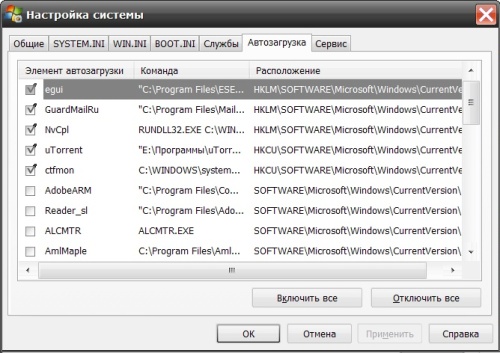
В панели «настройка системы» заходим на вкладку "Автозагрузка".
Для отключения ненужных программ, снимите галочки в окошках у них. Отключать следует все программы, загрузка которых при старте системы не является необходимостью.
Универсального списка таких программ нет и быть не может, поскольку он зависит от того, какое ПО установлено в Вашей системе.
Например, это всевозможные трей-контроле (NvMcTray, Ati tray control, tray control). Вообще, все, что в названии или в месте размещения содержит слово tray, следует отключить. Если у Вас видеокарта от Nvidia, никогда не отключайте NvC bpl и ctfmon!
Проанализировав функции каждой программы, присутствующей в списке автозагрузки компьютера, снимаем лишние галочки и жмем кнопку «применить». После этого перезапускаем систему.
Настройка службы QoS
Если ваш компьютер не включен в сеть или Интернет, этот этап можно пропустить и сразу перейти к следующему.настройка windows Будем настраивать службу "Quality of Service", которая резервирует 20% пропускной способности канала, причем любого - или модемного или скоростного Ethernet-каналу, что снижает его пропускную способность. Особенностью этой службы является то, что даже при ее отключении ширина канала не освобождается.
Освободить канал можно следующим образом: удерживая кнопку «Win», нажмите «R» (или в меню "Пуск" выбираем "Выполнить"). В окне запуска программ пишем gpedit.msc и жмем "ОК".
В левой части окна «груповая политика», которое должно открыться, открываем следующее: «конфигурация компьютера» - «сеть» - «диспетчер пакетов Qos».
Теперь двойной клик левой кнопкой мыши на «огранич резервируемую пропускную способность» (в правой части панели «груповая политика»). В панели «свойства: огранич резервируемую пропускную способность» заходим на вкладку «параметр», включаем его (мышкой замечаем окошко возле «включить»), параметр «Ограничение пропускной способности (%)» меняем с 20 на 0, нажимаем кнопку «применить». Чтобы внесенные изменения вступили в силу необходимо перезагрузка.
Контроль автозагрузки Windows
Некоторые программы прописываются в автозагрузке операционной системы без спроса пользователя. Расскажем, как вылавливать таких незваных гостей в два счета.
В процессе установки на компьютер различного программного обеспечения нередко приходится сталкиваться с приложениями, которые без спроса пользователя так и норовят прописать себя любимых в автозагрузке операционной системы Windows.
К примеру, подобным снобизмом отличаются плееры QuickTime и RealPlayer, а также масса других несознательных продуктов.
Не верите? А вы откройте на своей машине редактор реестра (Пуск -> Выполнить... -> regedit.exe) и оцените содержимое ветки HKEY_LOCAL_MACHINE\SOFTWARE\Microsoft\Windows\CurrentVersion\Run. Голову на отсечение, что там прописан realsched.exe1, qttask.exe или какой-нибудь другой ненадлежащий исполняемый файл.
Для полноты картины можно еще взглянуть в автозагрузку меню "Пуск" - там тоже найдется много интересного.
Как следствие, возникает вопрос: можно ли предупредить появление таких вот незваных гостей в автозагрузке без самостоятельного вмешательства в системный реестр и прочие опции Windows?
Отвечаем: можно, если воспользоваться услугами бесплатной утилиты StartupMonitor от Майка Линя. Эта программулька размером всего в 60 кб в архиве после инсталляции автоматически загружается и тихо, мирно отслеживает любые попытки приложений влезть в автозагрузку реестра Windows или меню "Пуск".
В случае обнаружения таковых пользователь немедленно извещается о происшедшем информационной табличкой с возможностью разрешения или блокировки производимых сторонней программой действий.
Ярых противников лишних приложений в системе, пожирающих ресурсы процессора и памяти, спешим успокоить - StartupMonitor довольствуется малым, потребляя незначительное количество оперативки (см. ниже скриншот диспетчера задач).
При желании монитор легко отключается через "Пуск -> Программы -> Stop StartupMonitor" либо инструкцией командной строки StartupMonitor.exe /kill, а то и вовсе деинсталлируется средствами панели управления Windows и апплета "Установка и удаление программ".
Кстати, несмотря на свою кажущуюся примитивность, StartupMonitor может использоваться в качестве простенького... антивируса! Да-да, не удивляйтесь.
Дело в том, что ветка реестра, отвечающая за автозагрузку программ, частенько является излюбленным местом многих вирусов и троянов. Сами понимаете, что рассмотренный нами монитор автозагрузки не оставит этих недругов незамеченными, а уж мы-то ловко отправим их восвояси.
Для того, чтобы начать разбираться с автозагрузкой Windows необходима информация о запущенных процессах в Windows.
Для этого нужно открыть диспетчер задач Windows.
Существует несколько способов запуска диспетчера задач Windows. 1.Нажать комбинацию клавиш
Если диспетчер задач запущен, то в правой части панели задач в области оповещений (system tray) появляется индикатор загрузки процессора. Если подвести указатель мыши к этому индикатору, то будет показана степень загруженности процессора в процентах.Для многопроцессорных систем -это некий средний уровень загрузки по всем ядрам.
Окно диспетчера задач можно открыть двойным щелчком на значке индикатора загрузки на панели задач. Если вы не хотите, чтобы свернутое окно диспетчера оставалось на панели задач среди других запущенных программ, то в окне диспетчера в меню Параметры (Options) установите флажок Скрывать свернутое (Hide When Minimized).
На закладке "Процессы" будет виден список всех запущенных программ.
Для решения задач связанных с автозагрузкой запустить Диспетчер задач нужно сразу после загрузки системы для того, чтобы в списке не присутствовали программы запущенные вручную уже после завершения загрузки системы.
Например, если открыть Microsoft Word , то в диспетчере задач сразу появится процесс word.exe или winword.exe в зависимости от версии ворда и операционной системы.
После закрытия программы Microsoft Word НЕ ФАКТ ,что процесс word.exe или winword.exe исчезнет из диспетчера задач. :-)
По этому запустить Диспетчер задач нужно сразу после загрузки системы.
ЗАПОМНИМ:
процесс taskmgr.exe - это Диспетчер задач Windows.
процесс msconfig.exe - это окно Конфигурации системы.