Панель быстрого запуска в системе Windows
Что такое - панель быстрого запуска
Панель быстрого запуска находится на панели задач. А панель задач - это узкая полоска внизу экрана. На рис. 1 панель быстрого запуска Windows XP обведена красным карандашом.

Рис. 1
Главное удобство панели быстрого запуска - это то, что она находится поверх остальных окон. Я думаю, что у вас были случаи, когда нужно запустить программу, а чтобы добраться до ее значка на рабочем столе, необходимо закрыть или свернуть несколько других окон. Так вот, панель быстрого запуска устраняет эту проблему.
Второе удобства панели быстрого запуска в том, что программа запускается при однократном нажатии на значок. То есть, не нужен двойной щелчок, а достаточно нажать на ярлык.
Как установить панель быстрого запуска в Windows XP
Вы говорите: а у меня нет такой панели! Значит она не активирована.
Для того, чтобы активировать панель быстрого запуска, в любом месте на панели задач, (но только там, где нет значков или других элементов), щелкаете правой кнопкой мыши. Откроется контекстное меню панели задач. Выберите пункт Свойства (обведен красным карандашом.)
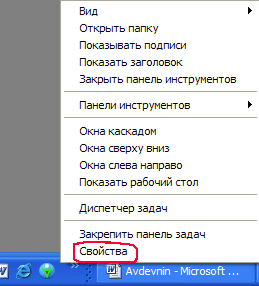
Рис. 2
Откроется окно Свойства панели задач.
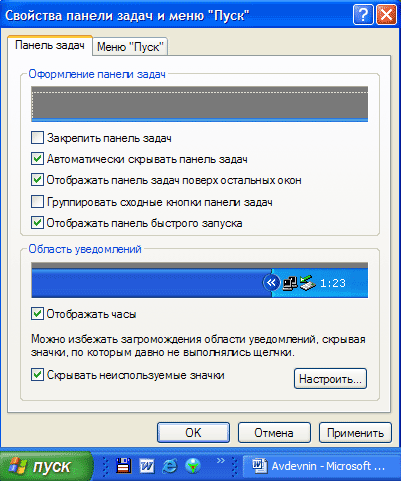
Рис. 3
Здесь ставите галочку напротив Отображать панель быстрого запуска. Если галочка не стоит, значит панель у вас отключена.
Второй важный пункт - поставьте галочку (флажок) напротив Отображать панель задач поверх остальных окон.
И еще я ставлю галочку напротив Автоматически скрывать панель задач. Если не поставите, значит она будет все время торчать в низу экрана. Я считаю, удобнее, когда она скрывается, только к этому нужно приноровиться.
Остальные пункты этой вкладки не так важны и понятны без объяснений. Если уберете галочку напротив Отображать часы - значит у вас пропадут часы, и т.д..
Только не забудьте, чтобы активировать все галочки, которые вы установили, нажмите кнопку Применить, а потом ОК.
Как добавить ярлык (значок) на панель быстрого запуска в Windows XP
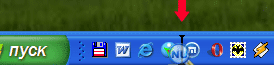
Рис. 4
Чтобы добавить значок на панель быстрого запуска, наводите курсор на нужный значок на рабочем столе, нажимаете левую кнопку мыши и тащите значок на панель задач. Когда появится вертикальная черная черта (показана красной стрелкой на рис. 4) кнопку отпускаете и значок появляется на панели.
Если вы решите переместить значки относительно друг друга, то также захватываете значок курсором и тащите вдоль панели быстрого запуска, а вертикальная черта будет перемещаться и показывать место, на котором окажется значок, если вы отпустите кнопку мыши. Таким образом вы можете разместить значки в том порядке, который вам нравится.
Конечно, вам могут понравиться удобства, которые предоставляет панель быстрого запуска и вы начнете тащить туда значки в неограниченном количестве. В итоге, значки могут заполнить всю панель задач, а это никуда не годится (см рис 5)
![]()
Рис. 5
Но из этого положения есть выход! Можно скрыть часть значков. Для этого наводите курсор на разделитель (обведен красным карандашом на рис. 5). При этом курсор превратится в стрелки, указывающие влево-вправо. В этот момент нажимаете левую кнопку мыши и тащите разделитель влево. По мере перемещения разделителя значки начнут скрываться. Я обычно оставляю видимыми 4-5 значков.
За скрывшиеся значки можете не бояться - они никуда не денутся! Достаточно нажать на стрелочку (обведена красным карандашом на рис. 6) и все скрытые значки появятся перед вашими глазами. Нажимаете любой значок и программа запускается!
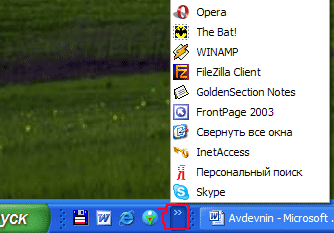
Рис. 6
Панель быстрого запуска - панель задач в Windows 7
Внешний вид панели задач в Windows 7 отличается от панели задач в Windows XP. В Windows 7 она имеет элегантный, полупрозрачный вид (рис. 7)
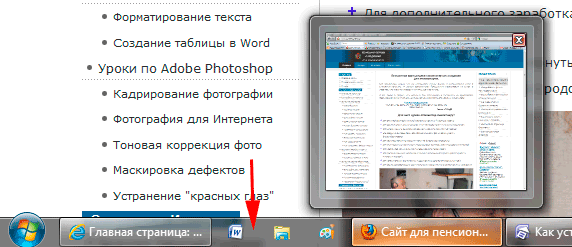
Рис. 7
Однако, отдельной панели быстрого запуска, как в Windows XP, в Windows 7 нет. Ярлыки программ размещаются прямо на панели задач, вместе с вкладками открытых программ. А разместить на панели задач ярлык программ, которыми вы пользуетесь каждый день, не представляет сложности.
Щелкаете левой кнопкой мыши на значке нужной программы на рабочем столе, и, не отпуская кнопку мыши, тянете значок вниз, на панель задач (показано красной стрелкой). Потом отпускаете, и ярлык останется на панели задач, став доступным в любой момент.
Когда же, ярлык на панели задач становится не нужным - нажимаете на него, не отпуская левую кнопку мыши тянете ярлык вверх и "бросаете" его на рабочий стол. С панели задач ярлык тут же исчезнет.
Потренируйтесь - с первого раза может не получиться. Иногда панель задач ускользает, если в настройках указано: Автоматически скрывать панель задач. Кстати, вы сами можете настроить панель задач, как вам нравится. Подскажу, как это сделать.

Рис. 8
Правой кнопкой мыши нажимаете на кнопке Пуск (рис. 8). Откроется контекстное меню, в котором выбираете ссылку Свойства.
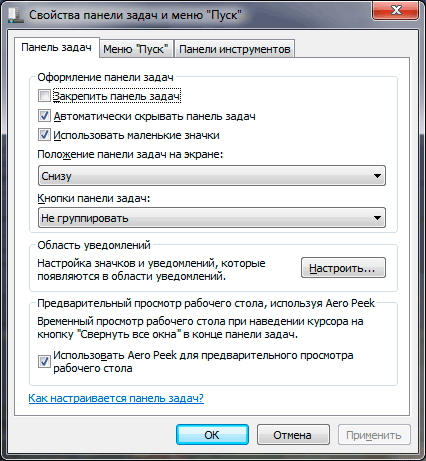
Рис. 9
Откроется окно Свойства панели задач и меню "Пуск" (рис. 9). Если вы хотите, чтобы панель задач (полоска внизу экрана), все время была на виду и никуда не исчезала - тогда поставьте галочку перед Закрепить панель задач, а галочку перед Автоматически скрывать панель задач - уберите.
Если вы хотите, чтобы панель задач появлялась только при подведении курсора к нижнему краю экрана (рабочего стола), тогда наоборот - уберите галочку перед "Закрепить панель задач", и поставьте галочку перед "Автоматически скрывать панель задач". Остальные настройки панели задач менее важны, поэтому я на них останавливаться не буду.