Настройка учетной записи пользователя
Как создать и настроить учетную запись пользователя на компьютере
В Windows есть возможность многопользовательского входа в операционную систему. То есть, для входа в компьютер каждый пользователь имеет свою учетную запись, и, по желанию, свой пароль.
Чтобы настроить учетные записи нескольких пользователей в Windows XP , необходимо проделать следующие шаги:
Открыть меню «Пуск» ? «Панель управления».В окне «Панель управления» щелкнуть на значке «Учетные записи пользователей».
В возникшем окне выбрать пункт «Создание учетной записи».
В графе «Имя новой учетной записи» необходимо набрать имя нового пользователя. Это имя будет появляться в окне приветствия Windows, а также отображаться в главном меню.
В окне «Выбор типа учетной записи» необходимо выбрать уровень прав пользователя, который будет действовать под создаваемой учетной записью. Можно выбрать «Администратор компьютера» или «Ограниченная запись».
Затем нажать кнопку «Создать учетную запись».
В окне «Учетные записи пользователя» появится значок нового пользователя.
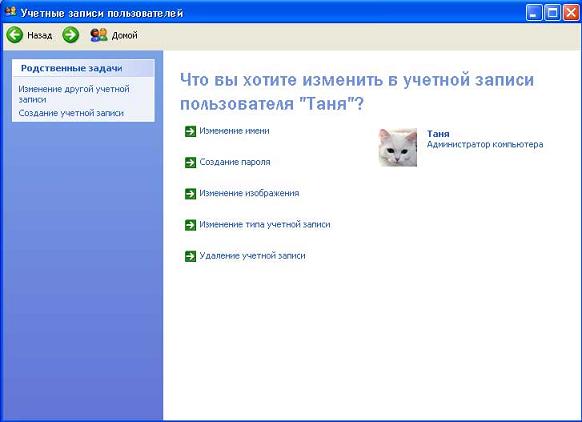
Щелкните на этот значок, чтобы создать все параметры входа под этой учетной записью. В окне можно будет изменить изображения значка пользователя, создать пароль для входа в систему; изменить имя пользователя, изменить тип учетной записи или вообще удалить учетную запись пользователя. || Нажмите кнопку «ОК». Новая учетная запись пользователя создана. ||
Учетные записи пользователей
Администратор компьютера имеет следующие права:
-
создавать, изменять, удалять учетные записи на компьютере;
устанавливать или удалять программы;
получать доступ к любым файлам;
вносить в работу изменения, которые могут затронуть и других пользователей.
Ограниченная запись – учетная запись с ограниченными правами имеет следующие возможности:
-
сменить и удалить свой собственный пароль, а также изменить рисунок своей учетной записи;
просматривать и редактировать только свои собственные файлы
просматривать документы в системной папке «Общие документы»;
настраивать свой рабочий стол.
Переключение пользователей
При необходимости с помощью учетных записей можно переключаться между пользователями, не закрывая своих программ.
Для этого:
Открыть меню «Пуск» ? «Завершение сеанса» ? нажать кнопку «Смена пользователя» и выбрать учетную запись нового пользователя.
Настройка учетных записей пользователей
Диалоговое окно Учетная запись пользователя (Account Configuration) позволяет ввести пароль для имени root. По окончании установки вы сможете завести и других пользователейУстановка пароля для пользователя root
Настройка учетной записи root и пароля для нее — один из важнейших шагов процесса установки. Учетная запись root похожа на учетную запись administrator в операционной системе Windows NT. Учетная запись root используется для установки пакетов, обновления RPM и выполнения большинства работ по техническому обслуживанию системы. Пользователь root обладает правами для проведения любых действий над системой.Обратите внимание
Пользователь root (он же superuser) обладает абсолютным доступом ко всей системе; по этой причине входить в систему как пользователь root лучше всего только для того, чтобы осуществить поддержку системы или провести какое-либо администрирование.
Используйте учетную запись root только для администрирования системы. Создайте обычную учетную запись пользователя и используйте команду su -, чтобы иметь достаточно прав, когда требуется что-то быстро исправить. Эти основные правила сведут к минимуму возможность опечатки или неверной команды, из-за которых может повредиться система.
Совет
Чтобы стать пользователем root, наберите su - в командной строке окна терминала и нажмите [Enter]. Затем введите пароль пользователя root и нажмите [Enter].
Программа установки попросит вас ввести пароль для пользователя root[1] вашей системы. Ввести этот пароль необходимо, без него программа установки не позволит двигаться дальше.
Пароль root'а должен быть не короче шести символов, вводимый пароль на экране не отображается. Пароль необходимо ввести дважды — в случае несоответствия двух вариантов инсталлятор попросит ввести его снова.
С одной стороны, пароль должен быть хорошо запоминающимся, а с другой — плохо отгадываемым. Ваше имя, телефон, qwerty, password, root, 123456 и anteater — все это примеры примитивных паролей. Хороший пароль — это смесь букв и цифр верхнего и нижнего регистра и не содержащий слов из словаря. Например, Aard387vark или 420BMttNT. Помните, что пароли чувствительны к верхнему и нижнему регистрам. Если вы записали пароль, то держите его в укромном месте. Хотя, вообще говоря, записывать какие-либо пароли не рекомендуется.
Обратите внимание
Не используйте примеры из руководства для реальных паролей. Иначе может пострадать безопасность системы.
Совет
Чтобы изменить пароль пользователя root после завершения установки, используйте утилиту изменения пароля суперпользователя Root Password Tool.
Для ее запуска введите в командной строке redhat-config-rootpassword. Если в этот момент вы не являетесь пользователем root, вам будет предложено ввеcти пароль root'а, для продолжения.
Установка доступа пользователей
Если вы уже сейчас создадите пользователя, то после установки у вас сразу будет возможность войти в систему под заведенным именем. Это позволит легко и безопасно зайти в систему, не становясь суперпользователем для того, чтобы создать учетную запсиь для нового пользователя.
Нажмите кнопку Добавить (Add), чтобы создать нового пользователя, не являющегося root'ом. Введите имя нового пользователя. Затем введите и подтвердите пароль, который будет использоваться новым пользователем. Введите полное имя пользователя, учетная запись которого создается, и нажмите OK. Учетная информация будет занесена в учетный список пользователей.
Вы также можете Редактировать или Удалять учетные записи пользователей, которые были созданы ранее, но больше не нужны.
Совет
Чтобы изменить учетную запись пользователя после того, как установка будет завершена, используйте Менеджер пользователей (User Manager).
Для этого введите в командной строке redhat-config-users. Если в этот момент вы не являетесь пользователем root, вам будет предложено ввести пароль root'а, для продолжения.
Замечания
Пароль root'а — это особый пароль для вашей системы. Вы должны входить в систему под именем root, только если это нужно для поддержания системы Red Hat Linux. На root'а не распространяются ограничения, накладываемые на обычных пользователей, поэтому сделанные им изменения могут очень сильно повлиять на вашу систему в целом.