Отключаем автоматическое обновление Windows
Как отключить автоматическое обновление Windows
Для того, чтобы отключить автоматическое обновление Windows, надо прежде всего отключить службу Windows Update (служба обновления Windows).
Для этого необходимо выполнить следующие команды:
-
«Пуск» ? «Панель управления» ? «Центр обеспечения безопасности» ? «Автоматическое обновление» ? выбрать переключатель «Отключить автоматическое обновление» ? «OK». ||
Можно ограничиться этим шагом, так как обновления от Microsoft поступать не будут. Но, чтобы полностью отключить эту службу, требуется также отключить и процесс wuauclt.exe, который периодически проверяет Web-сайт Microsoft на наличие последних обновлений для операционной системы (иногда его можно увидеть в «Диспетчере задач»).
Для этого выполните команды:
-
«Пуск» ? «Панель управления» ? «Производительность и обслуживание» ? «Администрирование» ? «Управление компьютером» (щелкайте два раза левой кнопкой мышки). ||
В открывшемся окне «Управление компьютером» слева откройте узел «Службы и приложения», нажав на крестик. Выберите «Службы». ||

В правой панели найдите «Автоматическое обновление» (или «Windows Update»). Откройте его двойным щелчком левой кнопки мыши. ||
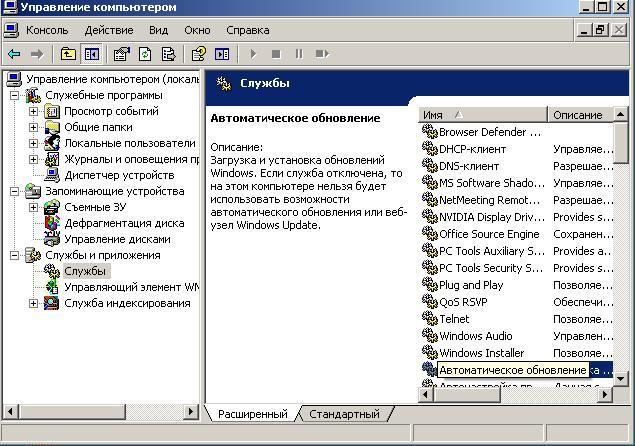
- В появившемся диалоговом окне «Автоматическое обновление» на вкладке «Общие» в разделе «Состояние» нажмите кнопку «Стоп». В разделе «Тип запуска» выберите «Отключено». Нажмите «OK». ||

- Перезагрузите компьютер. ||
Примечание
Программа wuauclt.exe периодически подключается к серверу обновлений Microsoft для проверки наличия последних обновлений для операционной системы, приложений и драйверов.
Работает в фоновом режиме.
Завершение работы процесса wuauclt.exe не влияет на стабильность системы, однако компьютер не сможет оперативно установить новые обновления безопасности Microsoft Windows.
Если вы завершите работу процесса wuauclt.exe только лишь в диспетчере приложений, он автоматически запустится снова, если включена система автоматического обновления.
Процесс работает под пользователем SYSTEM, однако он также может быть запущен под именем текущего пользователя.
Файл wuauclt.exe может находиться только в папке C:\Windows\System32 и в C:\Windows\prefetch.
Если файл находится в другой директории (например, в папке TEMP), то, значит, ваша система заражена вирусом.
Настройка автоматического обновления Windows
В центральном узле факультетской сети работает локальный сервер обновлений Windows (http://wsus.chem.msu.ru). Поэтому все факультетские компьютеры с операционными системами Microsoft Windows 2000 Server/Professional, Microsoft Windows XP, Microsoft Windows Server 2003, Microsoft Windows Vista и Microsoft Windows Server 2008 можно настроить на работу с этим сервером и на автоматическую установку обновлений.
Вот пошаговое описание того, как это сделать:
-
Зарегистрируйтесь в системе от имени пользователя, имеющего полномочия администратора компьютера, и проверьте версию установленных на вашем компьютере операционной системы и пакета обновлений (Service Pack, SP). Эту информацию можно посмотреть в диалоговом окне свойств компьютера. Если на вашем компьютере имеются:
-
Windows 2000 Professional с SP3 и выше,
||
Windows 2000 Server с SP3 и выше,
||
Windows XP с SP1 и выше,
||
Windows Server 2003,
||
Windows Vista,
||
Windows Server 2008,
||
-
SP4 для Windows 2000,
||
SP3 для Windows XP и
||
SP2 для Windows Server 2003.
||
Local Computer Policy
|
Computer Configuration
|
Administrative Templates
|
Windows Components
|
Windows Update
Если он есть, переходите к п.6.|| Если раздела "Windows Update" по каким-то причинам нет, проделайте следующее.
Щелкните правой кнопкой мыши по названию раздела "Administrative Templates" и в контекстном меню выберите Add/Remove Templates... Появится окно со списком шаблонов групповой политики. Если в этом списке присутствует строка wuau, переходите к следующему пункту. Если нет, щелкните Add..., выделите в списке файл wuau.adm, после чего щелкните Open. Если же и файла wuau.adm в списке шаблонов нет, скачайте его с нашего FTP-сервера (ftp://update.chem.msu.ru/SUS/) и перепишите в каталог \WINNT\inf или \WINDOWS\inf на системном диске вашего компьютера (чтобы правильно определить место расположения системных файлов, можно воспользоваться переменной среды %systemroot%). Убедитесь, что в списке шаблонов появилась запись wuau, и закройте окно Add/Remove Templates... || Выделите раздел "Windows Update" В правой части окна оснастки Group Policy появится список параметров, влияющих на режим автоматического обновления. Дважды щелкните по строке Configure Automatic Updates, в открывшемся окне поставьте переключатель в положение Enabled. В нижней части окна выберите нужный режим обновления вашего компьютера:
2 - полностью ручной, 3 - полуавтоматический, 4 - полностью автоматический (для последнего режима задайте время, в которое будет выполняться автоматическая установка обновлений). Мы рекомендуем для серверов установить полуавтоматический (3), а для рабочих станций пользователей - полностью автоматический (4) режимы.
Задав настройки для параметра Configure Automatic Updates, щелкните Next Policy и в окне Specify intranet Microsoft update service location Properties поставьте переключатель в положение Enabled, а в обоих полях ввода текста обязательно введите http://wsus.chem.msu.ru. Еще раз щелкните Next Policy и в окне Enable client-side targeting Properties тоже поставьте переключатель в положение Enabled, а в поле ввода текста обязательно введите ChemFac. Затем щелкните OK. || После задания настроек обязательно проверьте, что в правой части окна Group Policy ВКЛЮЧЕНЫ (Enabled) ВСЕ ТРИ вышеупомянутых параметра: Configure Automatic Updates, Specify intranet Microsoft update service location и Enable client-side targeting.
При выборе полностью автоматического режима обновлений можно также задать значения для еще двух параметров: Reschedule Automatic Updates scheduled installations и No auto-restart for scheduled Automatic Updates installations, подробное их описание можно посмотреть на вкладке Explain. || Закройте окно оснастки Group Policy. ||