Установка и настройка ОС Windows 8 с диска
Как установить windows 8 с диска

По производительности в Windows 8 тоже заметны подвижки. Система просто "летает" на компьютерах с 1 Gb оперативной памяти при условии отключения ненужных графических эффектов. Помимо повышения производительности в новой версии добавлен более удобный интерфейс "Metro" (созданный специально для сенсорных экранов), улучшен поиск и защищенность, оптимизировано питание, ускорена работа с файлами и многие другие полезные нововведения.
Изменились и системные требования. Теперь установка Windows 8 доступна для компьютеров с процессором от 1.000 ГГц (с поддержкой PAE, NX, SSE2), оперативной памятью 1-2 Gb и 16-20 Gb пространства на жёстком диске для ОС - в зависимости от версии. И с минимальным разрешением дисплея от 1024х768 пикселей.
Первичная настройка BIOS для установки Windows 8 с диска
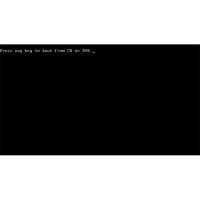
После этого компьютер автоматически перезагрузится и в следующем этапе вы увидите на черном экране слева вверху сообщение "Press and key to boot from CD or DVD". Жмём любую клавишу на клавиатуре и начнётся процесс установки Windows 8 с диска.
Основной этап установки Windows 8
После недолгого ожидания переходим к самим настройкам основных параметров, таких как "Язык", "Формат времени" и "Метод ввода". Устанавливаем все по своим предпочтениям. Раскладка клавиатуры предполагает только установку первичного языка, это не значит, что английского языка не будет в принципе. К тому же все эти пункты легко можно будет исправить после. Вводим по требованию серийный ключ с купленной лицензионной упаковки либо с предоставленного интернет-магазином скриншота. Соглашаемся с условиями лицензии и выбираем выборочную установку для опытных пользователей.
Можно сказать, что на этом процесс установки закончен, поскольку больше никаких важных действий со стороны пользователя не требуется. Происходит копирование файлов Windows, их подготовка и следует установка компонентов и обновлений. Не переживайте, что компьютер в это время может перезагружаться - этого требует сама система. Единственное, что от вас может потребовать операционная система – это зарегистрироваться и выбрать цвет.
Вот и все. Мы видим видоизмененный экран пуска. Это знак того, что вы установили Windows 8 правильно и можете теперь использовать все ее возможности в полной мере.
Возможные ошибки при установке Windows 8
Часто пользователи задают вопросы, как решить определенную проблему, которая не дает завершить процесс установки. Предлагаю вам ознакомиться со всеми возможными ошибками и их решениями.01. 0xc000035a - возникает на виртуальных машинах при неправильной настройке конфигурации или на реальном компьютере при ошибочном указании архитектуры.
02. 0x0000005D - процессор не поддерживается. В требованиях к Windows 8 указан процессор с функцией NX/XD и поддержкой SSE2. В старых сборках вряд ли это будет присутствовать.
03. 0xc0000260 - проблема с процессором, а точнее с PAE/NX. Можно включить в BIOS.