Установка ОС Windows 8 с флешки
Как установить windows 8 с флешки
40
Итак, если вы вознамерились переоснастить свой планшет или нетбук этой новинкой от Microsoft, перед началом сего действа важно убедиться в соответствии устройства требованиям новой ОС и знать, как подготовить загрузочный носитель.
Windows 8 предъявляет следующие требования к аппаратному обеспечению: минимум 1Гб. оперативной памяти (64-битная версия ОС требует не меньше 2 Гб.), от 16 Гб. дискового пространства (от 20 Гб. для 64-битных версий), графический адаптер с поддержкой DirectX не ниже 9 и драйвером WDDM (видеодрайвер для работы с новыми возможностями отображения графики рабочего стола и окон). Но особенно новая ОС требовательна к типу процессора и ряду поддерживаемых им технологий. Эту систему не удастся установить на устройства, оснащенные мобильными процессорами архитектуры ARM и некоторыми старыми моделями процессоров, не поддерживающих технологии PAE (особый режим работы с памятью), NX (защищенный режим) и SSE2 (тип вычислений, от которого зависит работа многих драйверов и программ).
Инсталлировать Windows 8, включая версию Pro, возможно в 2-х режимах: с нуля - "чистая" установка и в режиме обновления. Установка операционной системы на "чистый" компьютер предполагает загрузку с внешнего устройства, обычно - с DVD. Нетбуки и планшеты, как известно, не оснащается оптическими приводами, но это не проблема, поскольку такие гаджеты уже "научены" загружаться с USB-накопителей, в частности - с установочных флешек, о создании которых речь пойдет ниже.
Запись ISO-образа на флешку для чистой установки Windows 8

Если вы собираетесь переносить на флеш-накопитель дистрибутив системы из скачанного ISO-образа, рассмотрим, как это сделать с помощью специально предназначенной утилиты от Microsoft - Windows 7 DVD/USB Download Tool. Скачайте утилиту с сайта разработчика, установите и подключите флешку. Запустите программу и укажите путь к нужному ISO-образу, потом - к флешке и кликните по кнопке "Begin copying". После завершения процесса копирования установочный носитель готов.
В случае если вам требуется перенести на флеш-носитель дистрибутив ОС, например, с DVD, придется предварительно создать его ISO-образ. Эту возможность дает большинство программ для записи CD\DVD\BD дисков. Разберем процедуру создания образа при помощи бесплатной популярной программы Daemon Tools Lite. Скачайте и установите программу, а так же поместите в привод диск с дистрибутивом "восьмерки". Кликните правой кнопкой мыши по ярлычку Daemon Tools, находящемуся в панели задач (в области уведомлений). Из контекстного меню выполните команду "Создать образ диска". В открывшемся диалоговом окне задайте путь для сохранения и формат (ISO) будущего образа дистрибутива. Нажмите "Старт" и дождитесь окончания работы. После создания файла ISO, перенесите его на флешку описанным выше способом.
Настройка BIOS\UEFI подготовка к установке Windows 8
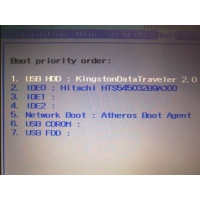
Интерфейс различных производителей BIOS отличается друг от друга. В AMI BIOS, перемещаясь при помощи клавиш со стрелками, перейдите в меню "Boot" и нажмите и нажмите Enter (его нажатием нужно подтверждать каждое действие). Далее выберите пункт "Boot Device Priority", переместитесь на "1st Boot Device" и откройте его. В меню "Options" поднимите на первое место флешку - USB-HDD. Подтвердите изменение порядка опроса устройств загрузки нажатием F10. Обратите внимание, если USB-HDD отсутствует в списке устройств - не выходя из BIOS, включите USB-контроллер.
В Award BIOS принцип перемещения такой же - клавишами со стрелками. Выберите в главном меню пункт "Advanced BIOS Fatures", для входа нажмите "Enter". Следом откройте "First Boot Device" и так же способом, как и в предыдущем варианте, переместите вверх USB-HDD. Сохраните настройки нажатием F10.
Если ваш компьютер оснащен новым интерфейсом управления начальной загрузкой - UEFI, доступ к нужной настройке открывается в меню "Boot". Если система устанавливается на GPT-диск (новый стандарт разметки жестких дисков), то выбирается загрузка UEFI flash drive.
Методику загрузки планшета с USB-накопителя необходимо уточнить в руководстве к нему или на сайте производителя. При инсталляции ОС на планшет учтите так же то, что вам потребуется USB-клавиатура, мышь и, возможно, внешний сетевой адаптер для подключения к интернету, чтобы сразу же скачать и установить сенсорные, и другие необходимые драйвера.
Процесс инсталляции Windows 8
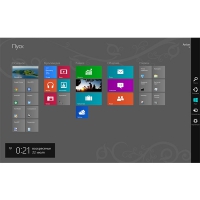
Первое же окно, которое вы увидите на экране, предложит задать язык системы, раскладку клавиатуры, денежные единицы и дату. Укажите нужные вам параметры. Далее, после нажатия кнопки "Установить", впишите серийный номер вашего дистрибутива и подтвердите согласие с условиями лицензии.
Следом выберите вариант инсталляции: обновление или чистая установка (выборочная). После этого определите раздел диска, куда будет установлена ОС, и нажмите кнопку "настройка диска". В "настройках" будут доступны варианты действий, которые можно произвести с разделом: отформатировать, удалить, создать и т.д. Для "чистой" инсталляции подходящим будет вариант - отформатировать, однако все данные, которые содержались в этом разделе, будут уничтожены.
После выполнения вышеописанных действий процесс инсталляции пойдет автоматически. Кстати, проходит он довольно быстро - гораздо быстрее, чем при установке "семерки", а к тому же и с меньшим активным участием пользователя. Когда система полностью установится, компьютер автоматически перезагрузится. Дальнейшая загрузка свежеустановленной ОС будет идти с жесткого диска (не забудьте снова назначить его приоритет в BIOS Setup). После недолгого процесса конфигурации, вам будет предложено выбрать цвет фона начального экрана и придумать компьютеру имя. Все, на этом инсталляция "восьмерки" закончена. Если потребуется, установите недостающие драйверы и система будет полностью готова к работе.
P.S.
"Восьмерка" большинству пока не привычна и, как и все новое, она требует времени на освоение. А рассуждать о том, насколько она удобна или не удобна, может только тот, кто приобрел личный опыт использования.