Программа Skype для полноценного общения в Интернете
Как установить и настроить Skype
54
На сегодня программа Skype – мощнейшее по своим возможностям средство связи. Она предоставляет множество прекрасно функционирующих услуг. Более всего она подходит обычным людям, коим уже известны адреса, с кем хотелось бы общаться. Общение в этой программе происходит так: вначале вы регистрируете собственную учетную запись, затем скачиваете саму программу, запускаете ее и ищете через специальный поиск знакомого человека.
После этого можно общаться, пользуясь любым доступным способом: чатом, веб-камерой или телефоном. Одновременно можно писать какое-либо послание и говорить через Скайп по телефону. При этом у вас появляется возможность отправлять или принимать любую информацию, а ваш голос или ваш образ передаются по интернету. Чтобы добиться такого, следует подключить веб-камеру и микрофон: вы говорите, а ваш голос и изображение передается собеседнику, который слышит и видит вас.
Как установить Skype на компьютер или ноутбук
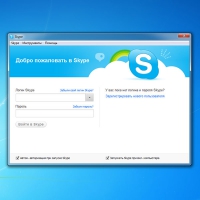
После завершения установки появится окно где вам предложат ввести логин и пароль или зарегистрировать нового пользователя (см. картинку). Внизу окна вы увидите дополнительные опции для работы программы: "Автом. авторизация при запуске Skype" и опцию "Запускать Skype при вкл. компьютера" - оставить включенными или выключить данные опции, решать вам.
Для регистрации в программе нужно кликнуть мышкой на "зарегистрировать нового пользователя". После чего страница регистрации в скайп автоматически откроется в новой вкладке браузера. Переходим к процедуре регистрации.
Как зарегистрироваться в программе Skype
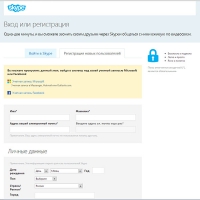
Для полной регистрации следует указать желаемое имя, фамилию, затем адрес вашей электронной почты (указывайте действующим ящиком – на него вам вышлют ваш пароль, или если вдруг его забудете). На выбор, можно указать и личные данные. Ниже, вам предложат указать ваш желаемый логин в Skype и пароль.
Далее, введите капчу и кликните по кнопке "Я согласен (-на) – Далее". Для завершения регистрации, на ваш е-майл должно прийти письмо для подтверждения регистрации. Вам нужно будет подтвердить ваш е-майл нажатием на указанную ссылку в письме.
После полного завершения регистрации вам предстоит настроить программу.
Как настроить программу Skype для общения
После выбора аватара, появится следующее окно где будет предложено выбрать и настроить веб-камеру и микрофон. Если у вас всё подключено правильно, то программа автоматически определит нужные устройства. Вам только останется проверить звук путём нажатия по кнопке "Проверить звук", затем работоспособность микрофона которая определяется реагирующей шкалой. И справа в окне вы увидите окошко с видео-картинкой с веб-камеры. Если всё в порядке, жмём на кнопку "Использовать Skype".
Для более тонкой настройки программы под свои вкусы, вверху программы найдите вкладку "Инструменты" и в ней выберите вкладку "Настройки". В открывшемся окне можно произвести основные настройки программы.
В разделе «Общие настройки» предоставлены общие настройки в которых вы сможете с лёгкостью разобраться самостоятельно. Стоить заметить, в самом низу вы можете изменить или дополнить личные данные, или сменить аватар. Данная опция позволяет внести в ваше досье контактную информацию. В этом разделе можно указать или изменить вашу фамилию или имя. Желательно написать такую информацию, которая бы отражала род вашей деятельности или указать ссылку на ваш сайт. Так другие пользователи смогут узнать вас лучше.
В этом же разделе, для более точной настройки можно выбрать звук или видео. Рекомендуется установить, чтобы видео показывалось только людям, входящим в ваш список контактов. В этом же окне есть и точная настройка параметров изображения подключенной вебкамеры, разобраться с которыми будет достаточно просто. Теперь следует обратиться к настройкам аудио. Проверьте, какой микрофон указан по умолчанию. Здесь необходимо указать именно тот микрофон, которым вы пользуетесь в действительности. Точно так же настраиваются динамики. Они могут прослушиваться при нажатии кнопки справа - именно так их лучше и настраивать.
Далее можно перейти к настройкам безопасности. Если вам необходимо укажите, от кого именно будут приниматься звонки, для кого конкретно показывать видео или переписку в чате. Перейдем к чату: откройте в нем дополнительные настройки, там поставьте галочки для того, чтобы сообщения вставлялись в виде обычных текстов. Для получения передаваемых вам файлов, выберите папку для их автоматического сохранения. В завершение всего, подстройте визуальный стиль по вашему вкусу.
Теперь в основном окне программы обратитесь к вкладке «Контакты» Skype. Здесь вы можете упорядочить их, добавить новые или удалить ненужные данные других пользователей.
При открой программе, посмотрите на значок в трее в панели задач в Windows - там можно выставить свой «Сетевой статус». Он будет показывать, находитесь ли вы на связи или заняты. Вы можете менять его сами, зависимо от того, чем занимаетесь именно в данную минуту.
Итак, мы разобрались с программой Скайп и завершили основные настройки.
В заключении о установке и настройке программы Skype
Как вы могли убедиться, установка Скайп не представляет особых сложностей. Связь посредством Интернета очень активно завоевывает новых поклонников. Такому факту немало способствуют также дорогие расценки на международную связь через мобильный телефон. Очень удобно, при пользовании Скайпом человек платит за объемы передаваемой цифровой информации, а совсем не за сами минуты разговора.По сегодняшним данным число пользователей Skype увеличилось почти вдвое, а это дополнительные миллионы людей. Становится ясно, почему после появления такого вида связи некоторые из компаний, занимающихся телекоммуникациями, мешали распространению такой чудесной программы. Ведь широчайшие возможности общения, предоставляемые нам технологией Skype, полностью восполнят время, затраченное вами на ее скачивание, установку и настройку.