Рекомендации по установке и обновлению драйверов
Как установить или обновить драйвера
56
В данной статье мы рассмотрим самые эффективные способы обновления драйверов для любых установленных устройств в вашем компьютере или ноутбуке от различных производителей, работающих под ОС windows. То есть, данные инструкции подойдут и для обновления драйвера видеокарты nvidia или ati (любой серии), и для звуковой карты, веб-камеры, принтера, сетевой карты, чипсета материнской платы и т.д.
Где скачать и как правильно найти нужный драйвер
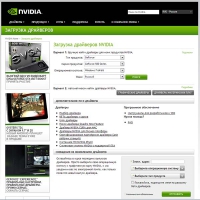
Несмотря на наличие всех этих способов, опытные пользователи предпочитают производить обновление вручную. Частично это делается через утилиты оборудования. В особенности это касается видеокарт – Nvidia и ATI выпускают по несколько обновлений в год, и разработчики сторонних программ порой не успевают вносить изменения в базы данных. В то же время, панели управления этих производителей (получить к ним доступ можно, например, щёлкнув правой кнопкой мыши по свободному участку «Рабочего стола») работают весьма качественно и процент сбоев при установке ПО минимален.
Драйвера для аппаратных компонентов, не имеющих собственных пользовательских интерфейсов, лучше искать только на официальных сайтах производителей или в сетевых базах данных по ID оборудования. Чтобы получить доступ к ID следует открыть «Диспетчер устройств», щёлкнуть правой кнопкой мыши на названии компонента, выбрать «Свойства», перейти на вкладку «Сведения» и выбрать в выпадающем списке пункт «ID оборудования».
Как установить или обновить драйвер через диспетчер устройств

Достаточно через «Панель управления» зайти в «Диспетчер устройств», выбрать проблемное оборудование (в некоторых случаях ОС сама обнаруживает сбой и обозначает его восклицательным знаком) и, щёлкнув на его названии правой кнопкой мыши, выбрать пункт «Обновить драйверы». По умолчанию Windows предложит автоматический поиск нужного файла в интернете или на компьютере; если драйвера последней версии в вашем распоряжении нет, стоит воспользоваться вариантом автоматического поиска и установки (см. фото). Если же нужный файл уже скачан или имеется на внешнем носителе, то следует выбирать второй пункт – «Поиск и установка вручную». В открывшемся Мастере будет поле для выбора пути адреса к папке где находятся нужные файлы на компьютере.
Установка или обновление драйверов с помощью программ
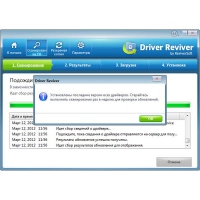
Раньше критерием качества подобных программ считался объём базы данных, устанавливаемой на компьютер вместе с исполняемыми файлами; сейчас скорость Интернет-соединений позволяет не думать о таких нюансах. Главное – не забыть скачать драйвер для сетевой карты перед его переустановкой.
Такие программы имеют простой интерфейс и удобны для пользователей, мало смыслящих в администрировании. В то же время, нет гарантий, что вместе с обновлением на компьютер не попадёт вирус. И успешность процесса обновления целиком зависит от профессионализма программистов, писавших утилиту – никаких крупных компаний с их многочисленными тестерами за этим программным обеспечением не стоит.
Важные рекомендации по установке драйверов
Независимо от метода обновления драйверов, стоит соблюдать несколько правил:01. Прерывать установку, особенно если речь идёт о ключевых комплектующих – видеокарте, процессоре, сетевой плате – крайне нежелательно.
02. Обновление нескольких устройств лучше производить в порядке, в котором они должны бы были устанавливаться «с нуля». Узнать эту очерёдность можно на сайте производителя компьютера. Как правило, вначале ставится программное обеспечение чипсета материнской платы или процессора, затем – видео- или звуковой карты, затем всё остальное.
03. Чтобы свести вероятность конфликтов между версиями к нулю, перед обновлениями старый драйвер лучше полностью удалить. Это делается через вкладку «Драйвер» окна «Свойства», открываемого из «Диспетчера задач» – нижняя кнопка запускает мастер удаления. После этого полезно почистить реестр от «хвостов» – остаточных файлов; чтобы не просматривать все ветки, можно воспользоваться поиском по реестру. По названию драйвера найдутся все связанные с ним записи.