Форматирование диска как процесс разметки носителя
Как отформатировать диск или флешку
57
Низкоуровневое форматирование выполняется в процессе изготовления винчестера и предусматривает нанесение информации о расположении секторов и треков, необходимой для позиционирования головок сервопривода.
Высокоуровневое форматирование представляет собой создание главной загрузочной носителя, таблицы разделов, запись структуры файловой системы и т.д. Это процесс, необходимый для возможности использования носителя информации операционной системой. Выполнять высокоуровневое форматирование приходится пользователю в тех случаях, если он устанавливает на компьютер новый накопитель, чтобы с ним можно было работать.
Для уже используемых носителей форматирование выполняют, если возникает необходимость полной очистки диска или флешки, удаления вирусов и исправления ошибок, а также при установке новой ОС. Портативные накопителя могут поставляться с разными файловыми системами. Поэтому для их корректной работы нередко возникает необходимость форматирования для приведения в соответствие файловой системы накопителя и компьютера.
Необходимо понимать, что форматирование подразумевает полное удаление имеющейся информации. В связи с этим, если данные представляют для вас какую-то ценность, то их необходимо предварительно сохранить их на другой носитель.
Выбор файловой системы и размера кластера при форматировании
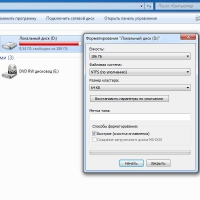
Более старой системой является FAT32. Сегодня она применяется значительно реже, что связано с ограничениями по объему разделов и хранимых файлов. Эти файловые системы применяются, главным образом, на компьютерах, использующих старые версии Windows (до Windows Millenium Edition).
Для современных компьютеров оптимальным вариантом является NTFS, которая не только позволяет более рационально использовать память, но и обладает дополнительными преимуществами, в том числе в области безопасности и самовосстановления при ошибках. Ещё одно преимущество NTFS перед FAT32 - это возможность хранение файлов объёмом более 4 Гб.
Помимо файловой системы, придется выбрать размер кластера. Этот параметр характеризует минимальный размер файла, который может быть сохранен на носителе. Соответственно, выбирать размер кластера нужно, исходя из того, какие файлы вы будете преимущественно хранить на носителе. Если это будут объемные файлы, то лучше выбрать больший размер кластера, а для небольших файлов – меньший размер. В большинстве случаев оптимальным можно назвать размер кластера, предлагаемый системой по умолчанию.
Быстрое форматирование диска или флешки средствами Windows
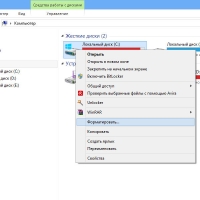
Альтернативный доступ к этой функции возможен через меню «Управление дисками», которое открывается через «Мой компьютер», затем «Управление». И выбрав в меню «Управление дисками» вы сможете осуществить не только форматирование всего жесткого диска, но и его раздела.
Отформатировать в Windows винчестер можно только при том условии, что на нем не установлена операционная система. Также этот способ подходит для внешних жестких дисков. Если же на носителе стоит ОС, то он будет просто недоступен для выполнения этой операции. Если же необходимо отформатировать диск с установленной ОС Windows, то можно воспользоваться методами форматирования через BIOS.
Создание разделов и форматирование флешки или дисков в Windows
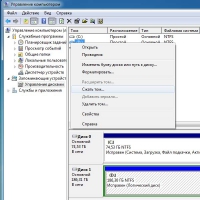
Для этой цели нужно перейти в меню «Управление дисками», путь к которому через Панель управления, мы рассматривали ранее (см. фото). Здесь отобразятся все все установленные накопители: SSD, HDD или Micro SD, MMC, USB-флешки. Новый винчестер отобразится как Диск 1. По нему необходимо кликнуть правой кнопкой мыши и выбрать пункт меню «Создать простой том», после чего запустится мастер создания простого тома. Здесь мы можем выбрать буквенное обозначение тома, файловую систему, размер кластера. После этого в диалоговом окне мастера ставим галочку на «Быстрое форматирование» и нажимаем «Далее». Теперь остается только ждать, пока программа завершит свою работу.
В некоторых случаях возникает необходимость разделения имеющегося на вашем компьютере носителя на разделы. Разумеется, при этом не должны пострадать ваши данные, и особенно – операционная система.
Эта задача решается через то же меню «Управление дисками». В данном случае на нужном нам диске необходимо кликнуть правой кнопкой мыши и выбрать «Сжать том». После этого система проверяет доступное для сжатия пространство. После этого открывается диалоговое окно, предлагающее выбрать размер сжимаемого пространство. При этом система нам показывает размер пространства, остающегося после сжатия. Эти две цифры и будут соответствовать объему каждого из полученных разделов винчестера. После этого остается только нажать кнопку «Сжать».
Когда сжатие будет закончено, в меню «Управление дисками» мы увидим, что в разделяемом нами томе появилось неразделенное пространство. После этого достаточно вызывать Мастер создания нового тома и отформатировать его по предложенному выше описанию.
Способы форматирования флешки или диска через BIOS
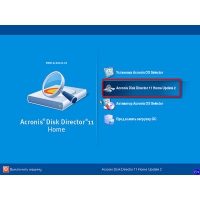
Диск необходимо предварительно загрузить в привод, после чего выполнить запуск компьютера. Во время загрузки компьютера следует нажать F2, чтобы вызвать настройки BIOS. В открывшихся настройках (в разделе Boot) необходимо установить приоритет загрузки на CD-ROM и сохранить настройки при помощи F10. Компьютер перезагрузится автоматически.
После этого компьютер запустится с CD-ROM, на который записана программа для работы с дисками. В специальных программах интерфейс достаточно простой или стоить следовать инструкциям программы (см. фото).
Существует и способ форматирования при установке Windows. Для этого способа вам потребуется установочный диск или флешка Windows. Во время установки Windows, вам предложит выбрать раздел для установки операционной системы. Здесь необходимо выбрать нужный вам носитель. Выбрав нужный винчестер или его раздел, необходимо нажать «Настройка диска», после чего раскроется меню, в котором нужно выбрать команду «Форматировать».
P.S.
Таким образом, сегодня существует достаточно возможностей форматирования флешек или дисков, доступных для любого пользователя. Максимальное удобство и эффективность в этом процессе обеспечивают специальные утилиты.