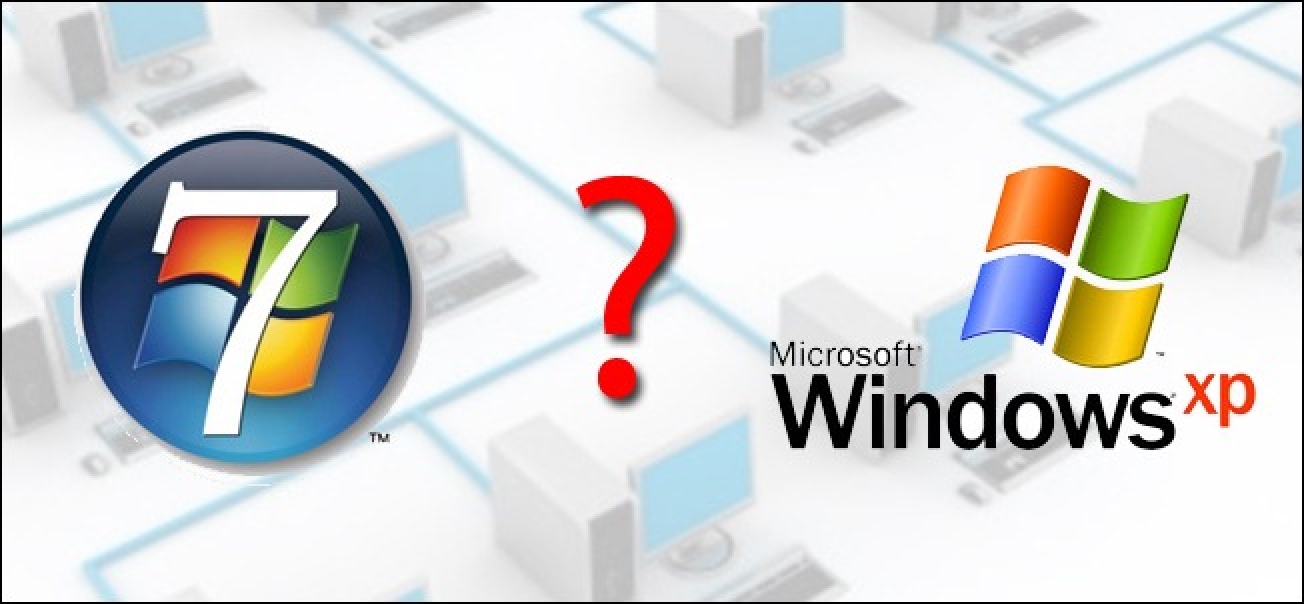
ąØą░čüčéčĆąŠą╣ą║ą░ čüą╝ąĄčłą░ąĮąĮąŠą╣ ą╗ąŠą║ą░ą╗čīąĮąŠą╣ čüąĄčéąĖ (čé.ąĄ. čéą░ą║ąŠą╣, ą│ą┤ąĄ ą┐čĆąĖčüčāčéčüčéą▓čāčÄčé ą║ąŠą╝ą┐čīčÄč鹥čĆčŗ ąĖ čü Windows XP, ąĖ čü Windows 7) ą┐čĆą░ą║čéąĖč湥čüą║ąĖ ąĮąĖč湥ą╝ ąĮąĄ ąŠčéą╗ąĖčćą░ąĄčéčüčÅ ąŠčé ąĮą░čüčéčĆąŠą╣ą║ąĖ čüąĄčéąĖ ąĮą░ Windows XP.
ąöą░ ąĖ, ą║ą░ą║ ą┐čĆą░ą▓ąĖą╗ąŠ, čü ąĮą░čüčéčĆąŠą╣ą║ąŠą╣ čüą░ą╝ąŠą╣ čüąĄčéąĖ čā ą▒ąŠą╗čīčłąĖąĮčüčéą▓ą░ ą┐ąŠą╗čīąĘąŠą▓ą░č鹥ą╗ąĄą╣ ą┐čĆąŠą▒ą╗ąĄą╝ ąĮąĄ ą▓ąŠąĘąĮąĖą║ą░ąĄčé. ąĪą╗ąŠąČąĮąŠčüčéąĖ ąĮą░čćąĖąĮą░čÄčéčüčÅ, ą║ąŠą│ą┤ą░ ą┐ąŠčÅą▓ą╗čÅąĄčéčüčÅ ąĮąĄąŠą▒čģąŠą┤ąĖą╝ąŠčüčéčī čĆą░ąĘą┤ą░čéčī ąĖąĮč鹥čĆąĮąĄčé ąĮą░ ą▓čüąĄ ą║ąŠą╝ą┐čīčÄč鹥čĆčŗ čüčĆąĄą┤čüčéą▓ą░ą╝ąĖ ąŠą┐ąĄčĆą░čåąĖąŠąĮąĮąŠą╣ čüąĖčüč鹥ą╝čŗ.
ąĢčüą╗ąĖ ąĮą░ ą│ą╗ą░ą▓ąĮąŠą╣ ą╝ą░čłąĖąĮąĄ (č鹊ą╣, ą║ ą║ąŠč鹊čĆąŠą╣ ą┐ąŠą┤ą║ą╗čÄč湥ąĮ ąĖąĮč鹥čĆąĮąĄčé) čāčüčéą░ąĮąŠą▓ą╗ąĄąĮą░ Windows XP ŌĆō č鹊 ą▓ čŹč鹊ą╝ čüą╗čāčćą░ąĄ ą▓čüąĄ ą┤ąŠą▓ąŠą╗čīąĮąŠ ą┐čĆąŠčüč鹊: čćąĖčéą░ąĄą╝ ą┤ą░ąĮąĮčāčÄ čüčéą░čéčīčÄ, ą┤ąĄą╗ą░ąĄą╝ ą║ą░ą║ čéą░ą╝ ąŠą┐ąĖčüą░ąĮąŠ, ąĖ ąĮą░čüą╗ą░ąČą┤ą░ąĄą╝čüčÅ ą┤ąŠčüčéčāą┐ąŠą╝ ą║ ąĖąĮč鹥čĆąĮąĄčéčā ąĮą░ čüąĄč鹥ą▓čŗčģ ą║ąŠą╝ą┐čīčÄč鹥čĆą░čģ (čģąŠčéčī ąĮą░ XP, čģąŠčéčī ąĮą░ čüąĄą╝ąĄčĆą║ąĄ).
ąĢčüą╗ąĖ ąČąĄ ą║ą░ą▒ąĄą╗čī ą┐čĆąŠą▓ą░ą╣ą┤ąĄčĆą░ ąĖąĮč鹥čĆąĮąĄčéą░ ą┐čĆąŠą▓ąĄą┤ąĄąĮ ą║ ą║ąŠą╝ą┐čīčÄč鹥čĆčā čü Windows 7, č鹊 ą┐čĆąĖ ą░ą║čéąĖą▓ą░čåąĖąĖ ąĮą░ ąĮąĄą╝ čüą╗čāąČą▒čŗ ICS (ŌĆ£ą×ą▒čēąĖą╣ ą┤ąŠčüčéčāą┐ ą║ ą┐ąŠą┤ą║ą╗čÄč湥ąĮąĖčÄ ą║ ąĖąĮč鹥čĆąĮąĄčéčāŌĆØ) čüąĄč鹥ą▓ąŠą╣ ą┐ą╗ą░č鹥 ą╗ąŠą║ą░ą╗čīąĮąŠą╣ čüąĄčéąĖ ą░ą▓č鹊ą╝ą░čéąĖč湥čüą║ąĖ ą▒čāą┤ąĄčé ą┐čĆąĖčüą▓ąŠąĄąĮ IP-ą░ą┤čĆąĄčü 192.168.137.1. ąóąĄ, ą║č鹊 ą┤ąŠ čŹč鹊ą│ąŠ ąĮąĄ ą┐čĆąŠą▒ąŠą▓ą░ą╗ ąĮą░čüčéčĆą░ąĖą▓ą░čéčī ąŠą▒čēąĖą╣ ą┤ąŠčüčéčāą┐ ą║ ąĖąĮč鹥čĆąĮąĄčéčā ąĮą░ Windows 7, ą║ą░ą║ ą┐čĆą░ą▓ąĖą╗ąŠ č鹥čĆčÅčÄčéčüčÅ ąĖ ąĮąĄ ąĘąĮą░čÄčé, čćč鹊 ąĖą╝ ą┤ą░ą╗čīčłąĄ čü čŹčéąĖą╝ ą┤ąĄą╗ą░čéčī: č鹊 ą╗ąĖ ą┐ąĄčĆąĄą▒ąĖą▓ą░čéčī ąĮą░ ą▓čüąĄčģ ą║ąŠą╝ą┐čīčÄč鹥čĆą░čģ ą╗ąŠą║ą░ą╗čīąĮąŠą╣ čüąĄčéąĖ IP-ą░ą┤čĆąĄčüą░ ąĮą░ 192.168.137.2, 192.168.137.3 ąĖ čé.ą┤., č鹊 ą╗ąĖ ą╝ąĄąĮčÅčéčī ąĮą░ čüąĄą╝ąĄčĆą║ąĄ ą░ą┤čĆąĄčü čüąŠ 192.168.137.1 ąĮą░ ą▒ąŠą╗ąĄąĄ ą┐čĆąĖą▓čŗčćąĮčŗą╣ 192.168.0.1.
ąóą░ą║ąČąĄ ą▓ąŠąĘąĮąĖą║ą░ąĄčé ąĖąĘą▓ąĄčüčéąĮą░čÅ ą┐čĆąŠą▒ą╗ąĄą╝ą░, ą║ąŠą│ą┤ą░ ą▓ ŌĆ£ą”ąĄąĮčéčĆąĄ čāą┐čĆą░ą▓ą╗ąĄąĮąĖčÅ čüąĄčéčÅą╝ąĖ ąĖ ąŠą▒čēąĖą╝ ą┤ąŠčüčéčāą┐ąŠą╝ŌĆØ ą╗ąŠą║ą░ą╗čīąĮą░čÅ čüąĄčéčī ąŠą┐čĆąĄą┤ąĄą╗čÅąĄčéčüčÅ ą║ą░ą║ ŌĆ£ąØąĄąŠą┐ąŠąĘąĮą░ąĮąĮą░čÅ ąŠą▒čēąĄčüčéą▓ąĄąĮąĮą░čÅ čüąĄčéčī ą▒ąĄąĘ ą┤ąŠčüčéčāą┐ą░ ą║ ąĖąĮč鹥čĆąĮąĄčéčāŌĆØ.
ą» ąĮą░ą┐ąĖčüą░ą╗ ą┐ąŠą┤čĆąŠą▒ąĮčāčÄ ąĖąĮčüčéčĆčāą║čåąĖčÄ ą┐ąŠ ąĮą░čüčéčĆąŠą╣ą║ąĄ ą╗ąŠą║ą░ą╗čīąĮąŠą╣ čüąĄčéąĖ ą╝ąĄąČą┤čā ą║ąŠą╝ą┐čīčÄč鹥čĆą░ą╝ąĖ čü Windows 7 ąĖ Windows XP, ą▓ ą║ąŠč鹊čĆąŠą╣ ą┐ąŠčüčéą░čĆą░ą╗čüčÅ čāč湥čüčéčī ą▓čüąĄ ą▓ąŠąĘą╝ąŠąČąĮčŗąĄ ą┐čĆąŠą▒ą╗ąĄą╝čŗ, ą▓ąŠąĘąĮąĖą║ą░čÄčēąĖąĄ ą▓ čģąŠą┤ąĄ čŹč鹊ą╣ čüą░ą╝ąŠą╣ ąĮą░čüčéčĆąŠą╣ą║ąĖ. ąĪą╗ąĄą┤čāą╣č鹥 ą┤ą░ąĮąĮąŠą╣ ąĖąĮčüčéčĆčāą║čåąĖąĖ, ąĖ ą▓čŗ ą▒ąĄąĘ ą┐čĆąŠą▒ą╗ąĄą╝ ąĮą░čüčéčĆąŠąĖč鹥 ą╗ąŠą║ą░ą╗čīąĮčāčÄ čüąĄčéčī ąĖ ą┐ąŠą┤ą║ą╗čÄčćąĖč鹥 ąĄąĄ ą║ ąĖąĮč鹥čĆąĮąĄčéčā.
ąśčéą░ą║, ą▓ ąĮą░čłąĄą╣ čüąĄčéąĖ ą▒čāą┤ąĄčé ą▒ąŠą╗ąĄąĄ ą┤ą▓čāčģ ą║ąŠą╝ą┐čīčÄč鹥čĆąŠą▓, ą░ čüąŠąĄą┤ąĖąĮąĄąĮčŗ ą╝ąĄąČą┤čā čüąŠą▒ąŠą╣ ąŠąĮąĖ ą▒čāą┤čāčé ą┐čĆąĖ ą┐ąŠą╝ąŠčēąĖ ą║ąŠą╝ą╝čāčéą░č鹊čĆą░. ąó.ąĄ. ą▒ąĄčĆąĄą╝ čüąĄč鹥ą▓ąŠą╣ ą║ą░ą▒ąĄą╗čī; ąŠą┤ąĖąĮ ąĄą│ąŠ ą║ąŠąĮąĄčå ą▓čüčéą░ą▓ą╗čÅąĄą╝ ą▓ ą┐ąŠčĆčé čüąĄč鹥ą▓ąŠą╣ ą║ą░čĆčéčŗ ą║ąŠą╝ą┐čīčÄč鹥čĆą░, ą░ ą┤čĆčāą│ąŠą╣ ą║ąŠąĮąĄčå ŌĆō ą▓ čüą▓ąŠą▒ąŠą┤ąĮčŗą╣ ą┐ąŠčĆčé ąĮą░ ą║ąŠą╝ą╝čāčéą░č鹊čĆąĄ. ąóą░ą║ąČąĄ ąĖ čü ą┤čĆčāą│ąĖą╝ąĖ ą║ąŠą╝ą┐čīčÄč鹥čĆą░ą╝ąĖ.
ąÜčüčéą░čéąĖ, ąĄčüą╗ąĖ ą▓ ą▓ą░čłąĄą╣ čüąĄčéąĖ č鹊ą╗čīą║ąŠ ą┤ą▓ąĄ ą╝ą░čłąĖąĮčŗ ŌĆō č鹊 ąĖčģ ą╝ąŠąČąĮąŠ čüąŠąĄą┤ąĖąĮąĖčéčī ąĖ ą▒ąĄąĘ ą║ąŠą╝ą╝čāčéą░č鹊čĆą░ (ą┐čĆąĖ ą┐ąŠą╝ąŠčēąĖ ą║čĆąŠčüčü-ą║ą░ą▒ąĄą╗čÅ).
ą¤ąĄčĆąĄčģąŠą┤ąĖą╝ ą║ ąĮą░čüčéčĆąŠą╣ą║ąĄ ą║ąŠą╝ą┐čīčÄč鹥čĆąŠą▓. ąöą╗čÅ ą┐čĆą░ą▓ąĖą╗čīąĮąŠą╣ čĆą░ą▒ąŠčéčŗ ą║ą░ąČą┤ąŠą╝čā ąĖąĘ ąĮąĖčģ ąĮąĄąŠą▒čģąŠą┤ąĖą╝ąŠ ą┐čĆąĖčüą▓ąŠąĖčéčī ąĖą╝čÅ, IP-ą░ą┤čĆąĄčü ąĖ ąŠą┤ąĖąĮą░ą║ąŠą▓čāčÄ čĆą░ą▒ąŠčćčāčÄ ą│čĆčāą┐ą┐čā.
ąĪąĮą░čćą░ą╗ą░ ąĘą░ą┤ą░ą┤ąĖą╝ ąĖą╝čÅ ąĖ čĆą░ą▒ąŠčćčāčÄ ą│čĆčāą┐ą┐čā ą┤ą╗čÅ ą┐ąĄčĆą▓ąŠą│ąŠ ą║ąŠą╝ą┐ą░ (č鹊ą│ąŠ, ą║ąŠč鹊čĆčŗą╣ ąĮą░ Windows 7).
ą®ąĄą╗ą║ą░ąĄą╝ ą┐čĆą░ą▓ąŠą╣ ą║ą╗ą░ą▓ąĖčłąĄą╣ ą╝čŗčłąĖ ą┐ąŠ ąĘąĮą░čćą║čā ŌĆ£ąÜąŠą╝ą┐čīčÄč鹥čĆŌĆØ ąĮą░ čĆą░ą▒ąŠč湥ą╝ čüč鹊ą╗ąĄ ŌĆō ŌĆ£ąĪą▓ąŠą╣čüčéą▓ą░ŌĆØ ŌĆō ą▓ ąŠčéą║čĆčŗą▓čłąĄą╝čüčÅ ąŠą║ąĮąĄ ąČą╝ąĄą╝ čüą┐čĆą░ą▓ą░ čüčüčŗą╗ą║čā ŌĆ£ąśąĘą╝ąĄąĮąĖčéčī ą┐ą░čĆą░ą╝ąĄčéčĆčŗŌĆØ. ąŚą░č鹥ą╝ ąČą╝ąĄą╝ ą║ąĮąŠą┐ą║čā ŌĆ£ąśąĘą╝ąĄąĮąĖčéčīŌĆØ. ąŚą┤ąĄčüčī ąĘą░ą┤ą░ąĄą╝ ąĖą╝čÅ ą║ąŠą╝ą┐čīčÄč鹥čĆčā (ąĮą░ą┐čĆąĖą╝ąĄčĆ, COMP1) ąĖ ąĮą░ąĘą▓ą░ąĮąĖąĄ čĆą░ą▒ąŠč湥ą╣ ą│čĆčāą┐ą┐čŗ (ąĮą░ą┐čĆąĖą╝ąĄčĆ, OFFICE):
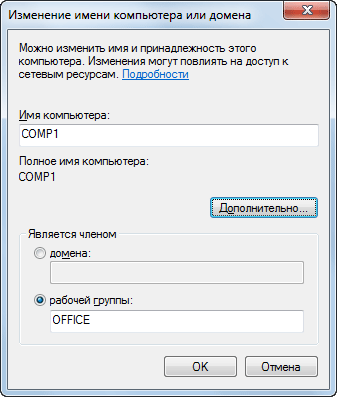
ąØą░ąČąĖą╝ą░ąĄą╝ ŌĆ£ą×ąÜŌĆØ. ąŚą░č鹥ą╝ ą┐ąĄčĆąĄąĘą░ą│čĆčāąČą░ąĄą╝ ą║ąŠą╝ą┐čīčÄč鹥čĆ.
ą¤ąĄčĆąĄčüą░ąČąĖą▓ą░ąĄą╝čüčÅ ąĘą░ ą▓č鹊čĆąŠą╣ ą║ąŠą╝ą┐čīčÄč鹥čĆ ŌĆō ąĮą░ Windows XP. ąŚą┤ąĄčüčī čēąĄą╗ą║ą░ąĄą╝ ą┐čĆą░ą▓ąŠą╣ ą║ą╗ą░ą▓ąĖčłąĄą╣ ą╝čŗčłąĖ ą┐ąŠ ąĘąĮą░čćą║čā ŌĆ£ą£ąŠą╣ ą║ąŠą╝ą┐čīčÄč鹥čĆŌĆØ ąĮą░ čĆą░ą▒ąŠč湥ą╝ čüč鹊ą╗ąĄ ŌĆō ą▓čŗą▒ąĖčĆą░ąĄą╝ ŌĆ£ąĪą▓ąŠą╣čüčéą▓ą░ŌĆØ ŌĆō ą┐ąĄčĆąĄčģąŠą┤ąĖą╝ ą▓ąŠ ą▓ą║ą╗ą░ą┤ą║čā ŌĆ£ąśą╝čÅ ą║ąŠą╝ą┐čīčÄč鹥čĆą░ŌĆØ ŌĆō ąČą╝ąĄą╝ ą║ąĮąŠą┐ą║čā ŌĆ£ąśąĘą╝ąĄąĮąĖčéčīŌĆØ. ąŚą░ą┤ą░ąĄą╝ ąĖą╝čÅ ą║ąŠą╝ą┐čīčÄč鹥čĆčā (ąĮą░ą┐čĆąĖą╝ąĄčĆ, COMP2) ąĖ ąĮą░ąĘą▓ą░ąĮąĖąĄ čĆą░ą▒ąŠč湥ą╣ ą│čĆčāą┐ą┐čŗ (čéą░ą║ąŠąĄ ąČąĄ, ą║ą░ą║ ąĖ ąĮą░ ą┐ąĄčĆą▓ąŠą╝ ą║ąŠą╝ą┐čīčÄč鹥čĆąĄ: OFFICE):

ąØą░ąČąĖą╝ą░ąĄą╝ ŌĆ£ą×ąÜŌĆØ. ąŚą░č鹥ą╝ ą┐ąĄčĆąĄąĘą░ą│čĆčāąČą░ąĄą╝ ą║ąŠą╝ą┐čīčÄč鹥čĆ.
ąĢčüą╗ąĖ ą▓ ąĮą░čłąĄą╣ čüąĄčéąĖ ąĄčüčéčī čéčĆąĄčéąĖą╣, č湥čéą▓ąĄčĆčéčŗą╣, ą┤ąĄčüčÅčéčŗą╣ ąĖ čé.ą┤. ą║ąŠą╝ą┐čīčÄč鹥čĆčŗ ŌĆō č鹊 ą▓čŗą┐ąŠą╗ąĮčÅąĄą╝ ąĮą░ ąĮąĖčģ č鹊čćąĮąŠ čéą░ą║ąĖąĄ ąČąĄ ąĮą░čüčéčĆąŠą╣ą║ąĖ. ąØąĄ ąĘą░ą▒čāą┤čīč鹥, čćč鹊 ąĖą╝ąĄąĮą░ čā ą▓čüąĄčģ ą╝ą░čłąĖąĮ ą┤ąŠą╗ąČąĮčŗ ąŠčéą╗ąĖčćą░čéčīčüčÅ, ą░ čĆą░ą▒ąŠčćą░čÅ ą│čĆčāą┐ą┐ą░ ą▒čāą┤ąĄčé ąŠą┤ąĮą░.
ąóąĄą┐ąĄčĆčī ą┐ąĄčĆąĄčģąŠą┤ąĖą╝ ą║ čüą╗ąĄą┤čāčÄčēąĄą╝čā čŹčéą░ą┐čā ŌĆō ą┐čĆąĖčüą▓ąŠąĖą╝ ą║ąŠą╝ą┐čīčÄč鹥čĆą░ą╝ IP-ą░ą┤čĆąĄčüą░. ąÆ ą╝ąŠąĄą╝ čüą╗čāčćą░ąĄ ą║ąŠą╝ą┐čīčÄč鹥čĆ čü ąŠą┐ąĄčĆą░čåąĖąŠąĮąĮąŠą╣ čüąĖčüč鹥ą╝ąŠą╣ Windows 7 ą▒čāą┤ąĄčé ą┐ąŠą┤ą║ą╗čÄč湥ąĮ ą║ ąĖąĮč鹥čĆąĮąĄčéčā. ą¤ąŠčŹč鹊ą╝čā ą▓ ąĮąĄą╝ čāčüčéą░ąĮąŠą▓ą╗ąĄąĮąŠ ą┤ą▓ąĄ čüąĄč鹥ą▓čŗąĄ ą║ą░čĆčéčŗ: ą▓ ąŠą┤ąĮčā ąĖąĘ ąĮąĖčģ ą▓čüčéą░ą▓ą╗ąĄąĮ ą║ą░ą▒ąĄą╗čī ąŠčé ąĖąĮč鹥čĆąĮąĄčé-ą┐čĆąŠą▓ą░ą╣ą┤ąĄčĆą░, ą░ ą▓ąŠ ą▓č鹊čĆčāčÄ ŌĆō ą║ą░ą▒ąĄą╗čī, ą║ąŠč鹊čĆčŗą╣ ąĖą┤ąĄčé ąŠčé ą║ąŠą╝ą╝čāčéą░č鹊čĆą░.
ąÆ Windows 7 ąĖą┤ąĄą╝ ą▓ ŌĆ£ą¤čāčüą║ŌĆØ ŌĆō ŌĆ£ą¤ą░ąĮąĄą╗čī čāą┐čĆą░ą▓ą╗ąĄąĮąĖčÅŌĆØ ŌĆō ŌĆ£ą”ąĄąĮčéčĆ čāą┐čĆą░ą▓ą╗ąĄąĮąĖčÅ čüąĄčéčÅą╝ąĖ ąĖ ąŠą▒čēąĖą╝ ą┤ąŠčüčéčāą┐ąŠą╝ŌĆØ ŌĆō čüą╗ąĄą▓ą░ ą▓čŗą▒ąĖčĆą░ąĄą╝ ŌĆ£ąśąĘą╝ąĄąĮąĄąĮąĖąĄ ą┐ą░čĆą░ą╝ąĄčéčĆąŠą▓ ą░ą┤ą░ą┐č鹥čĆą░ŌĆØ. ąÆ ąŠčéą║čĆčŗą▓čłąĄą╝čüčÅ ąŠą║ąĮąĄ ą▓čŗ čāą▓ąĖą┤ąĖč鹥 ą╝ąĖąĮąĖą╝čāą╝ ą┤ą▓ą░ čüąĄč鹥ą▓čŗčģ ąĖąĮč鹥čĆč乥ą╣čüą░.
ąÜą░ą║ ą▓ąĖą┤ąĖč鹥, čā ą╝ąĄąĮčÅ ąĖąĮč鹥čĆąĮąĄčé čāąČąĄ ą┐ąŠą┤ą║ą╗čÄč湥ąĮ, ąĖ ąĘą░ ąĮąĄą│ąŠ ąŠčéą▓ąĄčćą░ąĄčé ą┐čĆą░ą▓čŗą╣ ąĖąĮč鹥čĆč乥ą╣čü, ą░ ą╗ąĄą▓čŗą╣ (č鹊čé, ą║ąŠč鹊čĆčŗą╣ ąŠą▒ą▓ąĄą┤ąĄąĮ ą║čĆą░čüąĮčŗą╝) ŌĆō ąŠčéą▓ąĄčćą░ąĄčé ąĘą░ ą┤ąŠčüčéčāą┐ ą▓ ą╗ąŠą║ą░ą╗čīąĮčāčÄ čüąĄčéčī:

ą®ąĄą╗ą║ą░ąĄą╝ ą┐čĆą░ą▓ąŠą╣ ą║ą╗ą░ą▓ąĖčłąĄą╣ ą╝čŗčłąĖ ąĮą░ ą▓ąĮčāčéčĆąĄąĮąĮąĄą╝ (čüą╝ąŠčéčĆčÅčēąĄą╝ ą▓ ą╗ąŠą║ą░ą╗čīąĮčāčÄ čüąĄčéčī) ąĖąĮč鹥čĆč乥ą╣čüąĄ. ąÆčŗą▒ąĖčĆą░ąĄą╝ ŌĆ£ąĪą▓ąŠą╣čüčéą▓ą░ŌĆØ:
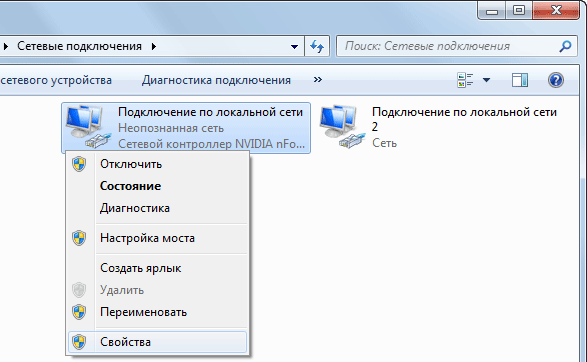
ąŚą░č鹥ą╝ ą▓čŗą┤ąĄą╗čÅąĄą╝ čüčéčĆąŠčćą║čā ŌĆ£ą¤čĆąŠč鹊ą║ąŠą╗ ąśąĮč鹥čĆąĮąĄčéą░ ą▓ąĄčĆčüąĖąĖ 4 (TCP/IPv4)ŌĆØ ąĖ ąČą╝ąĄą╝ čćčāčéčī ąĮąĖąČąĄ ą║ąĮąŠą┐ą║čā ŌĆ£ąĪą▓ąŠą╣čüčéą▓ą░ŌĆØ:
ąÆ ąŠčéą║čĆčŗą▓čłąĄą╝čüčÅ ąŠą║ąĮąĄ čüčéą░ą▓ąĖą╝ ą┐ąĄčĆąĄą║ą╗čÄčćą░č鹥ą╗čī ą▓ ą┐ąŠą╗ąŠąČąĄąĮąĖąĄ ŌĆ£ąśčüą┐ąŠą╗čīąĘąŠą▓ą░čéčī čüą╗ąĄą┤čāčÄčēąĖą╣ IP-ą░ą┤čĆąĄčüŌĆØ ąĖ ą▓ą▓ąŠą┤ąĖą╝ ą░ą┤čĆąĄčü 192.168.0.1. ąŚą░č鹥ą╝ čēąĄą╗ą║ą░ąĄą╝ ą╝čŗčłą║ąŠą╣ ą┐ąŠ ą┐ąŠą╗čÄ ŌĆ£ą£ą░čüą║ą░ ą┐ąŠą┤čüąĄčéąĖŌĆØ ŌĆō ąĘą┤ąĄčüčī ą░ą▓č鹊ą╝ą░čéąĖč湥čüą║ąĖ ą┐ąŠčÅą▓ąĖčéčüčÅ ą╝ą░čüą║ą░ 255.255.255.0.

ąæąŠą╗čīčłąĄ ąĮąĖč湥ą│ąŠ ąĘą┤ąĄčüčī ąĮąĄ ąĘą░ą┐ąŠą╗ąĮčÅąĄą╝ ŌĆō ąČą╝ąĄą╝ ŌĆ£ą×ąÜŌĆØ. ąÆ ą┤čĆčāą│ąŠą╝ ąŠą║ąĮąĄ ąČą╝ąĄą╝ ŌĆ£ąŚą░ą║čĆčŗčéčīŌĆØ.
ą£čŗ ą┐čĆąĖčüą▓ąŠąĖą╗ąĖ ą║ąŠą╝ą┐čīčÄč鹥čĆčā IP-ą░ą┤čĆąĄčü, ąĖ č鹥ą┐ąĄčĆčī ąŠąĮ ą╝ąŠąČąĄčé ą┐ąŠą╗ąĮąŠčåąĄąĮąĮąŠ čĆą░ą▒ąŠčéą░čéčī ą▓ ą╗ąŠą║ą░ą╗čīąĮąŠą╣ čüąĄčéąĖ. ą¤ąĄčĆąĄąĘą░ą│čĆčāąČą░ąĄą╝ ą┤ą░ąĮąĮčŗą╣ ą║ąŠą╝ą┐čīčÄč鹥čĆ ąĖ ą┐ąĄčĆąĄčüą░ąČąĖą▓ą░ąĄą╝čüčÅ ąĘą░ ą┤čĆčāą│ąŠą╣ ą¤ąÜ.
ąØą░ ą║ąŠą╝ą┐čīčÄč鹥čĆąĄ čü Windows XP ą▓čŗą┐ąŠą╗ąĮčÅąĄą╝ ą░ąĮą░ą╗ąŠą│ąĖčćąĮčŗąĄ ąĮą░čüčéčĆąŠą╣ą║ąĖ: ąĘą░čģąŠą┤ąĖą╝ ą▓ ŌĆ£ą¤čāčüą║ŌĆØ ŌĆō ŌĆ£ą¤ą░ąĮąĄą╗čī čāą┐čĆą░ą▓ą╗ąĄąĮąĖčÅŌĆØ ŌĆō ŌĆ£ąĪąĄč鹥ą▓čŗąĄ ą┐ąŠą┤ą║ą╗čÄč湥ąĮąĖčÅŌĆØ. ąØą░čģąŠą┤ąĖą╝ ąĘą┤ąĄčüčī ŌĆ£ą¤ąŠą┤ą║ą╗čÄč湥ąĮąĖąĄ ą┐ąŠ ą╗ąŠą║ą░ą╗čīąĮąŠą╣ čüąĄčéąĖŌĆØ ŌĆō čēąĄą╗ą║ą░ąĄą╝ ą┐ąŠ ąĮąĄą╝čā ą┐čĆą░ą▓ąŠą╣ ą║ąĮąŠą┐ą║ąŠą╣ ą╝čŗčłąĖ ŌĆō ŌĆ£ąĪą▓ąŠą╣čüčéą▓ą░ŌĆØ. ąÆ ąŠčéą║čĆčŗą▓čłąĄą╝čüčÅ ąŠą║ąŠčłą║ąĄ ą▓čŗą┤ąĄą╗čÅąĄą╝ ą┐čāąĮą║čé ŌĆ£ą¤čĆąŠč鹊ą║ąŠą╗ ąśąĮč鹥čĆąĮąĄčéą░ (TCP/IP)ŌĆØ ąĖ ąČą╝ąĄą╝ ą║ąĮąŠą┐ą║čā ŌĆ£ąĪą▓ąŠą╣čüčéą▓ą░ŌĆØ: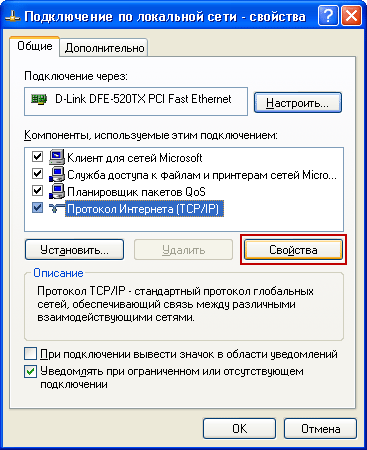
ąÆ čüą╗ąĄą┤čāčÄčēąĄą╝ ąŠą║ąĮąĄ čüčéą░ą▓ąĖą╝ ą┐ąĄčĆąĄą║ą╗čÄčćą░č鹥ą╗čī ą▓ ą┐ąŠą╗ąŠąČąĄąĮąĖąĄ ŌĆ£ąśčüą┐ąŠą╗čīąĘąŠą▓ą░čéčī čüą╗ąĄą┤čāčÄčēąĖą╣ IP-ą░ą┤čĆąĄčüŌĆØ ąĖ ą▓ą▓ąŠą┤ąĖą╝ ą░ą┤čĆąĄčü 192.168.0.2. ąŚą░č鹥ą╝ čēąĄą╗ą║ą░ąĄą╝ ą╝čŗčłą║ąŠą╣ ą┐ąŠ ą┐ąŠą╗čÄ ŌĆ£ą£ą░čüą║ą░ ą┐ąŠą┤čüąĄčéąĖŌĆØ ŌĆō ąĘą┤ąĄčüčī ą░ą▓č鹊ą╝ą░čéąĖč湥čüą║ąĖ ą┐ąŠčÅą▓ąĖčéčüčÅ ą╝ą░čüą║ą░ 255.255.255.0: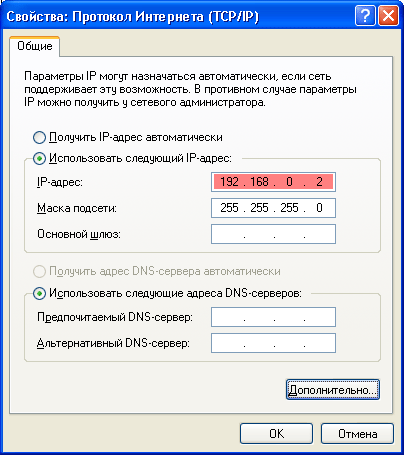
ąØą░ąČąĖą╝ą░ąĄą╝ ŌĆ£ą×ąÜŌĆØ ąĖ ą┐ąĄčĆąĄąĘą░ą│čĆčāąČą░ąĄą╝ ą║ąŠą╝ą┐čīčÄč鹥čĆ.
ąÆčŗ ąĮą░ą▓ąĄčĆąĮąŠąĄ čāąČąĄ ą┐ąŠąĮčÅą╗ąĖ, čćč鹊 ąĄčüą╗ąĖ čā ą▓ą░čü ąĄčüčéčī čéčĆąĄčéąĖą╣, č湥čéą▓ąĄčĆčéčŗą╣ ąĖ čé.ą┤. ą║ąŠą╝ą┐čīčÄč鹥čĆ, č鹊 ąĮą░ ąĮąĖčģ ąĮąĄąŠą▒čģąŠą┤ąĖą╝ąŠ ą▓čŗą┐ąŠą╗ąĮąĖčéčī č鹊čćąĮąŠ čéą░ą║ąĖąĄ ąČąĄ ąĮą░čüčéčĆąŠą╣ą║ąĖ ŌĆō č鹊ą╗čīą║ąŠ IP-ą░ą┤čĆąĄčü ąĘą░ą┤ą░čéčī 192.168.0.3, 192.168.0.4 ąĖ čé.ą┤.
ą£ąŠąČąĮąŠ čüą║ą░ąĘą░čéčī, čćč鹊 ą┐ąŠą╗ąŠą▓ąĖąĮčā ąĖąĘ ąĘą░ą┤čāą╝ą░ąĮąĮąŠą│ąŠ ą╝čŗ čāąČąĄ čüą┤ąĄą╗ą░ą╗ąĖ: ą╗ąŠą║ą░ą╗čīąĮą░čÅ čüąĄčéčī ą╝ąĄąČą┤čā Windows 7 ąĖ Windows XP ąĮą░čüčéčĆąŠąĄąĮą░! ą¤ąŠčüą╗ąĄ ą▓čŗą┐ąŠą╗ąĮąĄąĮąĖčÅ ąŠą┐ąĖčüą░ąĮąĮčŗčģ ą▓čŗčłąĄ ą┤ąĄą╣čüčéą▓ąĖą╣ ą▓čŗ ą╝ąŠąČąĄč鹥 čāą▓ąĖą┤ąĄčéčī ą▓čüąĄ ą¤ąÜ ą▓ą░čłąĄą╣ čüąĄčéąĖ.
ąØą░ Windows 7 ą┤ą╗čÅ čŹč鹊ą│ąŠ ąĮą░ą┤ąŠ ąĘą░ą┐čāčüčéąĖčéčī ąĮą░ čĆą░ą▒ąŠč湥ą╝ čüč鹊ą╗ąĄ čÅčĆą╗čŗą║ ŌĆ£ąÜąŠą╝ą┐čīčÄč鹥čĆŌĆØ, ą░ ąĘą░č鹥ą╝ čüą╗ąĄą▓ą░ ą▓čŗą▒čĆą░čéčī ą▓ą║ą╗ą░ą┤ą║čā ŌĆ£ąĪąĄčéčīŌĆØ:
ąØą░ Windows XP ąĮčāąČąĮąŠ čēąĄą╗ą║ąĮčāčéčī ą┐ąŠ čÅčĆą╗čŗą║čā ŌĆ£ąĪąĄč鹥ą▓ąŠąĄ ąŠą║čĆčāąČąĄąĮąĖąĄŌĆØ ąĮą░ čĆą░ą▒ąŠč湥ą╝ čüč鹊ą╗ąĄ, ą░ ąĘą░č鹥ą╝ ą▓čŗą▒čĆą░čéčī čüą╗ąĄą▓ą░ ą┐čāąĮą║čé ŌĆ£ą×č鹊ą▒čĆą░ąĘąĖčéčī ą║ąŠą╝ą┐čīčÄč鹥čĆčŗ čĆą░ą▒ąŠč湥ą╣ ą│čĆčāą┐ą┐čŗŌĆØ: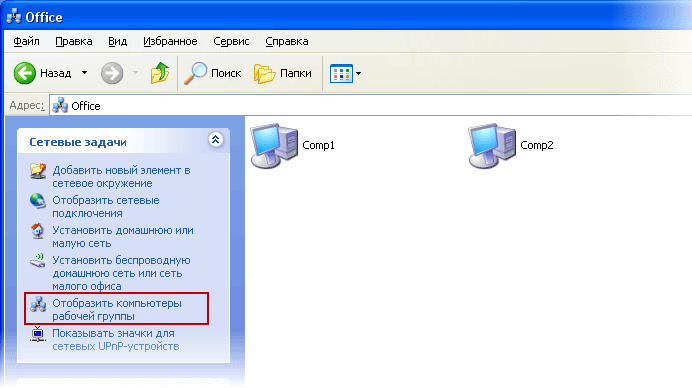
ąĢčüą╗ąĖ ą▓ ŌĆ£ąĪąĄč鹥ą▓ąŠą╝ ąŠą║čĆčāąČąĄąĮąĖąĖŌĆØ ąĮąĄ ą┐ąŠčÅą▓ąĖą╗čüčÅ ą║ą░ą║ąŠą╣-ą╗ąĖą▒ąŠ ą║ąŠą╝ą┐čīčÄč鹥čĆ čüąĄčéąĖ ŌĆō ąĮąĄąŠą▒čģąŠą┤ąĖą╝ąŠ ą┐čĆąŠą▓ąĄčĆąĖčéčī čüą▓čÅąĘčī čü ąĮąĖą╝ čü ą┐ąŠą╝ąŠčēčīčÄ ą║ąŠą╝ą░ąĮą┤čŗ Ping. ąĢčüą╗ąĖ ą┐ąĖąĮą│ ąĮąĄ ą┐čĆąŠčģąŠą┤ąĖčé ŌĆō ą┐ąŠą┐čĆąŠą▒čāą╣č鹥 ąŠčéą║ą╗čÄčćąĖčéčī ąæčĆą░ąĮą┤ą╝ą░čāčŹčĆ Windows ąĖ ą┐ąŠą▓č鹊čĆąĖč鹥 ą┐čĆąŠą▓ąĄčĆą║čā.
ąöą░ą▓ą░ą╣č鹥 č鹥ą┐ąĄčĆčī ą┐ąŠą┤ą║ą╗čÄčćąĖą╝ ą▓čüčÄ ąĮą░čłčā čüąĄčéčī ą║ ąĖąĮč鹥čĆąĮąĄčéčā:
ąØą░ ą║ąŠą╝ą┐čīčÄč鹥čĆąĄ čü Windows 7 čüąĮąŠą▓ą░ ąĖą┤ąĄą╝ ą▓ ŌĆ£ą¤čāčüą║ŌĆØ ŌĆō ŌĆ£ą¤ą░ąĮąĄą╗čī čāą┐čĆą░ą▓ą╗ąĄąĮąĖčÅŌĆØ ŌĆō ŌĆ£ą”ąĄąĮčéčĆ čāą┐čĆą░ą▓ą╗ąĄąĮąĖčÅ čüąĄčéčÅą╝ąĖ ąĖ ąŠą▒čēąĖą╝ ą┤ąŠčüčéčāą┐ąŠą╝ŌĆØ ŌĆō čüą╗ąĄą▓ą░ ą▓čŗą▒ąĖčĆą░ąĄą╝ ŌĆ£ąśąĘą╝ąĄąĮąĄąĮąĖąĄ ą┐ą░čĆą░ą╝ąĄčéčĆąŠą▓ ą░ą┤ą░ą┐č鹥čĆą░ŌĆØ.
ą®ąĄą╗ą║ą░ąĄą╝ ą┐čĆą░ą▓ąŠą╣ ą║ą╗ą░ą▓ąĖčłąĄą╣ ą╝čŗčłąĖ ąĮą░ ą▓ąĮąĄčłąĮąĄą╝ (čüą╝ąŠčéčĆčÅčēąĖą╝ ą▓ čüč鹊čĆąŠąĮčā ąĖąĮč鹥čĆąĮąĄčéą░) ąĖąĮč鹥čĆč乥ą╣čüąĄ. ąó.ą║. čā ą╝ąĄąĮčÅ ąĮą░čüčéčĆąŠąĄąĮąŠ VPN-ą┐ąŠą┤ą║ą╗čÄč湥ąĮąĖąĄ ą║ čüąĄčéąĖ ą┐čĆąŠą▓ą░ą╣ą┤ąĄčĆą░ Beeline, č鹊 čÅ čēąĄą╗ą║ą░čÄ ą┐čĆą░ą▓ąŠą╣ ą║ą╗ą░ą▓ąĖčłąĄą╣ ą┐ąŠ ąĮąĄą╝čā:
ąŚą░č鹥ą╝ ą▓čŗą▒ąĖčĆą░ąĄą╝ ą┐čāąĮą║čé ŌĆ£ąĪą▓ąŠą╣čüčéą▓ą░ŌĆØ ŌĆō ą▓ ąŠčéą║čĆčŗą▓čłąĄą╝čüčÅ ąŠą║ąŠčłą║ąĄ ą┐ąĄčĆąĄčģąŠą┤ąĖą╝ ąĮą░ ą▓ą║ą╗ą░ą┤ą║čā ŌĆ£ąöąŠčüčéčāą┐ŌĆØ. ąŚą┤ąĄčüčī čüčéą░ą▓ąĖą╝ čäą╗ą░ąČąŠą║ ŌĆ£ąĀą░ąĘčĆąĄčłąĖčéčī ą┤čĆčāą│ąĖą╝ ą┐ąŠą╗čīąĘąŠą▓ą░č鹥ą╗čÅą╝ čüąĄčéąĖ ąĖčüą┐ąŠą╗čīąĘąŠą▓ą░čéčī ą┐ąŠą┤ą║ą╗čÄč湥ąĮąĖąĄ ą║ ąśąĮč鹥čĆąĮąĄčéčā ą┤ą░ąĮąĮąŠą│ąŠ ą║ąŠą╝ą┐čīčÄč鹥čĆą░ŌĆØ.
ą¦čāčéčī ąĮąĖąČąĄ ąĮą░ą┤ąŠ ą▓čŗą▒čĆą░čéčī ą┐ąŠą┤ą║ą╗čÄč湥ąĮąĖąĄ ą┤ąŠą╝ą░čłąĮąĄą╣ čüąĄčéąĖ (čé.ąĄ. ąĮą░čłčā ą▓č鹊čĆčāčÄ čüąĄč鹥ą▓čāčÄ ą║ą░čĆčéčā, čüą╝ąŠčéčĆčÅčēčāčÄ ą▓ ą╗ąŠą║ą░ą╗ą║čā): ą▓ ą╝ąŠąĄą╝ čüą╗čāčćą░ąĄ čŹč鹊 ŌĆ£ą¤ąŠą┤ą║ą╗čÄč湥ąĮąĖąĄ ą┐ąŠ ą╗ąŠą║ą░ą╗čīąĮąŠą╣ čüąĄčéąĖŌĆØ:
ąöą╗čÅ č鹊ą│ąŠ, čćč鹊ą▒čŗ ą┤čĆčāą│ąĖąĄ ą┐ąŠą╗čīąĘąŠą▓ą░č鹥ą╗ąĖ čüąĄčéąĖ ą╝ąŠą│ą╗ąĖ čāą┐čĆą░ą▓ą╗čÅčéčī ąŠą▒čēąĖą╝ ąĖąĮč鹥čĆąĮąĄčé-ą┐ąŠą┤ą║ą╗čÄč湥ąĮąĖąĄą╝, ą┐ąŠčüčéą░ą▓čīč鹥 čäą╗ą░ąČąŠą║ ŌĆ£ąĀą░ąĘčĆąĄčłąĖčéčī ą┤čĆčāą│ąĖą╝ ą┐ąŠą╗čīąĘąŠą▓ą░č鹥ą╗čÅą╝ čüąĄčéąĖ čāą┐čĆą░ą▓ą╗ąĄąĮąĖąĄ ąŠą▒čēąĖą╝ ą┤ąŠčüčéčāą┐ąŠą╝ ą║ ą┐ąŠą┤ą║ą╗čÄč湥ąĮąĖčÄ ą║ ąśąĮč鹥čĆąĮąĄčéčāŌĆØ.
ąØą░ąČą╝ąĖč鹥 ŌĆ£ą×ąÜŌĆØ. ą¤ąŠčüą╗ąĄ čŹč鹊ą│ąŠ ąĮą░ 菹║čĆą░ąĮąĄ ą┐ąŠčÅą▓ąĖčéčüčÅ čüąŠąŠą▒čēąĄąĮąĖąĄ ąŠ č鹊ą╝, čćč鹊 čüąĄč鹥ą▓ąŠą╣ ą┐ą╗ą░č鹥 ą╗ąŠą║ą░ą╗čīąĮąŠą╣ čüąĄčéąĖ ą▒čāą┤ąĄčé ąĮą░ąĘąĮą░č湥ąĮ IP-ą░ą┤čĆąĄčü 192.168.137.1. ąØą░ąČą╝ąĖč鹥 ŌĆ£ąöą░ŌĆØ:
ąĢčüą╗ąĖ ą┐ąŠčüą╗ąĄ čŹč鹊ą│ąŠ ą┐ąŠčÅą▓ąĖčéčüčÅ ąŠą║ąŠčłą║ąŠ čü čüąŠąŠą▒čēąĄąĮąĖąĄą╝, čćč鹊 ą┐ą░čĆą░ą╝ąĄčéčĆčŗ ą▒čāą┤čāčé ą┐čĆąĖą╝ąĄąĮąĄąĮčŗ ą┐čĆąĖ čüą╗ąĄą┤čāčÄčēąĄą╝ ąĮą░ą▒ąŠčĆąĄ ąĮąŠą╝ąĄčĆą░ ŌĆō ą┐čĆąŠčüč鹊 ąĮą░ąČą╝ąĖč鹥 ŌĆ£ą×ąÜŌĆØ.
ąóą░ą║ąĖą╝ ąŠą▒čĆą░ąĘąŠą╝ ą╝čŗ ąĘą░ą┤ąĄą╣čüčéą▓ąŠą▓ą░ą╗ąĖ čüą╗čāąČą▒čā ICS (Internet Connection Sharing). ąÆ ą║ąŠą╝ą┐čīčÄč鹥čĆąĄ ą░ą║čéąĖą▓ąĖčĆąŠą▓ą░ą╗čüčÅ čĆąĄąČąĖą╝ čĆąŠčāč鹥čĆą░, čĆąĄą░ą╗ąĖąĘčāąĄą╝ąŠą│ąŠ ą┐ąŠčüčĆąĄą┤čüčéą▓ąŠą╝ ą╝ąĄčģą░ąĮąĖąĘą╝ą░ NAT. ąØą░ čüąĄč鹥ą▓ąŠą╝ ąĖąĮč鹥čĆč乥ą╣čüąĄ ą┤ąŠą╗ąČąĮą░ ą┐ąŠčÅą▓ąĖčéčüčÅ ąĮą░ą┤ą┐ąĖčüčī ŌĆ£ą×ą▒čēąĄą┤ąŠčüčéčāą┐ąĮąŠŌĆØ:
ąÆ ą╝ąŠą╝ąĄąĮčé čĆą░čüčłą░čĆąĖą▓ą░ąĮąĖčÅ ąĖąĮč鹥čĆąĮąĄčéą░ ą▓ ąŠą▒čēąĖą╣ ą┤ąŠčüčéčāą┐, ą║ą░ą║ ą▓čŗ ą┐ąŠą╝ąĮąĖč鹥, ą┐čĆąŠąĖąĘąŠčłą╗ą░ ą░ą▓č鹊ą╝ą░čéąĖč湥čüą║ą░čÅ čüą╝ąĄąĮą░ IP-ą░ą┤čĆąĄčüą░ čüąĄč鹥ą▓ąŠą╣ ą║ą░čĆčéčŗ, čüą╝ąŠčéčĆčÅčēąĄą╣ ą▓ ą╗ąŠą║ą░ą╗čīąĮčāčÄ čüąĄčéčī, ąĮą░ 192.168.137.1. ąøąĖčćąĮąŠ ą╝ąĄąĮčÅ čŹč鹊 čüąŠą▓čüąĄą╝ ąĮąĄ čāčüčéčĆą░ąĖą▓ą░ąĄčé. ą¤ąŠčŹč鹊ą╝čā čÅ ą▒ąĄąĘąŠ ą▓čüčÅą║ąĖčģ ą║ąŠą╗ąĄą▒ą░ąĮąĖą╣ ąĘą░čģąŠąČčā ą▓ čüą▓ąŠą╣čüčéą▓ą░ čŹč鹊ą╣ čüąĄč鹥ą▓ąŠą╣ ą║ą░čĆčéčŗ ąĖ ą▓ąŠąĘą▓čĆą░čēą░čÄ ą░ą┤čĆąĄčü 192.168.0.1. ąŚą░č鹥ą╝ ąĮą░ąČąĖą╝ą░čÄ ŌĆ£ą×ąÜŌĆØ.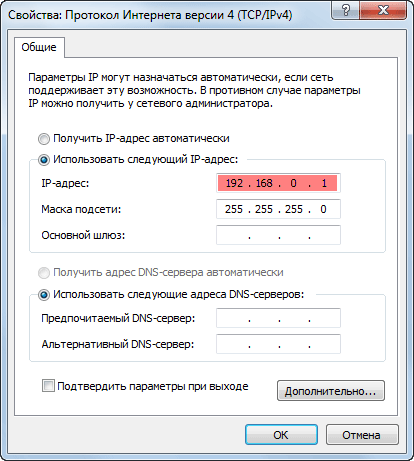
ąóąĄą┐ąĄčĆčī ąĮąĄąŠą▒čģąŠą┤ąĖą╝ąŠ ąĮą░čüčéčĆąŠąĖčéčī ą▓čüąĄ ąŠčüčéą░ą╗čīąĮčŗąĄ ą║ąŠą╝ą┐čīčÄč鹥čĆčŗ ą╗ąŠą║ą░ą╗čīąĮąŠą╣ čüąĄčéąĖ, čćč鹊ą▒čŗ ąŠąĮąĖ č鹊ąČąĄ ą╝ąŠą│ą╗ąĖ ą▓čŗčģąŠą┤ąĖčéčī ą▓ ąĖąĮč鹥čĆąĮąĄčé. ąØą░ ą╝ą░čłąĖąĮąĄ čü Windows XP čÅ ąĘą░čģąŠąČčā ą▓ ŌĆ£ą¤čāčüą║ŌĆØ ŌĆō ŌĆ£ą¤ą░ąĮąĄą╗čī čāą┐čĆą░ą▓ą╗ąĄąĮąĖčÅŌĆØ ŌĆō ŌĆ£ąĪąĄč鹥ą▓čŗąĄ ą┐ąŠą┤ą║ą╗čÄč湥ąĮąĖčÅŌĆØ.
ąØą░čģąŠąČčā ąĘą┤ąĄčüčī ŌĆ£ą¤ąŠą┤ą║ą╗čÄč湥ąĮąĖąĄ ą┐ąŠ ą╗ąŠą║ą░ą╗čīąĮąŠą╣ čüąĄčéąĖŌĆØ ŌĆō čēąĄą╗ą║ą░čÄ ą┐ąŠ ąĮąĄą╝čā ą┐čĆą░ą▓ąŠą╣ ą║ą╗ą░ą▓ąĖčłąĄą╣ ą╝čŗčłąĖ ŌĆō ŌĆ£ąĪą▓ąŠą╣čüčéą▓ą░ŌĆØ. ąÆ ąŠčéą║čĆčŗą▓čłąĄą╝čüčÅ ąŠą║ąĮąĄ ą▓čŗą┤ąĄą╗čÅčÄ ą┐čāąĮą║čé ŌĆ£ą¤čĆąŠč鹊ą║ąŠą╗ ąśąĮč鹥čĆąĮąĄčéą░ (TCP/IP)ŌĆØ ąĖ ąČą╝čā čćčāčéčī ąĮąĖąČąĄ ą║ąĮąŠą┐ą║čā ŌĆ£ąĪą▓ąŠą╣čüčéą▓ą░ŌĆØ.
ąÆ ą┐ąŠą╗čÅčģ ŌĆ£ą×čüąĮąŠą▓ąĮąŠą╣ čłą╗čÄąĘŌĆØ ąĖ ŌĆ£ą¤čĆąĄą┤ą┐ąŠčćąĖčéą░ąĄą╝čŗą╣ DNS-čüąĄčĆą▓ąĄčĆŌĆØ čāą║ą░ąĘčŗą▓ą░čÄ IP-ą░ą┤čĆąĄčü ąĮą░čłąĄą│ąŠ čüąĄčĆą▓ąĄčĆą░ (ą║ąŠą╝ą┐čīčÄč鹥čĆą░ čü Windows 7): 192.168.0.1. ąØą░ąČąĖą╝ą░čÄ ŌĆ£ą×ąÜŌĆØ.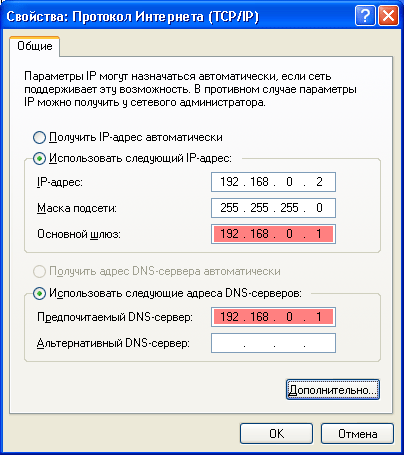
ąóąĄą┐ąĄčĆčī ą╝ąŠąČąĮąŠ ą┐čĆąŠą▓ąĄčĆąĖčéčī, čĆą░ą▒ąŠčéą░ąĄčé ą╗ąĖ ąĖąĮč鹥čĆąĮąĄčé: ą┤ą╗čÅ čŹč鹊ą│ąŠ ąĘą░ą┐čāčüčéąĖč鹥 ą▒čĆą░čāąĘąĄčĆ ąĖ ąĮą░ą▒ąĄčĆąĖč鹥 ą░ą┤čĆąĄčü ą║ą░ą║ąŠą│ąŠ-ąĮąĖą▒čāą┤čī čüą░ą╣čéą░.
ą¤ąŠčüą╗ąĄ č鹊ą│ąŠ, ą║ą░ą║ ą╝čŗ ąĘą░ą▓ąĄčĆčłąĖą╝ ą┐čĆąŠčåąĄčüčü ąĮą░čüčéčĆąŠą╣ą║ąĖ ąĮą░ ą║ą░ąČą┤ąŠą╣ ą║ą╗ąĖąĄąĮčéčüą║ąŠą╣ ą╝ą░čłąĖąĮąĄ, ąĮą░čł ą║ąŠą╝ą┐čīčÄč鹥čĆ-čüąĄčĆą▓ąĄčĆ čüčéą░ąĮąĄčé čłą╗čĹʹŠą╝ ą┤ą╗čÅ ą▓čüąĄčģ ą║ąŠą╝ą┐čīčÄč鹥čĆąŠą▓ čüąĄčéąĖ. ą¤ąŠą╝ąĮąĖč鹥: ą┐ąŠą║ą░ ą┐ąŠą╗čīąĘąŠą▓ą░č鹥ą╗ąĖ ąĮą░čģąŠą┤čÅčéčüčÅ ąĮą░ čĆą░ą▒ąŠčćąĖčģ ą╝ąĄčüčéą░čģ, čüąĄčĆą▓ąĄčĆ ąĮąĄ ą┤ąŠą╗ąČąĄąĮ ąŠčéą║ą╗čÄčćą░čéčīčüčÅ, ąĖąĮą░č湥 ą┐čĆąŠą┐ą░ą┤ąĄčé ą┤ąŠčüčéčāą┐ ą▓ ąĖąĮč鹥čĆąĮąĄčé. ą¤ąŠčŹč鹊ą╝čā ąĮąĄąŠą▒čģąŠą┤ąĖą╝ąŠ ąŠą▒ąĄčüą┐ąĄčćąĖčéčī ąĄą│ąŠ ą▒ąĄčüą┐ąĄčĆąĄą▒ąŠą╣ąĮčāčÄ čĆą░ą▒ąŠčéčā.
ąØą░ čŹč鹊ą╝ ą╝ąŠąČąĮąŠ ą▒čŗą╗ąŠ ą▒čŗ ąĖ ąĘą░ą║ąŠąĮčćąĖčéčī, ąĮąŠ ąĄčüčéčī ąŠą┤ąĮą░ ą┐čĆąŠą▒ą╗ąĄą╝ą░, ą║ąŠč鹊čĆčāčÄ čÅ ą▓ ąĮą░čćą░ą╗ąĄ čüčéą░čéčīąĖ ą┐ąŠąŠą▒ąĄčēą░ą╗ čĆąĄčłąĖčéčī. ąĢčüą╗ąĖ čüąĄą╣čćą░čü ąĮą░ ą║ąŠą╝ą┐čīčÄč鹥čĆąĄ-čüąĄčĆą▓ąĄčĆąĄ čü Windows 7 ąĘą░ą╣čéąĖ ą▓ ŌĆ£ą”ąĄąĮčéčĆ čāą┐čĆą░ą▓ą╗ąĄąĮąĖčÅ čüąĄčéčÅą╝ąĖ ąĖ ąŠą▒čēąĖą╝ ą┤ąŠčüčéčāą┐ąŠą╝ŌĆØ, č鹊 ą╝čŗ čāą▓ąĖą┤ąĖą╝, čćč鹊 ąĮą░čłą░ ą╗ąŠą║ą░ą╗čīąĮą░čÅ čüąĄčéčī ąŠą┐čĆąĄą┤ąĄą╗čÅąĄčéčüčÅ ą║ą░ą║ ŌĆ£ąØąĄąŠą┐ąŠąĘąĮą░ąĮąĮą░čÅ ąŠą▒čēąĄčüčéą▓ąĄąĮąĮą░čÅ čüąĄčéčīŌĆØ: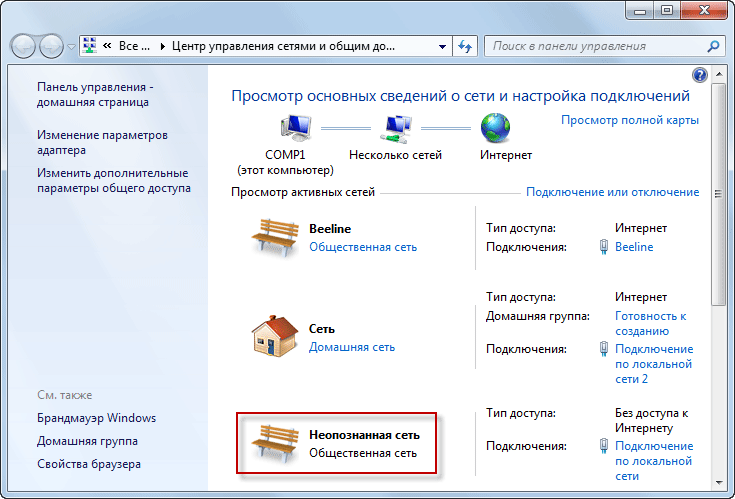
ąÆ ąŠą▒čēąĄą╝-č鹊, ąĮąĖč湥ą│ąŠ čüą╝ąĄčĆč鹥ą╗čīąĮąŠą│ąŠ ą▓ čŹč鹊ą╝ ąĮąĄčé, čé.ą║. ą╗ąŠą║ą░ą╗čīąĮą░čÅ čüąĄčéčī čĆą░ą▒ąŠčéą░ąĄčé ąĖ ą▓čŗčģąŠą┤ ą▓ ąĖąĮč鹥čĆąĮąĄčé čü ą┤čĆčāą│ąĖčģ ą║ąŠą╝ą┐čīčÄč鹥čĆąŠą▓ ąĄčüčéčī. ąØąŠ ą╝ąĮąĄ čŹč鹊 ą┐ąŠč湥ą╝čā-č鹊 ąĮąĄ ąĮčĆą░ą▓ąĖčéčüčÅ.
ąĀąĄčłąĄąĮąĖąĄ čüą╗ąĄą┤čāčÄčēąĄąĄ: ą┤ą╗čÅ č鹊ą│ąŠ, čćč鹊ą▒čŗ čüąĖčüč鹥ą╝ą░ ąŠą┐ąŠąĘąĮą░ą╗ą░ čŹčéčā čüąĄčéčī, ąĮčāąČąĮąŠ, čćč鹊ą▒čŗ ą║ąŠą╝ą┐čīčÄč鹥čĆ, ą║ ą║ąŠč鹊čĆąŠą╝čā ą┐ąŠą┤ą║ą╗čÄč湥ąĮ ąĖąĮč鹥čĆąĮąĄčé, ą┐ąŠą╗čāčćąĖą╗ ą░ą┤čĆąĄčü ą×čüąĮąŠą▓ąĮąŠą│ąŠ čłą╗čĹʹ░, ąĮąŠ ąĮąĄ čüą▓ąŠą╣. ąó.ąĄ. ą▓ ąĮą░čüčéčĆąŠą╣ą║ą░čģ čüąĄč鹥ą▓ąŠą╣ ą║ą░čĆčéčŗ, čüą╝ąŠčéčĆčÅčēąĄą╣ ą▓ ą╗ąŠą║ą░ą╗ą║čā, ą▓ čüčéčĆąŠą║ąĄ ŌĆ£ą×čüąĮąŠą▓ąĮąŠą╣ čłą╗čÄąĘŌĆØ ą┐čĆąŠą┐ąĖčüčŗą▓ą░ąĄą╝ ą░ą┤čĆąĄčü ą╗čÄą▒ąŠą│ąŠ ą┤čĆčāą│ąŠą│ąŠ čüąĄč鹥ą▓ąŠą│ąŠ ą║ąŠą╝ą┐čīčÄč鹥čĆą░.
ąśčéą░ą║, ąĖą┤ąĄą╝ ą▓ ŌĆ£ą¤čāčüą║ŌĆØ ŌĆō ŌĆ£ą¤ą░ąĮąĄą╗čī čāą┐čĆą░ą▓ą╗ąĄąĮąĖčÅŌĆØ ŌĆō ŌĆ£ą”ąĄąĮčéčĆ čāą┐čĆą░ą▓ą╗ąĄąĮąĖčÅ čüąĄčéčÅą╝ąĖ ąĖ ąŠą▒čēąĖą╝ ą┤ąŠčüčéčāą┐ąŠą╝ŌĆØ ŌĆō čüą╗ąĄą▓ą░ ą▓čŗą▒ąĖčĆą░ąĄą╝ ŌĆ£ąśąĘą╝ąĄąĮąĄąĮąĖąĄ ą┐ą░čĆą░ą╝ąĄčéčĆąŠą▓ ą░ą┤ą░ą┐č鹥čĆą░ŌĆØ.
ą®ąĄą╗ą║ą░ąĄą╝ ą┐čĆą░ą▓ąŠą╣ ą║ą╗ą░ą▓ąĖčłąĄą╣ ą╝čŗčłąĖ ąĮą░ ą▓ąĮčāčéčĆąĄąĮąĮąĄą╝ (čüą╝ąŠčéčĆčÅčēąĄą╝ ą▓ ą╗ąŠą║ą░ą╗čīąĮčāčÄ čüąĄčéčī) ąĖąĮč鹥čĆč乥ą╣čüąĄ. ąÆčŗą▒ąĖčĆą░ąĄą╝ ŌĆ£ąĪą▓ąŠą╣čüčéą▓ą░ŌĆØ.
ąŚą░č鹥ą╝ ą▓ ąŠčéą║čĆčŗą▓čłąĄą╝čüčÅ ąŠą║ąĮąĄ ą▓čŗą┤ąĄą╗čÅąĄą╝ čüčéčĆąŠčćą║čā ŌĆ£ą¤čĆąŠč鹊ą║ąŠą╗ ąśąĮč鹥čĆąĮąĄčéą░ ą▓ąĄčĆčüąĖąĖ 4 (TCP/IPv4)ŌĆØ ąĖ ąČą╝ąĄą╝ čćčāčéčī ąĮąĖąČąĄ ą║ąĮąŠą┐ą║čā ŌĆ£ąĪą▓ąŠą╣čüčéą▓ą░ŌĆØ.
ąŚą┤ąĄčüčī ą▓ čüčéčĆąŠą║ąĄ ŌĆ£ą×čüąĮąŠą▓ąĮąŠą╣ čłą╗čÄąĘŌĆØ ą┐čĆąŠą┐ąĖčüčŗą▓ą░ąĄą╝ IP-ą░ą┤čĆąĄčü ą▓č鹊čĆąŠą│ąŠ ą║ąŠą╝ą┐čīčÄč鹥čĆą░ ąĮą░čłąĄą╣ čüąĄčéąĖ (č鹊čé, čćč鹊 ąĮą░ Windows XP): 192.168.0.2: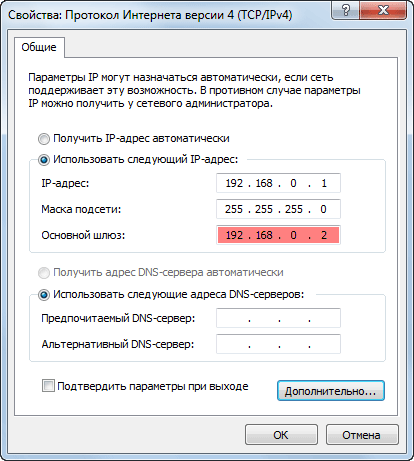
ąØą░ąČąĖą╝ą░ąĄą╝ ŌĆ£ą×ąÜŌĆØ ŌĆō ŌĆ£ąŚą░ą║čĆčŗčéčīŌĆØ. ą¤ąŠčüą╗ąĄ čŹč鹊ą│ąŠ čüąĄčéčī čüčéą░ąĮąĄčé ŌĆ£ąŠą┐čĆąĄą┤ąĄą╗čÅąĄą╝ąŠą╣ŌĆØ. ąĢčüą╗ąĖ čéąĖą┐ čüąĄčéąĖ čüčĆą░ąĘčā ąČąĄ ąĮąĄ ąĖąĘą╝ąĄąĮąĖčéčüčÅ ŌĆō ą┐ąĄčĆąĄąĘą░ą│čĆčāąĘąĖč鹥 ą║ąŠą╝ą┐čīčÄč鹥čĆ.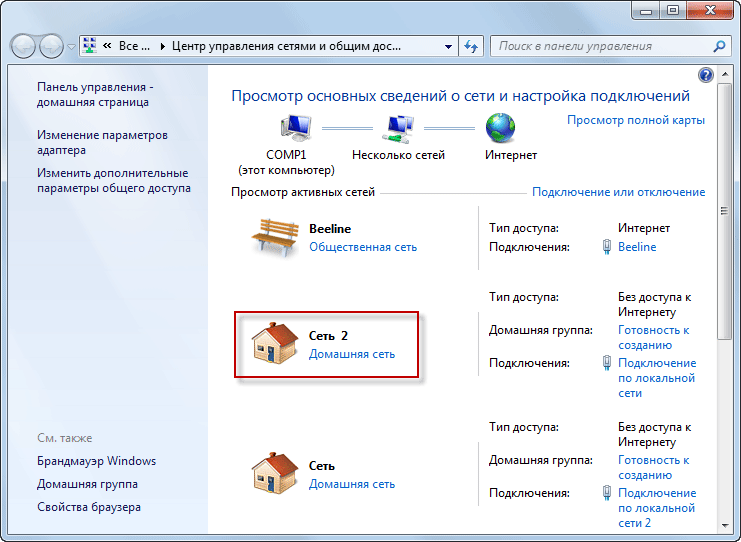
ąśą╝ąĄą╣č鹥 ą▓ ą▓ąĖą┤čā, čćč鹊 č鹊čé ą║ąŠą╝ą┐čīčÄč鹥čĆ, ą║ąŠč鹊čĆčŗą╣ ą┐čĆąŠą┐ąĖčüą░ąĮ ą▓ ą║ą░č湥čüčéą▓ąĄ čłą╗čĹʹ░ ąĮą░ čüąĄą╝ąĄčĆą║ąĄ, č鹊ąČąĄ ą┤ąŠą╗ąČąĄąĮ ą▒čŗčéčī ą▓ą║ą╗čÄč湥ąĮ. ąÆ ą┐čĆąŠčéąĖą▓ąĮąŠą╝ čüą╗čāčćą░ąĄ čüąĄčéčī čüąĮąŠą▓ą░ ą▒čāą┤ąĄčé ŌĆ£ąØąĄąŠą┐ąŠąĘąĮą░ąĮąĮąŠą╣ŌĆØ.
ąöą╗čÅ čāą┤ąŠą▒čüčéą▓ą░ ą╝ąŠąČąĮąŠ ą┐ąĄčĆąĄąĖą╝ąĄąĮąŠą▓ą░čéčī čüąĄčéčī ą┐ąŠ čüą▓ąŠąĄą╝čā čāčüą╝ąŠčéčĆąĄąĮąĖčÄ. ąöą╗čÅ čŹč鹊ą│ąŠ čēąĄą╗ą║ą░ąĄą╝ ą┐ąŠ ąĘąĮą░čćą║čā čüąĄčéąĖ (ą┐ąŠ ą┤ąŠą╝ąĖą║čā) ąĖ ą┐čĆąŠą┐ąĖčüčŗą▓ą░ąĄą╝ čüąĄč鹥ą▓ąŠąĄ ąĖą╝čÅ:
