–£—Ā—ā–į–Ĺ–ĺ–≤–ļ–į –ł –Ĺ–į—Ā—ā—Ä–ĺ–Ļ–ļ–į Agnitum Outpost Firewall
–ė–Ĺ—Ā—ā–į–Ľ–Ľ—Ź—Ü–ł—Ź Outpost
–ě–ß–ē–Ě–¨ –í–ź–Ė–Ě–ě! –ü–Ķ—Ä–Ķ–ī –ł–Ĺ—Ā—ā–į–Ľ–Ľ—Ź—Ü–ł–Ķ–Ļ Outpost –∑–į–ļ—Ä–ĺ–Ļ—ā–Ķ –≤—Ā–Ķ –ī—Ä—É–≥–ł–Ķ firewall-–Ņ—Ä–ł–Ľ–ĺ–∂–Ķ–Ĺ–ł—Ź, —Ä–į–Ī–ĺ—ā–į—é—Č–ł–Ķ –Ĺ–į –í–į—ą–Ķ–ľ –ļ–ĺ–ľ–Ņ—Ć—é—ā–Ķ—Ä–Ķ. –ē—Ā–Ľ–ł –í—č —É—Ā—ā–į–Ĺ–ĺ–≤–ł—ā–Ķ –Ī—Ä–į–Ĺ–ī–ľ–į—É—ć—Ä –Ņ–ĺ–≤–Ķ—Ä—Ö –ī—Ä—É–≥–ł—Ö firewall-–Ņ—Ä–ł–Ľ–ĺ–∂–Ķ–Ĺ–ł–Ļ, —ć—ā–ĺ –Ņ—Ä–ł–≤–Ķ–ī–Ķ—ā –ļ –∑–į–≤–ł—Ā–į–Ĺ–ł—é —Ā–ł—Ā—ā–Ķ–ľ—č. –ü—Ä–Ķ–ī—Ā—ā–į–≤—Ć—ā–Ķ –į–≤—ā–ĺ–ľ–ĺ–Ī–ł–Ľ—Ć —Ā –ī–≤—É–ľ—Ź –≤–ĺ–ī–ł—ā–Ķ–Ľ—Ź–ľ–ł: –ļ–į–∂–ī—č–Ļ –Ī—É–ī–Ķ—ā —Ā—ā–į—Ä–į—ā—Ć—Ā—Ź –≤–∑—Ź—ā—Ć —É–Ņ—Ä–į–≤–Ľ–Ķ–Ĺ–ł–Ķ –≤ —Ā–≤–ĺ–ł —Ä—É–ļ–ł –ł –≤ —Ä–Ķ–∑—É–Ľ—Ć—ā–į—ā–Ķ –Ņ—Ä–ĺ–ł–∑–ĺ–Ļ–ī–Ķ—ā –į–≤–į—Ä–ł—Ź!

–ö–ĺ–≥–ī–į –í—č —É–Ī–Ķ–ī–ł—ā–Ķ—Ā—Ć, —á—ā–ĺ –ī—Ä—É–≥–ł–Ķ firewall-–Ņ—Ä–ĺ–≥—Ä–į–ľ–ľ—č –Ĺ–Ķ –∑–į–Ņ—É—Č–Ķ–Ĺ—č –Ĺ–į –í–į—ą–Ķ–ľ –ļ–ĺ–ľ–Ņ—Ć—é—ā–Ķ—Ä–Ķ, —É—Ā—ā–į–Ĺ–ĺ–≤–ł—ā–Ķ Outpost. –ē—Ā–Ľ–ł –í—č –Ĺ–Ķ —Ź–≤–Ľ—Ź–Ķ—ā–Ķ—Ā—Ć –ĺ–Ņ—č—ā–Ĺ—č–ľ –Ņ–ĺ–Ľ—Ć–∑–ĺ–≤–į—ā–Ķ–Ľ–Ķ–ľ, —Ä–Ķ–ļ–ĺ–ľ–Ķ–Ĺ–ī—É–Ķ—ā—Ā—Ź –ł—Ā–Ņ–ĺ–Ľ—Ć–∑–ĺ–≤–į—ā—Ć –Ĺ–į—Ā—ā—Ä–ĺ–Ļ–ļ–ł Outpost –Ņ–ĺ —É–ľ–ĺ–Ľ—á–į–Ĺ–ł—é, –Ņ—Ä–Ķ–ī–Ľ–ĺ–∂–Ķ–Ĺ–Ĺ—č–Ķ –≤–ĺ –≤—Ä–Ķ–ľ—Ź –ł–Ĺ—Ā—ā–į–Ľ–Ľ—Ź—Ü–ł–ł.
–ó–į–Ņ—É—Ā–ļ –ł –∑–į–ļ—Ä—č—ā–ł–Ķ –Ņ—Ä–ĺ–≥—Ä–į–ľ–ľ—č
–ü–ĺ –ĺ–ļ–ĺ–Ĺ—á–į–Ĺ–ł–ł –Ņ—Ä–ĺ—Ü–Ķ—Ā—Ā–į —É—Ā—ā–į–Ĺ–ĺ–≤–ļ–ł Outpost Firewall –Ī—É–ī–Ķ—ā –ĺ–Ņ—ā–ł–ľ–į–Ľ—Ć–Ĺ–ĺ –Ĺ–į—Ā—ā—Ä–ĺ–Ķ–Ĺ –ī–Ľ—Ź –∑–į—Č–ł—ā—č –í–į—ą–Ķ–≥–ĺ –ļ–ĺ–ľ–Ņ—Ć—é—ā–Ķ—Ä–į. –≠—ā–ĺ—ā —Ä–Ķ–∂–ł–ľ —É—Ā—ā—Ä–ĺ–ł—ā –Ī–ĺ–Ľ—Ć—ą–ł–Ĺ—Ā—ā–≤–ĺ –Ņ–ĺ–Ľ—Ć–∑–ĺ–≤–į—ā–Ķ–Ľ–Ķ–Ļ, –Ņ–ĺ—ć—ā–ĺ–ľ—É –Ņ—Ä–ĺ—Ā—ā–ĺ –∑–į–ļ—Ä–ĺ–Ļ—ā–Ķ –≥–Ľ–į–≤–Ĺ–ĺ–Ķ –ĺ–ļ–Ĺ–ĺ –Ņ—Ä–ĺ–≥—Ä–į–ľ–ľ—č, –Ņ—Ä–Ķ–ī–ĺ—Ā—ā–į–≤–ł–≤ Outpost –≤–ĺ–∑–ľ–ĺ–∂–Ĺ–ĺ—Ā—ā—Ć –≤—č–Ņ–ĺ–Ľ–Ĺ—Ź—ā—Ć —Ā–≤–ĺ–ł —Ą—É–Ĺ–ļ—Ü–ł–ł.
–ě–ī–Ĺ–ĺ–Ļ –ł–∑ —Ą—É–Ĺ–ļ—Ü–ł–Ļ Outpost Firewall —Ź–≤–Ľ—Ź–Ķ—ā—Ā—Ź –į–≤—ā–ĺ–ľ–į—ā–ł—á–Ķ—Ā–ļ–ł–Ļ –∑–į–Ņ—É—Ā–ļ –≤–ľ–Ķ—Ā—ā–Ķ —Ā Windows. –≠—ā–ĺ –ĺ–Ī–Ķ—Ā–Ņ–Ķ—á–ł–≤–į–Ķ—ā –Ņ–ĺ—Ā—ā–ĺ—Ź–Ĺ–Ĺ—É—é –∑–į—Č–ł—ā—É —Ā–ł—Ā—ā–Ķ–ľ—č. –ě–ī–Ĺ–į–ļ–ĺ –Ņ—Ä–ł –∂–Ķ–Ľ–į–Ĺ–ł–ł –í—č –ľ–ĺ–∂–Ķ—ā–Ķ –ĺ—ā–ľ–Ķ–Ĺ–ł—ā—Ć –į–≤—ā–ĺ–∑–į–≥—Ä—É–∑–ļ—É –Ī—Ä–į–Ĺ–ī–ľ–į—É—ć—Ä–į. –Ę–ĺ–≥–ī–į –≤–ĺ –≤—Ä–Ķ–ľ—Ź –ļ–į–∂–ī–ĺ–≥–ĺ —Ā–Ķ–į–Ĺ—Ā–į —Ä–į–Ī–ĺ—ā—č –í–į–ľ –Ĺ—É–∂–Ĺ–ĺ –Ī—É–ī–Ķ—ā –∑–į–Ņ—É—Ā–ļ–į—ā—Ć –Ķ–≥–ĺ –≤—Ä—É—á–Ĺ—É—é.
–Ď–į–∑–ĺ–≤—č–Ķ –Ĺ–į—Ā—ā—Ä–ĺ–Ļ–ļ–ł
–†–Ķ–∂–ł–ľ—č —Ä–į–Ī–ĺ—ā—č
Outpost –ľ–ĺ–∂–Ķ—ā –Ņ—Ä–ł–ľ–Ķ–Ĺ—Ź—ā—Ć —Ä–į–∑–Ĺ—č–Ķ —É—Ä–ĺ–≤–Ĺ–ł —Ą–ł–Ľ—Ć—ā—Ä–į—Ü–ł–ł - –ĺ—ā –Ņ–ĺ–Ľ–Ĺ–ĺ–≥–ĺ –Ī–Ľ–ĺ–ļ–ł—Ä–ĺ–≤–į–Ĺ–ł—Ź –ė–Ĺ—ā–Ķ—Ä–Ĺ–Ķ—ā-–ī–ĺ—Ā—ā—É–Ņ–į –ī–Ľ—Ź –Ņ—Ä–ł–Ľ–ĺ–∂–Ķ–Ĺ–ł–Ļ –ī–ĺ —Ä–į–∑—Ä–Ķ—ą–Ķ–Ĺ–ł—Ź –≤—Ā–Ķ–Ļ —Ā–Ķ—ā–Ķ–≤–ĺ–Ļ –į–ļ—ā–ł–≤–Ĺ–ĺ—Ā—ā–ł. –ü–ĺ—ć—ā–ĺ–ľ—É Outpost –ī–ĺ–Ņ—É—Ā–ļ–į–Ķ—ā 5 —Ä–Ķ–∂–ł–ľ–ĺ–≤ —Ä–į–Ī–ĺ—ā—č, —á—ā–ĺ–Ī—č –í—č –ľ–ĺ–≥–Ľ–ł —É—Ā—ā–į–Ĺ–ĺ–≤–ł—ā—Ć –Ĺ—É–∂–Ĺ—č–Ļ –í–į–ľ —É—Ä–ĺ–≤–Ķ–Ĺ—Ć –∑–į—Č–ł—ā—č –ī–į–Ĺ–Ĺ—č—Ö:
- –ó–į–Ņ—Ä–Ķ—Č–į—ā—Ć - –≤—Ā–Ķ —É–ī–į–Ľ–Ķ–Ĺ–Ĺ—č–Ķ —Ā–ĺ–Ķ–ī–ł–Ĺ–Ķ–Ĺ–ł—Ź –Ī–Ľ–ĺ–ļ–ł—Ä—É—é—ā—Ā—Ź.
- –Ď–Ľ–ĺ–ļ–ł—Ä–ĺ–≤–į—ā—Ć - –≤—Ā–Ķ —É–ī–į–Ľ–Ķ–Ĺ–Ĺ—č–Ķ —Ā–ĺ–Ķ–ī–ł–Ĺ–Ķ–Ĺ–ł—Ź –Ī–Ľ–ĺ–ļ–ł—Ä—É—é—ā—Ā—Ź, –ļ—Ä–ĺ–ľ–Ķ —ā–Ķ—Ö, –ļ–ĺ—ā–ĺ—Ä—č–Ķ –í—č —Ā–Ņ–Ķ—Ü–ł–į–Ľ—Ć–Ĺ–ĺ —É–ļ–į–∂–Ķ—ā–Ķ.
- –ě–Ī—É—á–Ķ–Ĺ–ł–Ķ - –í—č —Ä–į–∑—Ä–Ķ—ą–į–Ķ—ā–Ķ –ł–Ľ–ł –∑–į–Ņ—Ä–Ķ—Č–į–Ķ—ā–Ķ –Ņ—Ä–ł–Ľ–ĺ–∂–Ķ–Ĺ–ł—Ź –≤–ĺ –≤—Ä–Ķ–ľ—Ź –ł—Ö –Ņ–Ķ—Ä–≤–ĺ–≥–ĺ –∑–į–Ņ—É—Ā–ļ–į.
- –†–į–∑—Ä–Ķ—ą–į—ā—Ć - –≤—Ā–Ķ —É–ī–į–Ľ–Ķ–Ĺ–Ĺ—č–Ķ —Ā–ĺ–Ķ–ī–ł–Ĺ–Ķ–Ĺ–ł—Ź —Ä–į–∑—Ä–Ķ—ą–Ķ–Ĺ—č –∑–į –ł—Ā–ļ–Ľ—é—á–Ķ–Ĺ–ł–Ķ–ľ —Ā–Ņ–Ķ—Ü–ł–į–Ľ—Ć–Ĺ–ĺ —É–ļ–į–∑–į–Ĺ–Ĺ—č—Ö.
- –ě—ā–ļ–Ľ—é—á–ł—ā—Ć - –≤—Ā–Ķ —É–ī–į–Ľ–Ķ–Ĺ–Ĺ—č–Ķ —Ā–ĺ–Ķ–ī–ł–Ĺ–Ķ–Ĺ–ł—Ź —Ä–į–∑—Ä–Ķ—ą–Ķ–Ĺ—č.
–ü–ĺ —É–ľ–ĺ–Ľ—á–į–Ĺ–ł—é Outpost —Ä–į–Ī–ĺ—ā–į–Ķ—ā –≤ —Ä–Ķ–∂–ł–ľ–Ķ –ě–Ī—É—á–Ķ–Ĺ–ł–Ķ. –ó–Ĺ–į—á–ĺ–ļ Outpost –Ĺ–į –Ņ–į–Ĺ–Ķ–Ľ–ł –∑–į–ī–į—á —Ā–ł–ľ–≤–ĺ–Ľ–ł–∑–ł—Ä—É–Ķ—ā —ć—ā–ĺ—ā —Ä–Ķ–∂–ł–ľ.
–ß—ā–ĺ–Ī—č –ł–∑–ľ–Ķ–Ĺ–ł—ā—Ć —Ä–į–Ī–ĺ—á–ł–Ļ —Ä–Ķ–∂–ł–ľ –Ī—Ä–į–Ĺ–ī–ľ–į—É—ć—Ä–į:
- –©–Ķ–Ľ–ļ–Ĺ–ł—ā–Ķ –Ņ—Ä–į–≤–ĺ–Ļ –ļ–Ĺ–ĺ–Ņ–ļ–ĺ–Ļ –ľ—č—ą–ł –∑–Ĺ–į—á–ĺ–ļ Outpost –≤ —ā—Ä–Ķ–Ķ
- –ě—ā–ļ—Ä–ĺ–Ķ—ā—Ā—Ź –ļ–ĺ–Ĺ—ā–Ķ–ļ—Ā—ā–Ĺ–ĺ–Ķ –ľ–Ķ–Ĺ—é. –ü–Ķ—Ä–Ķ–Ļ–ī–ł—ā–Ķ –ļ –Ņ—É–Ĺ–ļ—ā—É –ü–ĺ–Ľ–ł—ā–ł–ļ–ł –ł –≤—č–Ī–Ķ—Ä–ł—ā–Ķ –Ĺ—É–∂–Ĺ—č–Ļ —Ä–į–Ī–ĺ—á–ł–Ļ —Ä–Ķ–∂–ł–ľ.
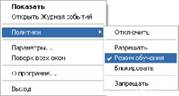
–†–Ķ–∂–ł–ľ –ě–Ī—É—á–Ķ–Ĺ–ł–Ķ
–†–Ķ–∂–ł–ľ –ě–Ī—É—á–Ķ–Ĺ–ł–Ķ –Ņ–ĺ–∑–≤–ĺ–Ľ—Ź–Ķ—ā –í–į–ľ —Ä–Ķ—ą–į—ā—Ć, –ļ–į–ļ–ł–Ķ –ł–∑ –Ņ—Ä–ł–Ľ–ĺ–∂–Ķ–Ĺ–ł–Ļ –Ņ–ĺ–Ľ—É—á–į—ā –ī–ĺ—Ā—ā—É–Ņ –≤ –ė–Ĺ—ā–Ķ—Ä–Ĺ–Ķ—ā. Outpost —Ā–Ņ—Ä–ĺ—Ā–ł—ā –í–į—Ā –ĺ–Ī —ć—ā–ĺ–ľ –≤—Ā—Ź–ļ–ł–Ļ —Ä–į–∑, –ļ–ĺ–≥–ī–į –Ņ—Ä–ł–Ľ–ĺ–∂–Ķ–Ĺ–ł–Ķ –≤–Ņ–Ķ—Ä–≤—č–Ķ —Ā–ī–Ķ–Ľ–į–Ķ—ā –∑–į–Ņ—Ä–ĺ—Ā –Ĺ–į —Ā–ĺ–Ķ–ī–ł–Ĺ–Ķ–Ĺ–ł–Ķ. –†–Ķ–∂–ł–ľ –ě–Ī—É—á–Ķ–Ĺ–ł–Ķ –ī–Ķ–Ļ—Ā—ā–≤—É–Ķ—ā –Ņ–ĺ —É–ľ–ĺ–Ľ—á–į–Ĺ–ł—é –ł —Ä–Ķ–ļ–ĺ–ľ–Ķ–Ĺ–ī—É–Ķ—ā—Ā—Ź –Ī–ĺ–Ľ—Ć—ą–ł–Ĺ—Ā—ā–≤—É –Ņ–ĺ–Ľ—Ć–∑–ĺ–≤–į—ā–Ķ–Ľ–Ķ–Ļ.
–í–ĺ–∑–ľ–ĺ–∂–Ĺ–ĺ, –í—č –∑–į—Ö–ĺ—ā–ł—ā–Ķ —Ā–ĺ–∑–ī–į—ā—Ć –Ņ—Ä–į–≤–ł–Ľ–ĺ –ī–Ľ—Ź –ļ–į–ļ–ĺ–≥–ĺ-–Ľ–ł–Ī–ĺ –Ņ—Ä–ł–Ľ–ĺ–∂–Ķ–Ĺ–ł—Ź. –ē—Ā–Ľ–ł –ĺ–Ĺ–ĺ –Ĺ–Ķ —Ā–ĺ–∑–ī–į–Ĺ–ĺ, Outpost –≤ —Ä–Ķ–∂–ł–ľ–Ķ –ě–Ī—É—á–Ķ–Ĺ–ł–Ķ —Ā–Ĺ–ĺ–≤–į —Ā–Ņ—Ä–ĺ—Ā–ł—ā, –ļ–į–ļ –Ņ–ĺ—Ā—ā—É–Ņ–ł—ā—Ć, –ļ–ĺ–≥–ī–į –Ņ—Ä–ł–Ľ–ĺ–∂–Ķ–Ĺ–ł–Ķ –Ņ–ĺ–Ņ—č—ā–į–Ķ—ā—Ā—Ź –Ņ–ĺ–Ľ—É—á–ł—ā—Ć –ł–Ľ–ł –ĺ—ā–Ņ—Ä–į–≤–ł—ā—Ć –ī–į–Ĺ–Ĺ—č–Ķ.
–°–ĺ–∑–ī–į–Ĺ–ł–Ķ –Ņ—Ä–į–≤–ł–Ľ –Ĺ–Ķ –Ņ—Ä–Ķ–ī—Ā—ā–į–≤–Ľ—Ź–Ķ—ā –Ĺ–ł–ļ–į–ļ–ł—Ö —ā—Ä—É–ī–Ĺ–ĺ—Ā—ā–Ķ–Ļ. –ü—Ä–į–≤–ł–Ľ–į –ī–Ľ—Ź –Ņ—Ä–ł–Ľ–ĺ–∂–Ķ–Ĺ–ł–Ļ –≤—Ā–Ķ–≥–ī–į –ľ–ĺ–∂–Ĺ–ĺ –ł–∑–ľ–Ķ–Ĺ–ł—ā—Ć –ł–Ľ–ł —É–ī–į–Ľ–ł—ā—Ć.
–Ě–ł–∂–Ķ –Ņ—Ä–ł–≤–Ķ–ī–Ķ–Ĺ–ĺ –ĺ–ļ–Ĺ–ĺ —Ä–Ķ–∂–ł–ľ–į –ě–Ī—É—á–Ķ–Ĺ–ł–Ķ:

–í –ĺ–ļ–Ĺ–Ķ –Ņ–ĺ–ļ–į–∑–į–Ĺ–ĺ –Ĺ–į–∑–≤–į–Ĺ–ł–Ķ –Ņ—Ä–ł–Ľ–ĺ–∂–Ķ–Ĺ–ł—Ź (–Ĺ–į–Ņ—Ä–ł–ľ–Ķ—Ä, Internet Explorer ), –≤–ł–ī —Ā–ĺ–Ķ–ī–ł–Ĺ–Ķ–Ĺ–ł—Ź (–≤—Ö–ĺ–ī—Ź—Č–Ķ–Ķ/–ł—Ā—Ö–ĺ–ī—Ź—Č–Ķ–Ķ), –≤–ł–ī —Ā–Ķ—Ä–≤–ł—Ā–į, –ļ–ĺ—ā–ĺ—Ä—č–Ļ –Ņ—Ä–ł–Ľ–ĺ–∂–Ķ–Ĺ–ł–Ķ –Ņ—č—ā–į–Ķ—ā—Ā—Ź –ĺ—Ā—É—Č–Ķ—Ā—ā–≤–ł—ā—Ć, –ł —É–ī–į–Ľ–Ķ–Ĺ–Ĺ—č–Ļ –į–ī—Ä–Ķ—Ā –ī–Ľ—Ź –ĺ–Ī–ľ–Ķ–Ĺ–į –ī–į–Ĺ–Ĺ—č–ľ–ł.
–í–į–ľ –Ĺ—É–∂–Ĺ–ĺ –≤—č–Ī—Ä–į—ā—Ć –ĺ–ī–ł–Ĺ –ł–∑ –≤–į—Ä–ł–į–Ĺ—ā–ĺ–≤ —Ą–ł–Ľ—Ć—ā—Ä–į—Ü–ł–ł:
- –†–į–∑—Ä–Ķ—ą–ł—ā—Ć —ć—ā–ĺ–ľ—É –Ņ—Ä–ł–Ľ–ĺ–∂–Ķ–Ĺ–ł—é –≤—č–Ņ–ĺ–Ľ–Ĺ—Ź—ā—Ć –Ľ—é–Ī—č–Ķ –ī–Ķ–Ļ—Ā—ā–≤–ł—Ź - –ī–Ľ—Ź –Ņ—Ä–ł–Ľ–ĺ–∂–Ķ–Ĺ–ł–Ļ, –ļ–ĺ—ā–ĺ—Ä—č–ľ –í—č –Ņ–ĺ–Ľ–Ĺ–ĺ—Ā—ā—Ć—é –ī–ĺ–≤–Ķ—Ä—Ź–Ķ—ā–Ķ. –ü—Ä–ł–Ľ–ĺ–∂–Ķ–Ĺ–ł–Ķ –Ī—É–ī–Ķ—ā –ī–ĺ–Ī–į–≤–Ľ–Ķ–Ĺ–ĺ –≤ —Ā–Ņ–ł—Ā–ĺ–ļ ¬ę–Ē–ĺ–≤–Ķ—Ä–Ķ–Ĺ–Ĺ—č–Ķ¬Ľ (–°–ľ –ľ–Ķ–Ĺ—é –ü–į—Ä–į–ľ–Ķ—ā—Ä—č, –≤–ļ–Ľ–į–ī–ļ–į –ü—Ä–ł–Ľ–ĺ–∂–Ķ–Ĺ–ł—Ź )
- –ó–į–Ņ—Ä–Ķ—ā–ł—ā—Ć —ć—ā–ĺ–ľ—É –Ņ—Ä–ł–Ľ–ĺ–∂–Ķ–Ĺ–ł—é –≤—č–Ņ–ĺ–Ľ–Ĺ—Ź—ā—Ć –ļ–į–ļ–ł–Ķ-–Ľ–ł–Ī–ĺ –ī–Ķ–Ļ—Ā—ā–≤–ł—Ź - –ī–Ľ—Ź —ć—ā–ł—Ö –Ņ—Ä–ł–Ľ–ĺ–∂–Ķ–Ĺ–ł–Ļ –∑–į–Ņ—Ä–Ķ—Č–Ķ–Ĺ —Ā–Ķ—ā–Ķ–≤–ĺ–Ļ –ī–ĺ—Ā—ā—É–Ņ. –ü—Ä–ł–Ľ–ĺ–∂–Ķ–Ĺ–ł–Ķ –Ī—É–ī–Ķ—ā –ī–ĺ–Ī–į–≤–Ľ–Ķ–Ĺ–ĺ –≤ —Ā–Ņ–ł—Ā–ĺ–ļ ¬ę–ó–į–Ņ—Ä–Ķ—Č–Ķ–Ĺ–Ĺ—č–Ķ¬Ľ (–°–ľ –ľ–Ķ–Ĺ—é –ü–į—Ä–į–ľ–Ķ—ā—Ä—č, –≤–ļ–Ľ–į–ī–ļ–į –ü—Ä–ł–Ľ–ĺ–∂–Ķ–Ĺ–ł—Ź)
- –°–ĺ–∑–ī–į—ā—Ć –Ņ—Ä–į–≤–ł–Ľ–ĺ –Ĺ–į –ĺ—Ā–Ĺ–ĺ–≤–Ķ —Ā—ā–į–Ĺ–ī–į—Ä—ā–Ĺ–ĺ–≥–ĺ - Outpost Firewall –Ņ–ĺ–∑–≤–ĺ–Ľ—Ź–Ķ—ā —Ā–ĺ–∑–ī–į—ā—Ć –Ņ—Ä–į–≤–ł–Ľ–į –Ĺ–į –ĺ—Ā–Ĺ–ĺ–≤–Ķ —Ā—ā–į–Ĺ–ī–į—Ä—ā–Ĺ—č—Ö –Ĺ–į—Ā—ā—Ä–ĺ–Ķ–ļ –ī–Ľ—Ź –ł–∑–≤–Ķ—Ā—ā–Ĺ—č—Ö –Ņ—Ä–ł–Ľ–ĺ–∂–Ķ–Ĺ–ł–Ļ –ł–Ľ–ł –Ņ—Ä–ł–ľ–Ķ–Ĺ–ł—ā—Ć –Ĺ–į—Ā—ā—Ä–ĺ–Ļ–ļ–ł, –ļ–ĺ—ā–ĺ—Ä—č–Ķ –Ľ—É—á—ą–Ķ –Ņ–ĺ–ī—Ö–ĺ–ī—Ź—ā –ī–į–Ĺ–Ĺ–ĺ–ľ—É –Ņ—Ä–ł–Ľ–ĺ–∂–Ķ–Ĺ–ł—é (—ā–ĺ—ā –∂–Ķ Internet Explorer ). Outpost –Ņ—Ä–Ķ–ī–Ľ–ĺ–∂–ł—ā –í–į–ľ –ĺ–Ņ—ā–ł–ľ–į–Ľ—Ć–Ĺ—č–Ļ –≤–į—Ä–ł–į–Ĺ—ā —Ą–ł–Ľ—Ć—ā—Ä–į—Ü–ł–ł. –ü—Ä–ł–Ľ–ĺ–∂–Ķ–Ĺ–ł–Ķ –Ī—É–ī–Ķ—ā –ī–ĺ–Ī–į–≤–Ľ–Ķ–Ĺ–ĺ –≤ —Ā–Ņ–ł—Ā–ĺ–ļ ¬ę–ü–ĺ–Ľ—Ć–∑–ĺ–≤–į—ā–Ķ–Ľ—Ć—Ā–ļ–ł–Ļ —É—Ä–ĺ–≤–Ķ–ŗƬĽ (–°–ľ –ľ–Ķ–Ĺ—é –ü–į—Ä–į–ľ–Ķ—ā—Ä—č, –≤–ļ–Ľ–į–ī–ļ–į –ü—Ä–ł–Ľ–ĺ–∂–Ķ–Ĺ–ł—Ź). –†–Ķ–ļ–ĺ–ľ–Ķ–Ĺ–ī—É–Ķ—ā—Ā—Ź –Ņ—Ä–ł–ľ–Ķ–Ĺ–ł—ā—Ć –≤–į—Ä–ł–į–Ĺ—ā, –Ņ—Ä–Ķ–ī–Ľ–ĺ–∂–Ķ–Ĺ–Ĺ—č–Ļ Outpost , –ĺ–ī–Ĺ–į–ļ–ĺ –ĺ–Ņ—č—ā–Ĺ—č–Ķ –Ņ–ĺ–Ľ—Ć–∑–ĺ–≤–į—ā–Ķ–Ľ–ł –ľ–ĺ–≥—É—ā –≤—č–Ī—Ä–į—ā—Ć –ī—Ä—É–≥–ł–Ķ –Ĺ–į—Ā—ā—Ä–ĺ–Ļ–ļ–ł –≤ –≤—č–Ņ–į–ī–į—é—Č–Ķ–ľ –ľ–Ķ–Ĺ—é –ł–Ľ–ł –ī–į–∂–Ķ —Ā–ĺ–∑–ī–į—ā—Ć —Ā–ĺ–Ī—Ā—ā–≤–Ķ–Ĺ–Ĺ–ĺ–Ķ –Ņ—Ä–į–≤–ł–Ľ–ĺ, –Ĺ–į–∂–į–≤ –ļ–Ĺ–ĺ–Ņ–ļ—É –Ē—Ä—É–≥–ł–Ķ.
- –†–į–∑—Ä–Ķ—ą–ł—ā—Ć –ĺ–ī–Ĺ–ĺ–ļ—Ä–į—ā–Ĺ–ĺ - –ī–Ľ—Ź –Ņ—Ä–ł–Ľ–ĺ–∂–Ķ–Ĺ–ł–Ļ, –≤ –ļ–ĺ—ā–ĺ—Ä—č—Ö –í—č —Ā–ĺ–ľ–Ĺ–Ķ–≤–į–Ķ—ā–Ķ—Ā—Ć. –ö–ĺ–≥–ī–į –ī–į–Ĺ–Ĺ–ĺ–Ķ –Ņ—Ä–ł–Ľ–ĺ–∂–Ķ–Ĺ–ł–Ķ –∑–į–Ņ—Ä–ĺ—Ā–ł—ā —Ā–ĺ–Ķ–ī–ł–Ĺ–Ķ–Ĺ–ł–Ķ –≤ —Ā–Ľ–Ķ–ī—É—é—Č–ł–Ļ —Ä–į–∑, –ī–ł–į–Ľ–ĺ–≥–ĺ–≤–ĺ–Ķ –ĺ–ļ–Ĺ–ĺ –Ņ–ĺ—Ź–≤–ł—ā—Ā—Ź —Ā–Ĺ–ĺ–≤–į. –ü—Ä–į–≤–ł–Ľ–ĺ –ī–Ľ—Ź —ć—ā–ĺ–≥–ĺ –Ņ—Ä–ł–Ľ–ĺ–∂–Ķ–Ĺ–ł—Ź –Ĺ–Ķ —Ā–ĺ–∑–ī–į–Ķ—ā—Ā—Ź.
- –Ď–Ľ–ĺ–ļ–ł—Ä–ĺ–≤–į—ā—Ć –ĺ–ī–Ĺ–ĺ–ļ—Ä–į—ā–Ĺ–ĺ - –ī–Ľ—Ź –Ņ—Ä–ł–Ľ–ĺ–∂–Ķ–Ĺ–ł–Ļ, –ļ–ĺ—ā–ĺ—Ä—č–ľ –í—č –Ĺ–Ķ –ī–ĺ–≤–Ķ—Ä—Ź–Ķ—ā–Ķ. –ö–ĺ–≥–ī–į –ī–į–Ĺ–Ĺ–ĺ–Ķ –Ņ—Ä–ł–Ľ–ĺ–∂–Ķ–Ĺ–ł–Ķ –∑–į–Ņ—Ä–ĺ—Ā–ł—ā —Ā–ĺ–Ķ–ī–ł–Ĺ–Ķ–Ĺ–ł–Ķ –≤ —Ā–Ľ–Ķ–ī—É—é—Č–ł–Ļ —Ä–į–∑, –ī–ł–į–Ľ–ĺ–≥–ĺ–≤–ĺ–Ķ –ĺ–ļ–Ĺ–ĺ –Ņ–ĺ—Ź–≤–ł—ā—Ā—Ź —Ā–Ĺ–ĺ–≤–į. –ü—Ä–į–≤–ł–Ľ–ĺ –ī–Ľ—Ź —ć—ā–ĺ–≥–ĺ –Ņ—Ä–ł–Ľ–ĺ–∂–Ķ–Ĺ–ł—Ź –Ĺ–Ķ —Ā–ĺ–∑–ī–į–Ķ—ā—Ā—Ź.
–ź–≤—ā–ĺ–ľ–į—ā–ł—á–Ķ—Ā–ļ–ĺ–Ķ –ĺ–Ī–Ĺ–ĺ–≤–Ľ–Ķ–Ĺ–ł–Ķ
Outpost –ľ–ĺ–∂–Ķ—ā –ĺ–Ī–Ĺ–ĺ–≤–Ľ—Ź—ā—Ć—Ā—Ź –į–≤—ā–ĺ–ľ–į—ā–ł—á–Ķ—Ā–ļ–ł —á–Ķ—Ä–Ķ–∑ web-—Ā–į–Ļ—ā –ļ–ĺ–ľ–Ņ–į–Ĺ–ł–ł Agnitum. –≠—ā–į —Ą—É–Ĺ–ļ—Ü–ł—Ź –ĺ–Ī–Ķ—Ā–Ņ–Ķ—á–ł–≤–į–Ķ—ā –ľ–į–ļ—Ā–ł–ľ–į–Ľ—Ć–Ĺ—É—é –∑–į—Č–ł—ā—É –ĺ—ā –Ĺ–ĺ–≤—č—Ö —É–≥—Ä–ĺ–∑ –≤ —Ā–Ķ—ā–ł –ė–Ĺ—ā–Ķ—Ä–Ĺ–Ķ—ā. –ē–∂–Ķ–ī–Ĺ–Ķ–≤–Ĺ–ĺ Outpost –Ņ—Ä–ĺ–≤–Ķ—Ä—Ź–Ķ—ā –Ĺ–į–Ľ–ł—á–ł–Ķ –ĺ–Ī–Ĺ–ĺ–≤–Ľ–Ķ–Ĺ–ł–Ļ –Ĺ–į —Ā–į–Ļ—ā–Ķ –ł —Ā—Ä–į–≤–Ĺ–ł–≤–į–Ķ—ā –ł—Ö —Ā –≤–Ķ—Ä—Ā–ł–Ķ–Ļ, —É—Ā—ā–į–Ĺ–ĺ–≤–Ľ–Ķ–Ĺ–Ĺ–ĺ–Ļ –Ĺ–į –í–į—ą–Ķ–ľ –ļ–ĺ–ľ–Ņ—Ć—é—ā–Ķ—Ä–Ķ. –ö–ĺ–≥–ī–į –Ņ—Ä–ĺ–≥—Ä–į–ľ–ľ–į –≤—č–ī–į–Ķ—ā —Ā–ĺ–ĺ–Ī—Č–Ķ–Ĺ–ł–Ķ –ĺ –Ņ—Ä–ĺ–≤–Ķ—Ä–ļ–Ķ, –í—č –ľ–ĺ–∂–Ķ—ā–Ķ –Ņ–ĺ–ī—ā–≤–Ķ—Ä–ī–ł—ā—Ć –ł–Ľ–ł –ĺ—ā–ľ–Ķ–Ĺ–ł—ā—Ć –ĺ–Ņ–Ķ—Ä–į—Ü–ł—é.
–ē—Ā–Ľ–ł –Ņ–ĺ –ļ–į–ļ–ĺ–Ļ-–Ľ–ł–Ī–ĺ –Ņ—Ä–ł—á–ł–Ĺ–Ķ –í–į–ľ –Ĺ—É–∂–Ĺ–ĺ –ĺ—ā–ļ–Ľ—é—á–ł—ā—Ć —Ą—É–Ĺ–ļ—Ü–ł—é –į–≤—ā–ĺ–ľ–į—ā–ł—á–Ķ—Ā–ļ–ĺ–≥–ĺ –ĺ–Ī–Ĺ–ĺ–≤–Ľ–Ķ–Ĺ–ł—Ź –≤—č–Ī–Ķ—Ä–ł—ā–Ķ –ľ–Ķ–Ĺ—é –°–Ķ—Ä–≤–ł—Ā –≥–Ľ–į–≤–Ĺ–ĺ–≥–ĺ –ĺ–ļ–Ĺ–į Outpost –ł —Ā–Ĺ–ł–ľ–ł—ā–Ķ —Ą–Ľ–į–∂–ĺ–ļ –Ĺ–į–Ņ—Ä–ĺ—ā–ł–≤ –Ņ—É–Ĺ–ļ—ā–į –ź–≤—ā–ĺ–ľ–į—ā–ł—á–Ķ—Ā–ļ–ĺ–Ķ –ĺ–Ī–Ĺ–ĺ–≤–Ľ–Ķ–Ĺ–ł–Ķ
–í—č –ľ–ĺ–∂–Ķ—ā–Ķ —Ā–į–ľ–ł –Ņ—Ä–ĺ–≤–Ķ—Ä–ł—ā—Ć –ĺ–Ī–Ĺ–ĺ–≤–Ľ–Ķ–Ĺ–ł—Ź, –≤—č–Ī—Ä–į–≤ –ě–Ī–Ĺ–ĺ–≤–Ľ–Ķ–Ĺ–ł–Ķ‚Ķ –≤ –ľ–Ķ–Ĺ—é –°–Ķ—Ä–≤–ł—Ā. –ü–ĺ—Ź–≤–ł—ā—Ā—Ź —Ā–Ľ–Ķ–ī—É—é—Č–Ķ–Ķ –ī–ł–į–Ľ–ĺ–≥–ĺ–≤–ĺ–Ķ –ĺ–ļ–Ĺ–ĺ:

–Ě–į–∂–ľ–ł—ā–Ķ –Ē–į–Ľ–Ķ–Ķ –ī–Ľ—Ź –Ņ—Ä–ĺ–ī–ĺ–Ľ–∂–Ķ–Ĺ–ł—Ź –∑–į–≥—Ä—É–∑–ļ–ł –ł —É—Ā—ā–į–Ĺ–ĺ–≤–ļ–ł –≤—Ā–Ķ—Ö –Ĺ–ĺ–≤—č—Ö –ľ–ĺ–ī—É–Ľ–Ķ–Ļ. –ü—Ä–ł –Ĺ–į–Ľ–ł—á–ł–ł –ĺ–Ī–Ĺ–ĺ–≤–Ľ–Ķ–Ĺ–ł–Ļ –≤ —Ā–Ķ—ā–ł –í—č —É–≤–ł–ī–ł—ā–Ķ —Ā–Ľ–Ķ–ī—É—é—Č–Ķ–Ķ –ī–ł–į–Ľ–ĺ–≥–ĺ–≤–ĺ–Ķ –ĺ–ļ–Ĺ–ĺ:

–ó–į—ā–Ķ–ľ –Ņ—Ä–ĺ–≥—Ä–į–ľ–ľ–į —Ā–Ņ—Ä–ĺ—Ā–ł—ā –ĺ –Ņ–ĺ–ī—ā–≤–Ķ—Ä–∂–ī–Ķ–Ĺ–ł–ł –Ņ–Ķ—Ä–Ķ–∑–į–≥—Ä—É–∑–ļ–ł –ļ–ĺ–ľ–Ņ—Ć—é—ā–Ķ—Ä–į:

–ē—Ā–Ľ–ł –≤ —Ā–Ķ—ā–ł –Ĺ–Ķ—ā –ĺ–Ī–Ĺ–ĺ–≤–Ľ–Ķ–Ĺ–ł–Ļ, –ł–Ľ–ł –ĺ–Ĺ–ł –Ĺ–Ķ –Ĺ—É–∂–Ĺ—č, –Ņ–ĺ—Ź–≤–ł—ā—Ā—Ź —Ā–Ľ–Ķ–ī—É—é—Č–Ķ–Ķ –ĺ–ļ–Ĺ–ĺ:
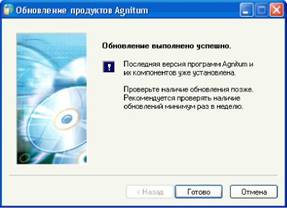
–Ē–ĺ–Ņ–ĺ–Ľ–Ĺ–ł—ā–Ķ–Ľ—Ć–Ĺ—č–Ķ –Ĺ–į—Ā—ā—Ä–ĺ–Ļ–ļ–ł
–ó–į—Č–ł—ā–į –í–į—ą–Ķ–Ļ —Ā–ł—Ā—ā–Ķ–ľ—č
¬ę–Ę—Ä–ĺ—Ź–Ĺ—Ā–ļ–ł–Ķ –ļ–ĺ–Ĺ–ł¬Ľ - —ć—ā–ĺ –ĺ–ī–Ĺ–į –ł–∑ —Ā–į–ľ—č—Ö –ĺ–Ņ–į—Ā–Ĺ—č—Ö —É–≥—Ä–ĺ–∑ –ī–Ľ—Ź –í–į—ą–ł—Ö —Ą–į–Ļ–Ľ–ĺ–≤ –ł –ļ–ĺ–Ĺ—Ą–ł–ī–Ķ–Ĺ—Ü–ł–į–Ľ—Ć–Ĺ–ĺ–Ļ –ł–Ĺ—Ą–ĺ—Ä–ľ–į—Ü–ł–ł (–Ņ–į—Ä–ĺ–Ľ–ł, –ī–į–Ĺ–Ĺ—č–Ķ –ļ—Ä–Ķ–ī–ł—ā–Ĺ–ĺ–Ļ –ļ–į—Ä—ā—č, –Ľ–ł—á–Ĺ–į—Ź –ļ–ĺ—Ä—Ä–Ķ—Ā–Ņ–ĺ–Ĺ–ī–Ķ–Ĺ—Ü–ł—Ź). ¬ę–Ę—Ä–ĺ—Ź–Ĺ–Ķ—ܬĽ - —ć—ā–ĺ –Ņ—Ä–ĺ–≥—Ä–į–ľ–ľ–į, —É—Ā—ā–į–Ĺ–ĺ–≤–Ľ–Ķ–Ĺ–Ĺ–į—Ź –Ĺ–į –í–į—ą–Ķ–ľ –ļ–ĺ–ľ–Ņ—Ć—é—ā–Ķ—Ä–Ķ, –ļ–ĺ—ā–ĺ—Ä–į—Ź –Ņ—Ä–Ķ–ī–ĺ—Ā—ā–į–≤–Ľ—Ź–Ķ—ā —Ö–į–ļ–Ķ—Ä–į–ľ –Ņ–ĺ–Ľ–Ĺ—č–Ļ —Ā–Ķ—ā–Ķ–≤–ĺ–Ļ –ī–ĺ—Ā—ā—É–Ņ. –ě–ī–ł–Ĺ –ł —ā–ĺ—ā –∂–Ķ ¬ę–Ę—Ä–ĺ—Ź–Ĺ–Ķ—ܬĽ –ľ–ĺ–∂–Ķ—ā –ł—Ā–Ņ–ĺ–Ľ—Ć–∑–ĺ–≤–į—ā—Ć—Ā—Ź —Ä–į–∑–Ĺ—č–ľ–ł —Ö–į–ļ–Ķ—Ä–į–ľ–ł, —ā.–Ķ. –ī–ĺ—Ā—ā—É–Ņ –Ņ–ĺ–Ľ—É—á–į–Ķ—ā –Ĺ–Ķ –ĺ–ī–ł–Ĺ —á–Ķ–Ľ–ĺ–≤–Ķ–ļ.
¬ę–Ę—Ä–ĺ—Ź–Ĺ–Ķ—ܬĽ –Ņ–ĺ–∑–≤–ĺ–Ľ—Ź–Ķ—ā —Ö–į–ļ–Ķ—Ä—É –Ņ—Ä–ĺ—Ā–ľ–į—ā—Ä–ł–≤–į—ā—Ć, –ļ–ĺ–Ņ–ł—Ä–ĺ–≤–į—ā—Ć –ł–Ľ–ł —Ā—ā–ł—Ä–į—ā—Ć –Ľ—é–Ī—č–Ķ –Ņ–į–Ņ–ļ–ł –ł —Ą–į–Ļ–Ľ—č –Ĺ–į –í–į—ą–Ķ–ľ –ļ–ĺ–ľ–Ņ—Ć—é—ā–Ķ—Ä–Ķ —ā–ĺ—á–Ĺ–ĺ —ā–į–ļ –∂–Ķ, –ļ–į–ļ —ć—ā–ĺ –ī–Ķ–Ľ–į–Ķ—ā–Ķ –í—č —Ā–į–ľ–ł. –õ—é–Ī–ĺ–Ļ —Ą–į–Ļ–Ľ –ľ–ĺ–∂–Ķ—ā –Ī—č—ā—Ć –ĺ—ā–Ņ—Ä–į–≤–Ľ–Ķ–Ĺ –Ņ–ĺ —Ā–Ķ—ā–ł –ė–Ĺ—ā–Ķ—Ä–Ĺ–Ķ—ā.
–°—É—Č–Ķ—Ā—ā–≤—É–Ķ—ā –ľ–Ĺ–ĺ–≥–ĺ —Ā–Ņ–ĺ—Ā–ĺ–Ī–ĺ–≤ –≤–Ĺ–Ķ–ī—Ä–Ķ–Ĺ–ł—Ź –≤ —Ā–ł—Ā—ā–Ķ–ľ—É ¬ę—ā—Ä–ĺ—Ź–Ĺ—Ü–į¬Ľ, —ā–į–ļ –ļ–į–ļ –ĺ–Ĺ –ĺ—ā–Ľ–ł—á–į–Ķ—ā—Ā—Ź –ĺ—ā –≤–ł—Ä—É—Ā–į. –≠—ā–ĺ —Ā–į–ľ–ĺ—Ä–į–∑–ľ–Ĺ–ĺ–∂–į—é—Č–ł–Ļ—Ā—Ź –Ņ—Ä–ĺ–≥—Ä–į–ľ–ľ–Ĺ—č–Ļ —Ā–Ķ–≥–ľ–Ķ–Ĺ—ā, –ļ–ĺ—ā–ĺ—Ä—č–Ļ –Ĺ–Ķ –≤—Ā–Ķ–≥–ī–į –ĺ–Ī–Ĺ–į—Ä—É–∂–ł–≤–į–Ķ—ā—Ā—Ź –į–Ĺ—ā–ł–≤–ł—Ä—É—Ā–Ĺ—č–ľ–ł –Ņ—Ä–ĺ–≥—Ä–į–ľ–ľ–į–ľ–ł. Outpost –Ī—č–Ľ —Ā–ĺ–∑–ī–į–Ĺ –ī–Ľ—Ź —ā–ĺ–≥–ĺ, —á—ā–ĺ–Ī—č –Ī–Ľ–ĺ–ļ–ł—Ä–ĺ–≤–į—ā—Ć –ī–Ķ–Ļ—Ā—ā–≤–ł—Ź ¬ę—ā—Ä–ĺ—Ź–Ĺ—Ü–Ķ–≤¬Ľ.
–Ě–ł–∂–Ķ –Ņ–Ķ—Ä–Ķ—á–ł—Ā–Ľ–Ķ–Ĺ—č –Ĺ–į—Ā—ā—Ä–ĺ–Ļ–ļ–ł Outpost –ī–Ľ—Ź –ľ–į–ļ—Ā–ł–ľ–į–Ľ—Ć–Ĺ–ĺ–Ļ –∑–į—Č–ł—ā—č:
- –†–Ķ–∂–ł–ľ –ě–Ī—É—á–Ķ–Ĺ–ł–Ķ –ł–Ĺ—Ą–ĺ—Ä–ľ–ł—Ä—É–Ķ—ā –Ņ–ĺ–Ľ—Ć–∑–ĺ–≤–į—ā–Ķ–Ľ—Ź –ĺ –Ľ—é–Ī–ĺ–Ļ –Ņ—Ä–ĺ–≥—Ä–į–ľ–ľ–Ķ, –Ņ—č—ā–į—é—Č–Ķ–Ļ—Ā—Ź –Ņ–Ķ—Ä–Ķ—Ā–Ľ–į—ā—Ć –ī–į–Ĺ–Ĺ—č–Ķ —Ā –ļ–ĺ–ľ–Ņ—Ć—é—ā–Ķ—Ä–į –Ņ–ĺ —Ā–Ķ—ā–ł.
- –†–Ķ–∂–ł–ľ –ó–į–Ņ—Ä–Ķ—Č–Ķ–Ĺ–ł—Ź —ć—Ą—Ą–Ķ–ļ—ā–ł–≤–Ĺ–ĺ –Ņ—Ä–Ķ—Ä—č–≤–į–Ķ—ā —Ā–ĺ–Ķ–ī–ł–Ĺ–Ķ–Ĺ–ł–Ķ –í–į—ą–Ķ–≥–ĺ –ļ–ĺ–ľ–Ņ—Ć—é—ā–Ķ—Ä–į —Ā –ė–Ĺ—ā–Ķ—Ä–Ĺ–Ķ—ā, –ļ–ĺ—ā–ĺ—Ä–ĺ–Ķ –ľ–ĺ–∂–Ķ—ā –Ī—č—ā—Ć –Ľ–Ķ–≥–ļ–ĺ –≤–ĺ—Ā—Ā—ā–į–Ĺ–ĺ–≤–Ľ–Ķ–Ĺ–ĺ, –ļ–ĺ–≥–ī–į –í—č –Ĺ–Ķ —Ä–į–Ī–ĺ—ā–į–Ķ—ā–Ķ –≤ —Ā–Ķ—ā–ł.
-
–°–ī–Ķ–Ľ–į–Ļ—ā–Ķ —Ā–≤–ĺ–Ļ –ļ–ĺ–ľ–Ņ—Ć—é—ā–Ķ—Ä –Ĺ–Ķ–≤–ł–ī–ł–ľ—č–ľ –ī–Ľ—Ź —Ö–į–ļ–Ķ—Ä–ĺ–≤.
–í—č–Ī–Ķ—Ä–ł—ā–Ķ –ľ–Ķ–Ĺ—é –ü–į—Ä–į–ľ–Ķ—ā—Ä—č, –∑–į—ā–Ķ–ľ –≤–ļ–Ľ–į–ī–ļ—É –°–ł—Ā—ā–Ķ–ľ–Ĺ—č–Ķ –ě—ā–ľ–Ķ—ā—Ć—ā–Ķ –†–Ķ–∂–ł–ľ –Ĺ–Ķ–≤–ł–ī–ł–ľ–ĺ—Ā—ā–ł –≤ –Ņ–ĺ–Ľ–Ķ –†–Ķ–∂–ł–ľ —Ä–į–Ī–ĺ—ā—č
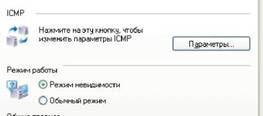
-
–£–Ī–Ķ–ī–ł—ā–Ķ—Ā—Ć, —á—ā–ĺ —É—Ä–ĺ–≤–Ķ–Ĺ—Ć NetBIOS –ĺ—ā–ļ–Ľ—é—á–Ķ–Ĺ (—Ą–Ľ–į–∂–ĺ–ļ —Ā–Ĺ—Ź—ā), –Ķ—Ā–Ľ–ł —ā–ĺ–Ľ—Ć–ļ–ĺ –í–į—ą –ļ–ĺ–ľ–Ņ—Ć—é—ā–Ķ—Ä –Ĺ–Ķ —Ä–į–Ī–ĺ—ā–į–Ķ—ā –≤ –Ľ–ĺ–ļ–į–Ľ—Ć–Ĺ–ĺ–Ļ —Ā–Ķ—ā–ł –ł –ł—Ā–Ņ–ĺ–Ľ—Ć–∑—É–Ķ—ā –ĺ–Ī—Č–ł–Ķ —Ą–į–Ļ–Ľ—č. –ē—Ā–Ľ–ł –í–į–ľ –Ĺ—É–∂–Ķ–Ĺ —É—Ä–ĺ–≤–Ķ–Ĺ—Ć NetBIOS, –Ĺ–į–∂–ľ–ł—ā–Ķ –ļ–Ĺ–ĺ–Ņ–ļ—É –ü–į—Ä–į–ľ–Ķ—ā—Ä—č –≤ –Ņ–ĺ–Ľ–Ķ –Ě–į—Ā—ā—Ä–ĺ–Ļ–ļ–ł –Ľ–ĺ–ļ–į–Ľ—Ć–Ĺ–ĺ–Ļ —Ā–Ķ—ā–ł –ł –Ņ–ĺ—Ā—ā–į–≤—Ć—ā–Ķ –≤ —Ā–ĺ–ĺ—ā–≤–Ķ—ā—Ā—ā–≤—É—é—Č–Ķ–Ļ —Ź—á–Ķ–Ļ–ļ–Ķ —Ą–Ľ–į–∂–ĺ–ļ:
–ß—ā–ĺ–Ī—č –≤–Ĺ–Ķ—Ā—ā–ł —É–ī–į–Ľ–Ķ–Ĺ–Ĺ—č–Ļ –ļ–ĺ–ľ–Ņ—Ć—é—ā–Ķ—Ä –ł–Ľ–ł —Ā–Ķ—ā—Ć –≤ —Ā–Ņ–ł—Ā–ĺ–ļ —Ä–į–∑—Ä–Ķ—ą–Ķ–Ĺ–Ĺ—č—Ö —Ā–ĺ–Ķ–ī–ł–Ĺ–Ķ–Ĺ–ł–Ļ NetBIOS , –Ĺ–į–∂–ľ–ł—ā–Ķ –ļ–Ĺ–ĺ–Ņ–ļ—É –Ē–ĺ–Ī–į–≤–ł—ā—Ć. –ü–ĺ—Ź–≤–ł—ā—Ā—Ź –ī–ł–į–Ľ–ĺ–≥–ĺ–≤–ĺ–Ķ –ĺ–ļ–Ĺ–ĺ: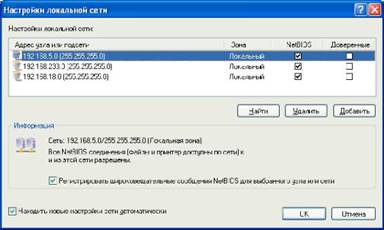
–Ē–Ľ—Ź –ī–ĺ–Ī–į–≤–Ľ–Ķ–Ĺ–ł—Ź –ĺ—ā–ī–Ķ–Ľ—Ć–Ĺ–ĺ–≥–ĺ –ļ–ĺ–ľ–Ņ—Ć—é—ā–Ķ—Ä–į –≤ —Ā–Ņ–ł—Ā–ĺ–ļ –í–į–ľ –Ĺ—É–∂–Ĺ–ĺ –∑–Ĺ–į—ā—Ć –Ķ–≥–ĺ IP –į–ī—Ä–Ķ—Ā. –í–≤–Ķ–ī–ł—ā–Ķ –ł–ľ—Ź –ī–ĺ–ľ–Ķ–Ĺ–į, IP –į–ī—Ä–Ķ—Ā –ł–Ľ–ł –ī–ł–į–Ņ–į–∑–ĺ–Ĺ IP –į–ī—Ä–Ķ—Ā–ĺ–≤ –≤ —Ā–ĺ–ĺ—ā–≤–Ķ—ā—Ā—ā–≤—É—é—Č–Ķ–Ķ –Ņ–ĺ–Ľ–Ķ. –ö–į–∂–ī–į—Ź –ĺ–Ņ—Ü–ł—Ź –Ņ–ĺ–ļ–į–∑—č–≤–į–Ķ—ā –Ņ—Ä–ł–ľ–Ķ—Ä –į–ī—Ä–Ķ—Ā–į –ĺ–Ņ—Ä–Ķ–ī–Ķ–Ľ–Ķ–Ĺ–Ĺ–ĺ–≥–ĺ —Ą–ĺ—Ä–ľ–į—ā–į, –ļ–ĺ—ā–ĺ—Ä—č–Ļ –Ĺ—É–∂–Ĺ–ĺ –≤–≤–ĺ–ī–ł—ā—Ć.
–ú—č —Ä–Ķ–ļ–ĺ–ľ–Ķ–Ĺ–ī—É–Ķ–ľ –ĺ–Ī—Ä–į—ā–ł—ā—Ć –Ĺ–į —ć—ā—É –ĺ–Ņ—Ü–ł—é –ĺ—ā–ī–Ķ–Ľ—Ć–Ĺ–ĺ–Ķ –≤–Ĺ–ł–ľ–į–Ĺ–ł–Ķ, —ā–į–ļ –ļ–į–ļ —Ä–į–∑—Ä–Ķ—ą–Ķ–Ĺ–ł–Ķ –Ĺ–Ķ–ĺ–≥—Ä–į–Ĺ–ł—á–Ķ–Ĺ–Ĺ–ĺ–≥–ĺ –ī–ĺ—Ā—ā—É–Ņ–į –Ĺ–į —É—Ä–ĺ–≤–Ĺ–Ķ NetBIOS —Ā–ĺ–Ķ–ī–ł–Ĺ–Ķ–Ĺ–ł–Ļ –ľ–ĺ–∂–Ķ—ā –Ņ—Ä–ł–≤–Ķ—Ā—ā–ł –ļ —Ā—É—Č–Ķ—Ā—ā–≤–Ķ–Ĺ–Ĺ–ĺ–ľ—É —Ā–Ĺ–ł–∂–Ķ–Ĺ–ł—é —É—Ä–ĺ–≤–Ĺ—Ź –Ī–Ķ–∑–ĺ–Ņ–į—Ā–Ĺ–ĺ—Ā—ā–ł —Ā–ł—Ā—ā–Ķ–ľ—č. -
–í –ľ–Ķ–Ĺ—é –ü–į—Ä–į–ľ–Ķ—ā—Ä—č –≤—č–Ī–Ķ—Ä–ł—ā–Ķ –ü–ĺ–ī–ļ–Ľ—é—á–į–Ķ–ľ—č–Ķ –ľ–ĺ–ī—É–Ľ–ł, –≤—č–ī–Ķ–Ľ–ł—ā–Ķ —Ą–ł–Ľ—Ć—ā—Ä –Ē–Ķ—ā–Ķ–ļ—ā–ĺ—Ä –į—ā–į–ļ . –Ě–į–∂–ľ–ł—ā–Ķ –ļ–Ĺ–ĺ–Ņ–ļ—É –ü–į—Ä–į–ľ–Ķ—ā—Ä—č –ł —É—Ā—ā–į–Ĺ–ĺ–≤–ł—ā–Ķ –Ĺ—É–∂–Ĺ—č–Ķ –Ĺ–į—Ā—ā—Ä–ĺ–Ļ–ļ–ł:
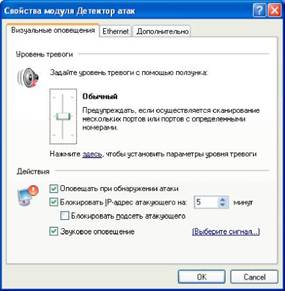
–ü—Ä–ł–ľ–Ķ—á–į–Ĺ–ł–Ķ: –í—č –ľ–ĺ–∂–Ķ—ā–Ķ –Ņ–ĺ—Ā–ľ–ĺ—ā—Ä–Ķ—ā—Ć –ė–Ĺ—ā–Ķ—Ä–Ĺ–Ķ—ā-–į–ī—Ä–Ķ—Ā, —Ā –ļ–ĺ—ā–ĺ—Ä–ĺ–≥–ĺ –Ņ—Ä–ĺ–ł–∑–≤–ĺ–ī–ł—ā—Ā—Ź –į—ā–į–ļ–į –Ĺ–į –í–į—ą –ļ–ĺ–ľ–Ņ—Ć—é—ā–Ķ—Ä, –≤ –Ė—É—Ä–Ĺ–į–Ľ–Ķ —Ā–ĺ–Ī—č—ā–ł–Ļ Outpost . –ß—ā–ĺ–Ī—č –ĺ—ā–ļ—Ä—č—ā—Ć –∂—É—Ä–Ĺ–į–Ľ –ĺ—ā–ī–Ķ–Ľ—Ć–Ĺ–ĺ–≥–ĺ —Ą–ł–Ľ—Ć—ā—Ä–į, –≤—č–ī–Ķ–Ľ–ł—ā–Ķ –Ķ–≥–ĺ –Ĺ–į –Ņ–į–Ĺ–Ķ–Ľ–ł –Ņ—Ä–Ķ–ī—Ā—ā–į–≤–Ľ–Ķ–Ĺ–ł–Ļ, –∑–į—ā–Ķ–ľ –Ĺ–į–∂–ľ–ł—ā–Ķ –ļ–Ĺ–ĺ–Ņ–ļ—É –ü–ĺ–ļ–į–∑–į—ā—Ć –Ė—É—Ä–Ĺ–į–Ľ –Ĺ–į –ł–Ĺ—Ą–ĺ—Ä–ľ–į—Ü–ł–ĺ–Ĺ–Ĺ–ĺ–Ļ –Ņ–į–Ĺ–Ķ–Ľ–ł.
–°–ļ—Ä—č—ā—č–Ķ –ł–Ĺ—ā–Ķ—Ä–į–ļ—ā–ł–≤–Ĺ—č–Ķ —ć–Ľ–Ķ–ľ–Ķ–Ĺ—ā—č web-—Ā–į–Ļ—ā–ĺ–≤
–°–ĺ–∑–ī–į—ā–Ķ–Ľ–ł web-—Ā–į–Ļ—ā–ĺ–≤ –Ņ—Ä–ł–ľ–Ķ–Ĺ—Ź—é—ā —Ä–į–∑–Ľ–ł—á–Ĺ—č–Ķ –Ņ—Ä–ĺ–≥—Ä–į–ľ–ľ–Ĺ—č–Ķ —Ā—Ä–Ķ–ī—Ā—ā–≤–į, —á—ā–ĺ–Ī—č —Ā–ī–Ķ–Ľ–į—ā—Ć —Ā–≤–ĺ–ł web-—Ā—ā—Ä–į–Ĺ–ł—Ü—č –Ī–ĺ–Ľ–Ķ–Ķ –ł–Ĺ—ā–Ķ—Ä–Ķ—Ā–Ĺ—č–ľ–ł –ł –Ņ–ĺ–Ľ–Ķ–∑–Ĺ—č–ľ–ł. –≠—ā–ĺ –į–Ĺ–ł–ľ–į—Ü–ł—Ź, –ļ–į–Ľ–Ķ–Ĺ–ī–į—Ä–ł, —Ā–Ņ–Ķ—Ü–ł–į–Ľ—Ć–Ĺ—č–Ķ –ļ–į–Ľ—Ć–ļ—É–Ľ—Ź—ā–ĺ—Ä—č –ł –≤—Ā–Ņ–ĺ–ľ–ĺ–≥–į—ā–Ķ–Ľ—Ć–Ĺ—č–Ķ –ľ–Ķ–Ĺ—é. –ü–ĺ–ī–ĺ–Ī–Ĺ—č–Ķ –Ņ—Ä–ĺ–≥—Ä–į–ľ–ľ—č, –≤–Ĺ–Ķ–ī—Ä–Ķ–Ĺ–Ĺ—č–Ķ –≤ web-—Ā—ā—Ä–į–Ĺ–ł—Ü—č, –ł–ľ–Ķ—é—ā, –≤ –ĺ—Ā–Ĺ–ĺ–≤–Ĺ–ĺ–ľ, –Ņ—Ä–ł–ļ–Ľ–į–ī–Ĺ–ĺ–Ķ –ł —ć—Ā—ā–Ķ—ā–ł—á–Ķ—Ā–ļ–ĺ–Ķ –∑–Ĺ–į—á–Ķ–Ĺ–ł–Ķ.
–ě–ī–Ĺ–į–ļ–ĺ –≤ —Ä—É–ļ–į—Ö –Ĺ–Ķ–ļ–ĺ—ā–ĺ—Ä—č—Ö —Ö–į–ļ–Ķ—Ä–ĺ–≤ —ć—ā–ł –Ņ—Ä–ĺ–≥—Ä–į–ľ–ľ—č –ľ–ĺ–≥—É—ā –ĺ–ļ–į–∑—č–≤–į—ā—Ć –Ņ–į–≥—É–Ī–Ĺ–ĺ–Ķ –ī–Ķ–Ļ—Ā—ā–≤–ł–Ķ. –ü–ĺ—ć—ā–ĺ–ľ—É Outpost –Ņ–ĺ–∑–≤–ĺ–Ľ—Ź–Ķ—ā –Ņ–ĺ–Ľ—Ć–∑–ĺ–≤–į—ā–Ķ–Ľ—é –Ī–Ľ–ĺ–ļ–ł—Ä–ĺ–≤–į—ā—Ć –ļ–į–∂–ī—č–Ļ —Ā–ĺ–ľ–Ĺ–ł—ā–Ķ–Ľ—Ć–Ĺ—č–Ļ –ļ–ĺ–ľ–Ņ–ĺ–Ĺ–Ķ–Ĺ—ā.
–í—č –ľ–ĺ–∂–Ķ—ā–Ķ —Ā–ī–Ķ–Ľ–į—ā—Ć —Ā–Ľ–Ķ–ī—É—é—Č–Ķ–Ķ:
- –ě—ā–ļ—Ä–ĺ–Ļ—ā–Ķ –≥–Ľ–į–≤–Ĺ–ĺ–Ķ –ĺ–ļ–Ĺ–ĺ Outpost –ī–≤–ĺ–Ļ–Ĺ—č–ľ —Č–Ķ–Ľ—á–ļ–ĺ–ľ –ľ—č—ą–ł –Ĺ–į –∑–Ĺ–į—á–ļ–Ķ –Ņ—Ä–ĺ–≥—Ä–į–ľ–ľ—č –≤ —ā—Ä–Ķ–Ķ
- –í—č–Ī–Ķ—Ä–ł—ā–Ķ –ľ–ĺ–ī—É–Ľ—Ć –ė–Ĺ—ā–Ķ—Ä–į–ļ—ā–ł–≤–Ĺ—č–Ķ –≠–Ľ–Ķ–ľ–Ķ–Ĺ—ā—č —Č–Ķ–Ľ—á–ļ–ĺ–ľ –Ņ—Ä–į–≤–ĺ–Ļ –ļ–Ĺ–ĺ–Ņ–ļ–ł –ľ—č—ą–ł, –≤—č–∑–≤–į–≤ –ļ–ĺ–Ĺ—ā–Ķ–ļ—Ā—ā–Ĺ–ĺ–Ķ –ľ–Ķ–Ĺ—é:

–Ě–į–∂–ľ–ł—ā–Ķ –°–≤–ĺ–Ļ—Ā—ā–≤–į. –ě—ā–ļ—Ä–ĺ–Ķ—ā—Ā—Ź –ĺ–ļ–Ĺ–ĺ, –≤ –ļ–ĺ—ā–ĺ—Ä–ĺ–ľ –Ī—É–ī—É—ā —É–Ņ–ĺ—Ä—Ź–ī–ĺ—á–Ķ–Ĺ—č –į–ļ—ā–ł–≤–Ĺ—č–Ķ —ć–Ľ–Ķ–ľ–Ķ–Ĺ—ā—č, –≤—Ā—ā—Ä–Ķ—á–į—é—Č–ł–Ķ—Ā—Ź –≤ —Ā–ĺ—Ā—ā–į–≤–Ķ web-–ī–ĺ–ļ—É–ľ–Ķ–Ĺ—ā–ĺ–≤:

–Ě–į —Ä–ł—Ā—É–Ĺ–ļ–Ķ –Ņ–ĺ–ļ–į–∑–į–Ĺ–ĺ –ĺ–ļ–Ĺ–ĺ —Ā –Ĺ–į—Ā—ā—Ä–ĺ–Ļ–ļ–į–ľ–ł, –Ņ—Ä–ł–ľ–Ķ–Ĺ—Ź—é—Č–ł–ľ–ł—Ā—Ź –ļ–ĺ –≤—Ā–Ķ–ľ –Ņ—Ä–ĺ—Ā–ľ–į—ā—Ä–ł–≤–į–Ķ–ľ—č–ľ Web —Ā–į–Ļ—ā–į–ľ. –ē—Ā–Ľ–ł –í—č —Ö–ĺ—ā–ł—ā–Ķ –ł–∑–ľ–Ķ–Ĺ–ł—ā—Ć —ć—ā–ł –Ĺ–į—Ā—ā—Ä–ĺ–Ļ–ļ–ł –ī–Ľ—Ź –ĺ—ā–ī–Ķ–Ľ—Ć–Ĺ—č—Ö —Ā–į–Ļ—ā–ĺ–≤, —ā–ĺ —Č–Ķ–Ľ–ļ–Ĺ–ł—ā–Ķ –ė—Ā–ļ–Ľ—é—á–Ķ–Ĺ–ł—Ź , –∑–į—ā–Ķ–ľ –Ē–ĺ–Ī–į–≤–ł—ā—Ć –ł –≤–≤–Ķ–ī–ł—ā–Ķ –į–ī—Ä–Ķ—Ā —ā—Ä–Ķ–Ī—É–Ķ–ľ–ĺ–≥–ĺ —Ā–į–Ļ—ā–į.
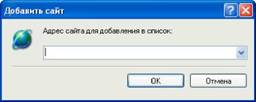
–ü–ĺ—Ā–Ľ–Ķ —ā–ĺ–≥–ĺ, –ļ–į–ļ –í—č —Č–Ķ–Ľ–ļ–Ĺ–ł—ā–Ķ –ě–ö, –Ņ–ĺ—Ź–≤–ł—ā—Ā—Ź –ī–ł–į–Ľ–ĺ–≥–ĺ–≤–ĺ–Ķ –ĺ–ļ–Ĺ–ĺ —Ā –Ņ–į—Ä–į–ľ–Ķ—ā—Ä–į–ľ–ł –ī–Ľ—Ź –≤—č–Ī—Ä–į–Ĺ–Ĺ–ĺ–≥–ĺ —Ā–į–Ļ—ā–į.

–ě—Ā—ā–Ķ—Ä–Ķ–≥–į–Ļ—ā–Ķ—Ā—Ć –Ņ–ĺ—á—ā–ĺ–≤—č—Ö –≤–Ľ–ĺ–∂–Ķ–Ĺ–ł–Ļ
–ź–ļ—ā–ł–≤–Ĺ—č–Ķ —ć–Ľ–Ķ–ľ–Ķ–Ĺ—ā—č –ľ–ĺ–≥—É—ā –Ī—č—ā—Ć –≤–Ĺ–Ķ–ī—Ä–Ķ–Ĺ—č –ļ–į–ļ –≤ web -—Ā—ā—Ä–į–Ĺ–ł—Ü—č, —ā–į–ļ –ł –≤ —ć–Ľ–Ķ–ļ—ā—Ä–ĺ–Ĺ–Ĺ—č–Ķ –Ņ–ł—Ā—Ć–ľ–į. –Ď–Ľ–ĺ–ļ–ł—Ä—É—é—ā—Ā—Ź –ĺ–Ĺ–ł —Ā–Ņ–ĺ—Ā–ĺ–Ī–ĺ–ľ, –ĺ–Ņ–ł—Ā–į–Ĺ–Ĺ—č–ľ –≤ –Ņ—Ä–Ķ–ī—č–ī—É—Č–Ķ–Ļ –≥–Ľ–į–≤–Ķ.
–Ē—Ä—É–≥–į—Ź —É–≥—Ä–ĺ–∑–į, –ļ–ĺ—ā–ĺ—Ä—É—é –ľ–ĺ–≥—É—ā –Ņ—Ä–Ķ–ī—Ā—ā–į–≤–Ľ—Ź—ā—Ć —ć–Ľ–Ķ–ļ—ā—Ä–ĺ–Ĺ–Ĺ—č–Ķ –Ņ–ł—Ā—Ć–ľ–į ‚Äď —ć—ā–ĺ –Ī–Ķ–∑–ĺ–Ī–ł–ī–Ĺ—č–Ķ –Ĺ–į –Ņ–Ķ—Ä–≤—č–Ļ –≤–∑–≥–Ľ—Ź–ī –Ņ—Ä–ĺ–≥—Ä–į–ľ–ľ—č, –ļ–ĺ—ā–ĺ—Ä—č–Ķ –Ņ—Ä–ł—Ö–ĺ–ī—Ź—ā –≤ –≤–ł–ī–Ķ –Ņ–ĺ—á—ā–ĺ–≤—č—Ö –≤–Ľ–ĺ–∂–Ķ–Ĺ–ł–Ļ. –≠—ā–ĺ –ĺ—á–Ķ–Ĺ—Ć —Ä–į—Ā–Ņ—Ä–ĺ—Ā—ā—Ä–į–Ĺ–Ķ–Ĺ–Ĺ—č–Ļ —Ā–Ņ–ĺ—Ā–ĺ–Ī –Ņ—Ä–ĺ–Ĺ–ł–ļ–Ĺ–ĺ–≤–Ķ–Ĺ–ł—Ź –≤ —Ā–ł—Ā—ā–Ķ–ľ—É ¬ę—á–Ķ—Ä–≤–Ķ–Ļ¬Ľ –ł ¬ę—ā—Ä–ĺ—Ź–Ĺ—Ü–Ķ–≤¬Ľ. –ě–Ĺ–ł –ī–Ķ–Ļ—Ā—ā–≤—É—é—ā –Ņ–ĺ–ī –Ņ—Ä–ł–ļ—Ä—č—ā–ł–Ķ–ľ –≤–Ĺ–Ķ—ą–Ĺ–Ķ –Ņ–ĺ–Ľ–Ķ–∑–Ĺ—č—Ö –Ņ—Ä–ĺ–≥—Ä–į–ľ–ľ –ł —Ā–Ņ–ĺ—Ā–ĺ–Ī–Ĺ—č –≤—č–∑–≤–į—ā—Ć —Ā–Ī–ĺ–Ļ –ł/–ł–Ľ–ł –Ņ—Ä–Ķ–ī–ĺ—Ā—ā–į–≤–ł—ā—Ć —Ö–į–ļ–Ķ—Ä—É –Ņ—Ä—Ź–ľ–ĺ–Ļ –ī–ĺ—Ā—ā—É–Ņ –ļ —Ā–ł—Ā—ā–Ķ–ľ–Ķ. –ß—ā–ĺ–Ī—č –∑–į—Č–ł—ā–ł—ā—Ć —Ā–≤–ĺ–Ļ –ļ–ĺ–ľ–Ņ—Ć—é—ā–Ķ—Ä, —É–ļ–į–∂–ł—ā–Ķ, –ļ–į–ļ Outpost —Ā–Ľ–Ķ–ī—É–Ķ—ā –ĺ–Ī—Ä–į—Č–į—ā—Ć—Ā—Ź —Ā —Ä–į–∑–Ĺ—č–ľ–ł —ā–ł–Ņ–į–ľ–ł –≤–Ľ–ĺ–∂–Ķ–Ĺ–ł–Ļ. –©–Ķ–Ľ–ļ–Ĺ–ł—ā–Ķ –Ņ—Ä–į–≤–ĺ–Ļ –ļ–Ĺ–ĺ–Ņ–ļ–ĺ–Ļ –ľ—č—ą–ł —Ą–ł–Ľ—Ć—ā—Ä –§–ł–Ľ—Ć—ā—Ä–į—Ü–ł—Ź –Ņ–ĺ—á—ā–ĺ–≤—č—Ö –≤–Ľ–ĺ–∂–Ķ–Ĺ–ł–Ļ –ł –Ĺ–į–∂–ľ–ł—ā–Ķ –ü–į—Ä–į–ľ–Ķ—ā—Ä—č:
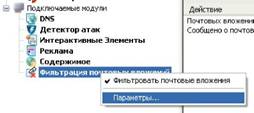
–ü–ĺ—Ź–≤–ł—ā—Ā—Ź —Ā–Ľ–Ķ–ī—É—é—Č–Ķ–Ķ –ī–ł–į–Ľ–ĺ–≥–ĺ–≤–ĺ–Ķ –ĺ–ļ–Ĺ–ĺ
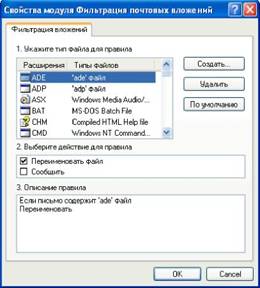
–ö–Ĺ–ĺ–Ņ–ļ–į –°–ĺ–∑–ī–į—ā—Ć –Ņ–ĺ–∑–≤–ĺ–Ľ—Ź–Ķ—ā –ī–ĺ–Ī–į–≤–Ľ—Ź—ā—Ć –≤ —Ā–Ņ–ł—Ā–ĺ–ļ —ā–ł–Ņ—č —Ą–į–Ļ–Ľ–ĺ–≤ –ī–Ľ—Ź —Ą–ł–Ľ—Ć—ā—Ä–į—Ü–ł–ł:

–ü–ĺ—Ā–Ľ–Ķ –ī–ĺ–Ī–į–≤–Ľ–Ķ–Ĺ–ł—Ź –∑–į–Ņ–ł—Ā–ł —É–ļ–į–∂–ł—ā–Ķ, —á—ā–ĺ Outpost —Ā–Ľ–Ķ–ī—É–Ķ—ā –ī–Ķ–Ľ–į—ā—Ć —Ā —ć—ā–ł–ľ —Ą–į–Ļ–Ľ–ĺ–ľ, –ļ–ĺ–≥–ī–į –ĺ–Ĺ –Ņ–ĺ—Ź–≤–ł—ā—Ā—Ź –≤ –Ņ–į–Ņ–ļ–Ķ –≤—Ö–ĺ–ī—Ź—Č–ł—Ö –Ņ–ł—Ā–Ķ–ľ –≤ –≤–ł–ī–Ķ –Ņ–ĺ—á—ā–ĺ–≤–ĺ–≥–ĺ –≤–Ľ–ĺ–∂–Ķ–Ĺ–ł—Ź. –†–Ķ–ļ–ĺ–ľ–Ķ–Ĺ–ī—É–Ķ—ā—Ā—Ź –≤—č–Ī—Ä–į—ā—Ć –ĺ–Ņ—Ü–ł—é –ü–Ķ—Ä–Ķ–ł–ľ–Ķ–Ĺ–ĺ–≤–į—ā—Ć –ł, —ā–į–ļ–ł–ľ –ĺ–Ī—Ä–į–∑–ĺ–ľ, –Ĺ–Ķ–Ļ—ā—Ä–į–Ľ–ł–∑–ĺ–≤–į—ā—Ć —Ą–į–Ļ–Ľ. –Ę–ĺ–≥–ī–į –í—č —Ā–ľ–ĺ–∂–Ķ—ā–Ķ —Ā–Ņ–ĺ–ļ–ĺ–Ļ–Ĺ–ĺ —Ā–ĺ—Ö—Ä–į–Ĺ–ł—ā—Ć –Ķ–≥–ĺ –Ĺ–į –∂–Ķ—Ā—ā–ļ–ĺ–ľ –ī–ł—Ā–ļ–Ķ, –Ņ—Ä–ĺ–≤–Ķ—Ä–ł—ā—Ć —Ā –Ņ–ĺ–ľ–ĺ—Č—Ć—é –į–Ĺ—ā–ł–≤–ł—Ä—É—Ā–Ĺ–ĺ–Ļ –Ņ—Ä–ĺ–≥—Ä–į–ľ–ľ—č –ł —ā–ĺ–Ľ—Ć–ļ–ĺ –Ņ–ĺ—Ā–Ľ–Ķ —ć—ā–ĺ–≥–ĺ –ĺ—ā–ļ—Ä—č—ā—Ć.
–Ď–Ľ–ĺ–ļ–ł—Ä–ĺ–≤–ļ–į —Ä–Ķ–ļ–Ľ–į–ľ—č
–†–Ķ–ļ–Ľ–į–ľ–ĺ–ī–į—ā–Ķ–Ľ–ł –ĺ–Ņ–Ľ–į—á–ł–≤–į—é—ā —Ä–į—Ā—Ö–ĺ–ī—č –ľ–Ĺ–ĺ–≥–ł—Ö web-—Ā–į–Ļ—ā–ĺ–≤, –Ī–Ľ–į–≥–ĺ–ī–į—Ä—Ź —á–Ķ–ľ—É –ĺ–Ĺ–ł –ľ–ĺ–≥—É—ā –Ņ—Ä–Ķ–ī–ĺ—Ā—ā–į–≤–Ľ—Ź—ā—Ć –ł–Ĺ—Ą–ĺ—Ä–ľ–į—Ü–ł—é –ł –Ņ—Ä–ĺ–≥—Ä–į–ľ–ľ–Ĺ–ĺ–Ķ –ĺ–Ī–Ķ—Ā–Ņ–Ķ—á–Ķ–Ĺ–ł–Ķ –Ī–Ķ—Ā–Ņ–Ľ–į—ā–Ĺ–ĺ. –ě–ī–Ĺ–į–ļ–ĺ —Ä–Ķ–ļ–Ľ–į–ľ–Ĺ—č–Ķ –ĺ–Ī—ä—Ź–≤–Ľ–Ķ–Ĺ–ł—Ź —á–į—Ā—ā–ĺ –∑–į–ľ–Ķ–ī–Ľ—Ź—é—ā —Ā–ĺ–Ķ–ī–ł–Ĺ–Ķ–Ĺ–ł–Ķ, –Ĺ–ĺ—Ā—Ź—ā –Ĺ–į–≤—Ź–∑—á–ł–≤—č–Ļ —Ö–į—Ä–į–ļ—ā–Ķ—Ä, –į –ł–Ĺ–ĺ–≥–ī–į –Ņ—Ä–ĺ—Ā—ā–ĺ —Ä–į–∑–ī—Ä–į–∂–į—é—ā.
–ß—ā–ĺ–Ī—č Outpost –Ī–Ľ–ĺ–ļ–ł—Ä–ĺ–≤–į–Ľ —Ā–Ņ–Ķ—Ü–ł—Ą–ł—á–Ķ—Ā–ļ–ł–Ķ —Ä–Ķ–ļ–Ľ–į–ľ–Ĺ—č–Ķ –ĺ–Ī—ä—Ź–≤–Ľ–Ķ–Ĺ–ł—Ź –Ĺ–į web-—Ā—ā—Ä–į–Ĺ–ł—Ü–į—Ö, –≤—č–Ī–Ķ—Ä–ł—ā–Ķ –Ņ—Ä–į–≤–ĺ–Ļ –ļ–Ĺ–ĺ–Ņ–ļ–ĺ–Ļ –ľ—č—ą–ł —Ą–ł–Ľ—Ć—ā—Ä –†–Ķ–ļ–Ľ–į–ľ–į –Ĺ–į –Ņ–į–Ĺ–Ķ–Ľ–ł –Ņ—Ä–Ķ–ī—Ā—ā–į–≤–Ľ–Ķ–Ĺ–ł–Ļ. –í—č–Ī–Ķ—Ä–ł—ā–Ķ –ļ–ĺ–ľ–į–Ĺ–ī—É –ü–į—Ä–į–ľ–Ķ—ā—Ä—č, –≤—č–∑–≤–į–≤ —Ā–Ľ–Ķ–ī—É—é—Č–Ķ–Ķ –ī–ł–į–Ľ–ĺ–≥–ĺ–≤–ĺ–Ķ –ĺ–ļ–Ĺ–ĺ:
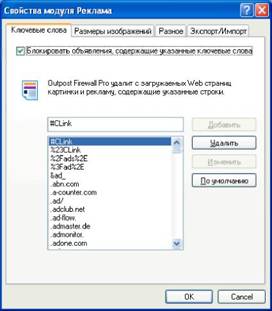
–£–Ī–Ķ–ī–ł—ā–Ķ—Ā—Ć, —á—ā–ĺ –ĺ–Ņ—Ü–ł—Ź –Ď–Ľ–ĺ–ļ–ł—Ä–ĺ–≤–į—ā—Ć HTML-—Ā—ā—Ä–ĺ–ļ–ł –ĺ—ā–ľ–Ķ—á–Ķ–Ĺ–į —Ą–Ľ–į–∂–ļ–ĺ–ľ.
–ē—Ā–Ľ–ł –í—č —Ö–ĺ—ā–ł—ā–Ķ –ī–ĺ–Ī–į–≤–ł—ā—Ć –į–ī—Ä–Ķ—Ā –≤ —Ā–Ņ–ł—Ā–ĺ–ļ –Ī–Ľ–ĺ–ļ–ł—Ä–ĺ–≤–ļ–ł, –≤–≤–Ķ–ī–ł—ā–Ķ –Ķ–≥–ĺ –ł–ľ—Ź –≤ –Ņ–ĺ–Ľ–Ķ –≤–≤–ĺ–ī–į –ł –Ĺ–į–∂–ľ–ł—ā–Ķ –ļ–Ĺ–ĺ–Ņ–ļ—É –Ē–ĺ–Ī–į–≤–ł—ā—Ć. –ß—ā–ĺ–Ī—č –ł–∑–ľ–Ķ–Ĺ–ł—ā—Ć –į–ī—Ä–Ķ—Ā, –Ĺ—É–∂–Ĺ–ĺ –≤—č–Ī—Ä–į—ā—Ć –Ķ–≥–ĺ –≤ —Ā–Ņ–ł—Ā–ļ–Ķ, –ł –Ņ–ĺ—Ā–Ľ–Ķ –≤–Ĺ–Ķ—Ā–Ķ–Ĺ–ł—Ź –ł–∑–ľ–Ķ–Ĺ–Ķ–Ĺ–ł–Ļ –Ĺ–į–∂–į—ā—Ć –ļ–Ĺ–ĺ–Ņ–ļ—É –ė–∑–ľ–Ķ–Ĺ–ł—ā—Ć. –Ē–Ľ—Ź —É–ī–į–Ľ–Ķ–Ĺ–ł—Ź –į–ī—Ä–Ķ—Ā–į –≤–ĺ—Ā–Ņ–ĺ–Ľ—Ć–∑—É–Ļ—ā–Ķ—Ā—Ć –ļ–Ĺ–ĺ–Ņ–ļ–ĺ–Ļ –£–ī–į–Ľ–ł—ā—Ć.
–° –Ņ–ĺ–ľ–ĺ—Č—Ć—é –ļ–Ĺ–ĺ–Ņ–ļ–ł –ü–ĺ —É–ľ–ĺ–Ľ—á–į–Ĺ–ł—é —Ā–Ņ–ł—Ā–ĺ–ļ –Ī–Ľ–ĺ–ļ–ł—Ä–ĺ–≤–ļ–ł –ľ–ĺ–∂–Ĺ–ĺ –≤–Ķ—Ä–Ĺ—É—ā—Ć –≤ –Ņ–Ķ—Ä–≤–ĺ–Ĺ–į—á–į–Ľ—Ć–Ĺ–ĺ–Ķ —Ā–ĺ—Ā—ā–ĺ—Ź–Ĺ–ł–Ķ.
–ß—ā–ĺ–Ī—č –Ī–Ľ–ĺ–ļ–ł—Ä–ĺ–≤–į—ā—Ć —Ä–Ķ–ļ–Ľ–į–ľ–Ĺ—č–Ķ –ĺ–Ī—ä—Ź–≤–Ľ–Ķ–Ĺ–ł—Ź –ĺ–Ņ—Ä–Ķ–ī–Ķ–Ľ–Ķ–Ĺ–Ĺ–ĺ–≥–ĺ —Ä–į–∑–ľ–Ķ—Ä–į, –≤—č–Ī–Ķ—Ä–ł—ā–Ķ –≤–ļ–Ľ–į–ī–ļ—É –†–į–∑–ľ–Ķ—Ä—č –ł–∑–ĺ–Ī—Ä–į–∂–Ķ–Ĺ–ł–Ļ . –ü–ĺ—Ź–≤–ł—ā—Ā—Ź —Ā–Ľ–Ķ–ī—É—é—Č–Ķ–Ķ –ī–ł–į–Ľ–ĺ–≥–ĺ–≤–ĺ–Ķ –ĺ–ļ–Ĺ–ĺ:

–≠—ā–ĺ –ĺ–ļ–Ĺ–ĺ —É—Ā—ā—Ä–ĺ–Ķ–Ĺ–ĺ —ā–į–ļ –∂–Ķ, –ļ–į–ļ –ł –Ņ—Ä–Ķ–ī—č–ī—É—Č–Ķ–Ķ.
–ü—Ä–ł–ľ–Ķ—á–į–Ĺ–ł–Ķ: –Ď–Ľ–ĺ–ļ–ł—Ä–ĺ–≤–ļ–į –ł–∑–ĺ–Ī—Ä–į–∂–Ķ–Ĺ–ł–Ļ –Ņ–ĺ —Ä–į–∑–ľ–Ķ—Ä—É –Ņ—Ä–Ķ–ī–Ņ–ĺ–Ľ–į–≥–į–Ķ—ā —É–ī–į–Ľ–Ķ–Ĺ–ł–Ķ –≤—Ā–Ķ—Ö –ł–∑–ĺ–Ī—Ä–į–∂–Ķ–Ĺ–ł–Ļ —É–ļ–į–∑–į–Ĺ–Ĺ—č—Ö —Ä–į–∑–ľ–Ķ—Ä–ĺ–≤, –ł–ľ–Ķ—é—Č–ł—Ö —Ā—Ā—č–Ľ–ļ–ł (—ā. e . –≤–Ĺ—É—ā—Ä–ł < a > —ā–Ķ–≥–ĺ–≤), –Ĺ–Ķ–∑–į–≤–ł—Ā–ł–ľ–ĺ –ĺ—ā —ā–ĺ–≥–ĺ, —Ā–≤—Ź–∑–į–Ĺ—č –Ľ–ł –ĺ–Ĺ–ł —Ā –ī—Ä—É–≥–ł–ľ —Ā–į–Ļ—ā–ĺ–ľ –ł–Ľ–ł –ī—Ä—É–≥–ĺ–Ļ —Ā—ā—Ä–į–Ĺ–ł—Ü–Ķ–Ļ —ā–ĺ–≥–ĺ –∂–Ķ —Ā–į–Ļ—ā–į.
–Ď–į–Ĺ–Ĺ–Ķ—Ä—č –ľ–ĺ–≥—É—ā –Ī—č—ā—Ć –∑–į–ľ–Ķ–Ĺ–Ķ–Ĺ—č –ļ–į–ļ —ā–Ķ–ļ—Ā—ā–ĺ–≤—č–ľ —Ā–ĺ–ĺ–Ī—Č–Ķ–Ĺ–ł–Ķ–ľ [AD], —ā–į–ļ –ł –Ņ—Ä–ĺ–∑—Ä–į—á–Ĺ—č–ľ –ł–∑–ĺ–Ī—Ä–į–∂–Ķ–Ĺ–ł–Ķ–ľ . –Ē–Ľ—Ź –Ĺ–į—Ā—ā—Ä–ĺ–Ļ–ļ–ł —ć—ā–ĺ–≥–ĺ –Ņ–į—Ä–į–ľ–Ķ—ā—Ä–į —Č–Ķ–Ľ–ļ–Ĺ–ł—ā–Ķ –∑–į–ļ–Ľ–į–ī–ļ—É –†–į–∑–Ĺ–ĺ–Ķ:

–ü—Ä–ł–ľ–Ķ—á–į–Ĺ–ł–Ķ. –Ě–Ķ–ļ–ĺ—ā–ĺ—Ä—č–Ķ –Ī–į–Ĺ–Ĺ–Ķ—Ä—č –Ĺ–Ķ–≤–ĺ–∑–ľ–ĺ–∂–Ĺ–ĺ –∑–į–ľ–Ķ–Ĺ–ł—ā—Ć –Ņ—Ä–ĺ–∑—Ä–į—á–Ĺ—č–ľ –ł–∑–ĺ–Ī—Ä–į–∂–Ķ–Ĺ–ł–Ķ–ľ, –Ņ–ĺ—ć—ā–ĺ–ľ—É –ī–į–∂–Ķ –Ņ—Ä–ł –≤—č–Ī–ĺ—Ä–Ķ —ć—ā–ĺ–Ļ –ĺ–Ņ—Ü–ł–ł –ĺ–Ĺ–ł –Ī—É–ī—É—ā –Ņ–ĺ-–Ņ—Ä–Ķ–∂–Ĺ–Ķ–ľ—É –∑–į–ľ–Ķ–Ĺ—Ź—ā—Ć—Ā—Ź —ā–Ķ–ļ—Ā—ā–ĺ–ľ.
–ě–Ī—Ä–į—ā–ł—ā–Ķ –≤–Ĺ–ł–ľ–į–Ĺ–ł–Ķ, —á—ā–ĺ Outpost Firewall –Ī–Ľ–ĺ–ļ–ł—Ä—É–Ķ—ā —Ä–Ķ–ļ–Ľ–į–ľ–Ĺ—č–Ķ –Ī–į–Ĺ–Ĺ–Ķ—Ä—č —Ā–ĺ–≥–Ľ–į—Ā–Ĺ–ĺ –≤–≤–Ķ–ī–Ķ–Ĺ–Ĺ—č–ľ –Ņ–į—Ä–į–ľ–Ķ—ā—Ä–į–ľ. –Ě–Ķ–ļ–ĺ—ā–ĺ—Ä—č–Ķ –Ĺ—É–∂–Ĺ—č–Ķ –ĺ–Ī—ä—Ź–≤–Ľ–Ķ–Ĺ–ł—Ź –ľ–ĺ–≥—É—ā –Ī—č—ā—Ć –Ī–Ľ–ĺ–ļ–ł—Ä–ĺ–≤–į–Ĺ—č, –Ķ—Ā–Ľ–ł –í—č –∑–į–ī–į–ī–ł—ā–Ķ —Ā–Ľ–ł—ą–ļ–ĺ–ľ —Ā—ā—Ä–ĺ–≥–ł–Ķ —É—Ā–Ľ–ĺ–≤–ł—Ź —Ą–ł–Ľ—Ć—ā—Ä–į—Ü–ł–ł (–Ĺ–į–Ņ—Ä–ł–ľ–Ķ—Ä, –≤–≤–Ķ–ī–Ķ—ā–Ķ —Ā–Ľ–ĺ–≤–ĺ ¬ęimage¬Ľ (¬ę–ł–∑–ĺ–Ī—Ä–į–∂–Ķ–Ĺ–ł–Ķ¬Ľ) –≤ –Ņ–Ķ—Ä–Ķ—á–Ķ–Ĺ—Ć –Ī–Ľ–ĺ–ļ–ł—Ä–ĺ–≤–ļ–ł).
–í —Ā–Ľ—É—á–į–Ķ –Ķ—Ā–Ľ–ł –Ī–Ľ–ĺ–ļ–ł—Ä–ĺ–≤–ļ–į —Ä–Ķ–ļ–Ľ–į–ľ—č –ľ–Ķ—ą–į–Ķ—ā –í–į–ľ –Ņ—Ä–ĺ—Ā–ľ–į—ā—Ä–ł–≤–į—ā—Ć –ĺ–Ņ—Ä–Ķ–ī–Ķ–Ľ–Ķ–Ĺ–Ĺ—č–Ķ —Ā–į–Ļ—ā—č, –í—č –ľ–ĺ–∂–Ķ—ā–Ķ –∑–į–Ĺ–Ķ—Ā—ā–ł –ł—Ö –≤ —Ā–Ņ–ł—Ā–ĺ–ļ –Ē–ĺ–≤–Ķ—Ä–Ķ–Ĺ–Ĺ—č—Ö. Outpost –Ĺ–Ķ –Ī–Ľ–ĺ–ļ–ł—Ä—É–Ķ—ā —Ä–Ķ–ļ–Ľ–į–ľ–Ĺ—č–Ķ –Ī–į–Ĺ–Ĺ–Ķ—Ä—č —Ā –Ē–ĺ–≤–Ķ—Ä–Ķ–Ĺ–Ĺ—č—Ö –°–į–Ļ—ā–ĺ–≤. –ß—ā–ĺ–Ī—č –ī–ĺ–Ī–į–≤–ł—ā—Ć —Ā–į–Ļ—ā –≤ —ć—ā–ĺ—ā —Ā–Ņ–ł—Ā–ĺ–ļ –Ņ—Ä–ĺ—Ā—ā–ĺ —Č–Ķ–Ľ–ļ–Ĺ–ł—ā–Ķ –†–Ķ–ī–į–ļ—ā–ł—Ä–ĺ–≤–į—ā—Ć, –≤ –Ņ–ĺ—Ź–≤–ł–≤—ą–Ķ–ľ—Ā—Ź –ī–ł–į–Ľ–ĺ–≥–Ķ –≤–≤–Ķ–ī–ł—ā–Ķ –į–ī—Ä–Ķ—Ā —Ā–į–Ļ—ā–į –ł –Ĺ–į–∂–ľ–ł—ā–Ķ –Ē–ĺ–Ī–į–≤–ł—ā—Ć.
Outpost —ā–į–ļ–∂–Ķ –ľ–ĺ–∂–Ķ—ā –Ī–Ľ–ĺ–ļ–ł—Ä–ĺ–≤–į—ā—Ć —Ä–Ķ–ļ–Ľ–į–ľ–Ĺ—č–Ķ –ĺ–Ī—ä—Ź–≤–Ľ–Ķ–Ĺ–ł—Ź, –≤—č–Ņ–ĺ–Ľ–Ĺ–Ķ–Ĺ–Ĺ—č–Ķ –≤ –≤–ł–ī–Ķ –ł–Ĺ—ā–Ķ—Ä–į–ļ—ā–ł–≤–Ĺ—č—Ö —ć–Ľ–Ķ–ľ–Ķ–Ĺ—ā–ĺ–≤ (—ā–į–ļ–ł—Ö –ļ–į–ļ –į–Ĺ–ł–ľ–ł—Ä–ĺ–≤–į–Ĺ–Ĺ—č–Ķ Flash –ĺ–Ī—ä–Ķ–ļ—ā—č). –í—č–Ī–Ķ—Ä–ł—ā–Ķ —Ą–Ľ–į–∂–ĺ–ļ Block ‚Ķ —á—ā–ĺ–Ī—č –≤–ļ–Ľ—é—á–ł—ā—Ć –Ī–Ľ–ĺ–ļ–ł—Ä–ĺ–≤–ļ—É –ł–Ĺ—ā–Ķ—Ä–į–ļ—ā–ł–≤–Ĺ—č—Ö —Ä–Ķ–ļ–Ľ–į–ľ–Ĺ—č—Ö –ĺ–Ī—ä—Ź–≤–Ľ–Ķ–Ĺ–ł–Ļ –ł —Ā–Ĺ–ł–∑–ł—ā—Ć —ā–į–ļ–ł–ľ –ĺ–Ī—Ä–į–∑–ĺ–ľ –Ĺ–į–≥—Ä—É–∑–ļ—É –Ĺ–į —Ā–ł—Ā—ā–Ķ–ľ—É –ł —Ā–Ķ—ā–Ķ–≤–ĺ–Ļ —ā—Ä–į—Ą–ł–ļ.
–Ď–Ľ–ĺ–ļ–ł—Ä–ĺ–≤–ļ–į –Ņ–ĺ —Ā–ĺ–ī–Ķ—Ä–∂–ł–ľ–ĺ–ľ—É
Outpost –Ņ–ĺ–∑–≤–ĺ–Ľ—Ź–Ķ—ā –Ī–Ľ–ĺ–ļ–ł—Ä–ĺ–≤–į—ā—Ć –Ľ—é–Ī–ĺ–Ļ web-—Ā–į–Ļ—ā –ł–Ľ–ł web-—Ā—ā—Ä–į–Ĺ–ł—Ü—É, —Ā–ĺ–ī–Ķ—Ä–∂–į—Č–ł–Ķ –ĺ–Ņ—Ä–Ķ–ī–Ķ–Ľ–Ķ–Ĺ–Ĺ–ĺ–Ķ —Ā–Ľ–ĺ–≤–ĺ –ł–Ľ–ł —Ą—Ä–į–∑—É.
–ß—ā–ĺ–Ī—č –Ī–Ľ–ĺ–ļ–ł—Ä–ĺ–≤–į—ā—Ć –Ĺ–Ķ–∂–Ķ–Ľ–į—ā–Ķ–Ľ—Ć–Ĺ–ĺ–Ķ —Ā–ĺ–ī–Ķ—Ä–∂–ł–ľ–ĺ–Ķ, —Č–Ķ–Ľ–ļ–Ĺ–ł—ā–Ķ –Ņ—Ä–į–≤–ĺ–Ļ –ļ–Ĺ–ĺ–Ņ–ļ–ĺ–Ļ –ľ—č—ą–ł —Ą–ł–Ľ—Ć—ā—Ä –°–ĺ–ī–Ķ—Ä–∂–ł–ľ–ĺ–Ķ –Ĺ–į –Ņ–į–Ĺ–Ķ–Ľ–ł –Ņ—Ä–Ķ–ī—Ā—ā–į–≤–Ľ–Ķ–Ĺ–ł–Ļ –≥–Ľ–į–≤–Ĺ–ĺ–≥–ĺ –ĺ–ļ–Ĺ–į Outpost –ł –≤—č–Ī–Ķ—Ä–ł—ā–Ķ –ü–į—Ä–į–ľ–Ķ—ā—Ä—č:
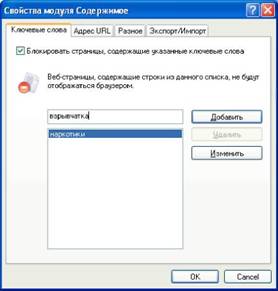
–í—č —É–≤–ł–ī–ł—ā–Ķ –ĺ–ļ–Ĺ–ĺ, —Ā–ĺ–ī–Ķ—Ä–∂–į—Č–Ķ–Ķ –Ņ–į—Ä–į–ľ–Ķ—ā—Ä—č, –į–Ĺ–į–Ľ–ĺ–≥–ł—á–Ĺ—č–Ķ –Ņ–į—Ä–į–ľ–Ķ—ā—Ä–į–ľ —Ą–ł–Ľ—Ć—ā—Ä–į –†–Ķ–ļ–Ľ–į–ľ–į. –í—č –ľ–ĺ–∂–Ķ—ā–Ķ —É–Ņ—Ä–į–≤–Ľ—Ź—ā—Ć —Ā–Ņ–ł—Ā–ļ–ĺ–ľ —Ā–į–Ļ—ā–ĺ–≤ –≤–Ĺ—É—ā—Ä–ł –≤–ļ–Ľ–į–ī–ļ–ł –ü–ĺ –į–ī—Ä–Ķ—Ā—É:
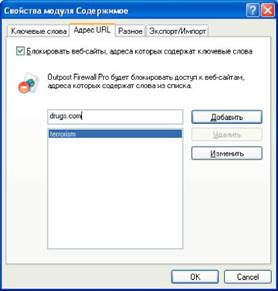
–Ē–Ķ–Ļ—Ā—ā–≤–ł—Ź –≤ –ĺ–ļ–Ĺ–Ķ –į–Ĺ–į–Ľ–ĺ–≥–ł—á–Ĺ—č —ā–Ķ–ľ, –ļ–ĺ—ā–ĺ—Ä—č–Ķ –Ņ—Ä–ł–ľ–Ķ–Ĺ–ł–ľ—č –ļ —Ä–Ķ–ļ–Ľ–į–ľ–Ĺ—č–ľ –ĺ–Ī—ä—Ź–≤–Ľ–Ķ–Ĺ–ł—Ź–ľ.
–Ě–į –≤–ļ–Ľ–į–ī–ļ–Ķ –†–į–∑–Ĺ–ĺ–Ķ –í—č –ľ–ĺ–∂–Ķ—ā–Ķ –∑–į–ī–į—ā—Ć —Ā–ĺ–ĺ–Ī—Č–Ķ–Ĺ–ł–Ķ, –ļ–ĺ—ā–ĺ—Ä–ĺ–Ķ –Ī—É–ī–Ķ—ā –ĺ—ā–ĺ–Ī—Ä–į–∂–į—ā—Ć—Ā—Ź –≤–ľ–Ķ—Ā—ā–ĺ —Ā—ā—Ä–į–Ĺ–ł—Ü —Ā –Ĺ–Ķ–∂–Ķ–Ľ–į—ā–Ķ–Ľ—Ć–Ĺ—č–ľ —Ā–ĺ–ī–Ķ—Ä–∂–ł–ľ—č–ľ.

–©–Ķ–Ľ–ļ–Ĺ–ł—ā–Ķ –†–Ķ–ī–į–ļ—ā–ł—Ä–ĺ–≤–į—ā—Ć –ł –∑–į–ī–į–Ļ—ā–Ķ –∂–Ķ–Ľ–į–Ķ–ľ—č–Ļ —ā–Ķ–ļ—Ā—ā —Ā–ĺ–ĺ–Ī—Č–Ķ–Ĺ–ł—Ź, –Ņ–ĺ—Ā–Ľ–Ķ —á–Ķ–≥–ĺ –Ĺ–į–∂–ľ–ł—ā–Ķ –ě–ö –ī–Ľ—Ź –Ķ–≥–ĺ —Ā–ĺ—Ö—Ä–į–Ĺ–Ķ–Ĺ–ł—Ź.
–£—Ā—ā–į–Ĺ–ĺ–≤–ļ–į –Ņ–į—Ä–ĺ–Ľ—Ź
–ē—Ā–Ľ–ł –í—č –ĺ–Ņ–į—Ā–į–Ķ—ā–Ķ—Ā—Ć, —á—ā–ĺ –ļ—ā–ĺ-—ā–ĺ –ľ–ĺ–∂–Ķ—ā –Ĺ–į—Ä—É—ą–ł—ā—Ć –Ņ—Ä–ĺ–ł–∑–≤–Ķ–ī–Ķ–Ĺ–Ĺ—č–Ķ –í–į–ľ–ł –Ĺ–į—Ā—ā—Ä–ĺ–Ļ–ļ–ł Outpost , –í—č –ľ–ĺ–∂–Ķ—ā–Ķ –∑–į—Č–ł—ā–ł—ā—Ć –ł—Ö –Ņ–į—Ä–ĺ–Ľ–Ķ–ľ.
–í–Ĺ—É—ā—Ä–ł –≤–ļ–Ľ–į–ī–ļ–ł –ě–Ī—Č–ł–Ķ (–Ņ–ĺ–Ľ–Ķ –ó–į—Č–ł—ā–į –Ņ–į—Ä–ĺ–Ľ–Ķ–ľ) –≤—č–Ī–Ķ—Ä–ł—ā–Ķ –ĺ–Ņ—Ü–ł—é –í–ļ–Ľ—é—á–ł—ā—Ć. –ü–ĺ—Ź–≤–ł—ā—Ā—Ź –ī–ł–į–Ľ–ĺ–≥–ĺ–≤–ĺ–Ķ –ĺ–ļ–Ĺ–ĺ:
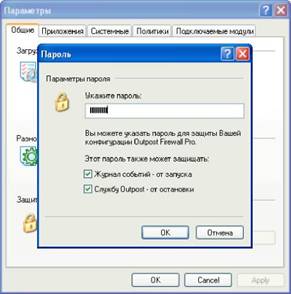
–í–≤–Ķ–ī–ł—ā–Ķ –Ņ–į—Ä–ĺ–Ľ—Ć –ł —É–ļ–į–∂–ł—ā–Ķ –ī–ĺ–Ľ–∂–Ķ–Ĺ –Ľ–ł –ĺ–Ĺ –∑–į—Č–ł—Č–į—ā—Ć —ā–ĺ–Ľ—Ć–ļ–ĺ –ļ–ĺ–Ĺ—Ą–ł–≥—É—Ä–į—Ü–ł—é Outpost –ł–Ľ–ł —ā–į–ļ–∂–Ķ –Ņ—Ä–Ķ–ī–ĺ—ā–≤—Ä–į—Č–į—ā—Ć –∑–į–Ņ—É—Ā–ļ –Ė—É—Ä–Ĺ–į–Ľ–į —Ā–ĺ–Ī—č—ā–ł–Ļ –ł/–ł–Ľ–ł –ĺ—Ā—ā–į–Ĺ–ĺ–≤–ļ—É —Ā–Ľ—É–∂–Ī—č Outpost . –Ě–į–∂–ľ–ł—ā–Ķ OK –ł –Ņ–ĺ–ī—ā–≤–Ķ—Ä–ī–ł—ā–Ķ –Ņ–į—Ä–ĺ–Ľ—Ć –≤ –Ņ–ĺ—Ź–≤–ł–≤—ą–Ķ–ľ—Ā—Ź –ĺ–ļ–Ĺ–Ķ.