Сегодня мы поговорим о разработке – Defraggler.
Как видно из названия сия программа предназначается для дефрагментации жесткого диска. Дело в том, что файлы в Windows могут быть записаны как цельно, так и фрагментировано. Это значит, что одна половина файла может находиться в одном секторе, а другая совершенно в другом. При таком размещении время доступа к файлу существенно увеличивается, поэтому и существуют специальные программы-дефрагментаторы, которые призваны решить данную проблему.
«Но ведь в Windows есть дефрагментатор, — скажете Вы, — зачем нам еще один?» Да Вы правы, но подумайте, удовлетворяет ли Вас его работа? Сравните:
| Функции | Стандартный дефрагментатор | Дефрагментатор Defraggler |
| Дефрагментация всего жесткого диска | + | + |
| Дефрагментация отдельных папок | - | + |
| Дефрагментация отдельных файлов | - | + |
| Дефрагментация свободного места на диске | - | + |
| Выборочная дефрагментация свободного места | - | + |
| Поиск ошибок на жестком диске | - | + |
| Многопотоковая дефрагментация | - | + |
| Отчет о дефрагментации | + | + |
| Время полной дефрагментации (37,3 Гб) (фрагментировано около 2,7 Гб) | 2 часа 29 минут | 1 час 52 минуты |
Как видите, в Defraggler есть очень много преимуществ. Давайте рассмотрим его повнимательнее.

Перед нами главное окно программы. Если Вы знакомы со стандартным дефрагментатором Windows, Вам оно покажется достаточно похожим. Такая же строка меню вверху, то же окно выбора локальных дисков и, чуть отличная, но, в общем, похожая диаграмма фрагментации файлов. Однако в Defraggler есть и некоторые нововведения типа окна «Свойства», где отображается статистика свободного места на диске и вкладки «Список файлов», где после анализа диска отображается список фрагментированных файлов.
Свои статьи я всегда начинаю тем, как настроить программу. Поэтому не буду нарушать своих традиций :-). Итак настройка.
Заходим в меню «Настройки» и выбираем вкладку «Параметры». Перед нами открывается такое окошко:
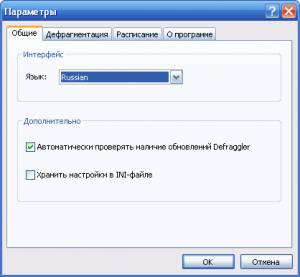
Особенно настраивать в Defraggler ничего не надо, однако некоторые нюансы все же есть. На вкладке «Общие» поставьте галочку напротив надписи «Хранить настройки в INI-файле». Этим Вы добьетесь того, чтобы не перенастраивать программу при каждом запуске.

На следующей вкладке – «Дефрагментация», у Вас есть интересная возможность – перемещать большие файлы в конец диска. Для чего это надо? Для того чтобы освободить начало диска для более мелких (и более нужных) файлов с целью их более быстрого запуска. Можно задать минимальный размер перемещаемых файлов, а также ограничить их перемещение по маске расширения (перемещать только файлы с конкретным расширением). Единственный минус данной опции – увеличение времени дефрагментации. Но, поверьте, – оно того стоит!
На вкладке «Расписание» можно настроить план автоматической дефрагментации для любого жесткого диска. Все что надо сделать – поставить галочку в поле «Запланировать дефрагментацию выбранного диска» и далее настроить периодичность ее проведения.
Все – программа готова к употреблению!!! А теперь об употреблении :-).
Давайте рассмотрим меню «Действие».
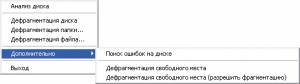
В этом меню собраны все функции программы. Для того чтобы приступить к дефрагментации, вначале нужно провести анализ диска. Выберем в меню «Действие» пункт «Анализ диска» или нажмем соответствующую кнопку в интерфейсе программы.
После таких манипуляций программа определит степень фрагментации, о чем просигнализирует на вкладке с именем диска. На вкладке «Список файлов» Вы можете узнать, какие именно файлы нуждаются в дефрагментации.
Теперь можно выбрать пункт «Дефрагментация диска» или нажать соответствующую клавишу в интерфейсе программы.

Если у Вас не очень мощный компьютер и Defraggler тормозит его работу, то можно ограничить приоритет выполнения дефрагментации. Для этого зайдите в меню «Настройки» и на вкладке «Приоритет» выберите «Фоновый».
Однако, зная конкретные фрагментированные файлы, мы можем не устраивать «всеобщий переворот», а дефрагментировать только их. Для этого заходим в меню «Действие» и жмем «Дефрагментация файла» или «Дефрагментация папки» (если большинство фрагментированных файлов находятся в одном конкретном месте).
Нужной также является функция поиска ошибок чтения диска. С ее помощью можно проверить целостность данных и, вовремя выявив неисправность, сделать резервную копию данных для переноса на новый жесткий диск. Для доступа к ней нажмите «Действия»-«Дополнительно»-«Поиск ошибок на диске».
В Defraggler есть еще функция дефрагментации свободного пространства. Сие также помогает ускорить работу Вашего компьютера. Это происходит по той причине, что при запуске, любой программе требуется определенное количество свободного пространства для записи временных файлов. И чем быстрее и проще программе получить доступ к свободным секторам, тем быстрее она загрузится. Для доступа к данной функции нажмите «Действия»-«Дополнительно»-«Дефрагментация свободного места»/ «Дефрагментация свободного места (разрешить фрагментацию)». Две последние функции отличаются только тем, что первый вариант – полная дефрагментация, а второй допускает некоторое количество фрагментированного пространства.
Еще одним плюсом является возможность записать установленный Defraggler на съемный носитель и использовать как portable-приложение.
Вот такая функциональная у нас программа Defraggler. А если еще и учесть поддержку всех операционных систем Windows (до Vista включительно), то она переходит из разряда неплохих программ в разряд must have!!!