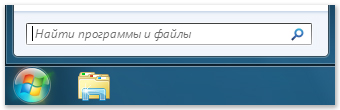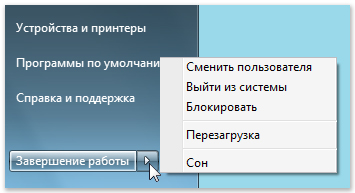ą£ąĄąĮčÄ "ą¤čāčüą║"
ą£ąĄąĮčÄ ┬½ą¤čāčüą║┬╗ čÅą▓ą╗čÅąĄčéčüčÅ ąŠčüąĮąŠą▓ąĮčŗą╝ čüą▓čÅąĘčāčÄčēąĖą╝ ąĘą▓ąĄąĮąŠą╝ čü ą┐čĆąŠą│čĆą░ą╝ą╝ą░ą╝ąĖ, ą┐ą░ą┐ą║ą░ą╝ąĖ ąĖ ą┐ą░čĆą░ą╝ąĄčéčĆą░ą╝ąĖ ą║ąŠą╝ą┐čīčÄč鹥čĆą░. ą×ąĮąŠ ąĮą░ąĘčŗą▓ą░ąĄčéčüčÅ ą╝ąĄąĮčÄ, ą┐ąŠč鹊ą╝čā čćč鹊 čüąŠą┤ąĄčƹȹĖčé čüą┐ąĖčüąŠą║ ą┤ą╗čÅ ą▓čŗą▒ąŠčĆą░, čüąŠą▓čüąĄą╝ ą║ą░ą║ ą╝ąĄąĮčÄ ą▓ čĆąĄčüč鹊čĆą░ąĮąĄ. ąś ą║ą░ą║ ą┐ąŠą┤čĆą░ąĘčāą╝ąĄą▓ą░ąĄčé čüą╗ąŠą▓ąŠ ┬½ą¤čāčüą║┬╗, čŹč鹊 ą╝ąĄąĮčÄ čćą░čüč鹊 čÅą▓ą╗čÅąĄčéčüčÅ ą╝ąĄčüč鹊ą╝ ą┤ą╗čÅ ąŠčéą║čĆčŗčéąĖčÅ ąĖą╗ąĖ ąĘą░ą┐čāčüą║ą░ 菹╗ąĄą╝ąĄąĮč鹊ą▓.
ąśčüą┐ąŠą╗čīąĘčāą╣č鹥 ą╝ąĄąĮčÄ ┬½ą¤čāčüą║┬╗ ą┤ą╗čÅ ą▓čŗą┐ąŠą╗ąĮąĄąĮąĖčÅ čüą╗ąĄą┤čāčÄčēąĖčģ ąĘą░ą┤ą░čć:
-
ąĘą░ą┐čāčüą║ ą┐čĆąŠą│čĆą░ą╝ą╝;
-
ąŠčéą║čĆčŗčéąĖąĄ ąĮą░ąĖą▒ąŠą╗ąĄąĄ čćą░čüč鹊 ąĖčüą┐ąŠą╗čīąĘčāąĄą╝čŗčģ ą┐ą░ą┐ąŠą║;
-
ą┐ąŠąĖčüą║ čäą░ą╣ą╗ąŠą▓, ą┐ą░ą┐ąŠą║ ąĖ ą┐čĆąŠą│čĆą░ą╝ą╝;
-
ąĮą░čüčéčĆąŠą╣ą║ą░ ą┐ą░čĆą░ą╝ąĄčéčĆąŠą▓ ą║ąŠą╝ą┐čīčÄč鹥čĆą░;
-
ą┐ąŠą╗čāč湥ąĮąĖąĄ čüą┐čĆą░ą▓ą║ąĖ ą┐ąŠ čĆą░ą▒ąŠč鹥 čü ąŠą┐ąĄčĆą░čåąĖąŠąĮąĮąŠą╣ čüąĖčüč鹥ą╝ąŠą╣ Windows;
-
ą▓čŗą║ą╗čÄč湥ąĮąĖąĄ ą║ąŠą╝ą┐čīčÄč鹥čĆą░;
-
ąĘą░ą▓ąĄčĆčłąĄąĮąĖąĄ čüąĄą░ąĮčüą░ čĆą░ą▒ąŠčéčŗ ą┐ąŠą╗čīąĘąŠą▓ą░č鹥ą╗čÅ ą▓ Windows ąĖą╗ąĖ ą┐ąĄčĆąĄą║ą╗čÄč湥ąĮąĖąĄ ą║ čāč湥čéąĮąŠą╣ ąĘą░ą┐ąĖčüąĖ ą┤čĆčāą│ąŠą│ąŠ ą┐ąŠą╗čīąĘąŠą▓ą░č鹥ą╗čÅ.
ąØą░čćą░ą╗ąŠ čĆą░ą▒ąŠčéčŗ čü ą╝ąĄąĮčÄ ┬½ą¤čāčüą║┬╗
ą£ąĄąĮčÄ ┬½ą¤čāčüą║┬╗ čĆą░ąĘą┤ąĄą╗ąĄąĮąŠ ąĮą░ čéčĆąĖ ąŠčüąĮąŠą▓ąĮčŗčģ čĆą░ąĘą┤ąĄą╗ą░.
-
ąØą░ ą▒ąŠą╗čīčłąŠą╣ ą┐ą░ąĮąĄą╗ąĖ čüą╗ąĄą▓ą░ ąŠč鹊ą▒čĆą░ąČą░ąĄčéčüčÅ ą║čĆą░čéą║ąĖą╣ čüą┐ąĖčüąŠą║ ą┐čĆąŠą│čĆą░ą╝ą╝ ą║ąŠą╝ą┐čīčÄč鹥čĆą░. ą¤čĆąŠąĖąĘą▓ąŠą┤ąĖč鹥ą╗čī ą║ąŠą╝ą┐čīčÄč鹥čĆą░ ą╝ąŠąČąĄčé ąĖąĘą╝ąĄąĮąĖčéčī čŹč鹊čé čüą┐ąĖčüąŠą║, čéą░ą║ čćč鹊 ą▓ąĖą┤čŗ ąĄą│ąŠ ąŠč鹊ą▒čĆą░ąČąĄąĮąĖčÅ čüąĖą╗čīąĮąŠ čĆą░ąĘą╗ąĖčćą░čÄčéčüčÅ. ą®ąĄą╗čćą║ąŠą╝ ą┐čāąĮą║čéą░ ą╝ąĄąĮčÄ ąÆčüąĄ ą┐čĆąŠą│čĆą░ą╝ą╝čŗ ą╝ąŠąČąĮąŠ ąŠč鹊ą▒čĆą░ąĘąĖčéčī ą┐ąŠą╗ąĮčŗą╣ čüą┐ąĖčüąŠą║ čāčüčéą░ąĮąŠą▓ą╗ąĄąĮąĮčŗčģ ą┐čĆąŠą│čĆą░ą╝ą╝ (ą▒ąŠą╗ąĄąĄ ą┐ąŠą┤čĆąŠą▒ąĮąŠ ąŠą▒ čŹč鹊ą╝ ą▒čāą┤ąĄčé čĆą░čüčüą║ą░ąĘą░ąĮąŠ ą┐ąŠąĘą┤ąĮąĄąĄ).
-
ąÆ ą╗ąĄą▓ąŠą╝ ąĮąĖąČąĮąĄą╝ čāą│ą╗čā ąĮą░čģąŠą┤ąĖčéčüčÅ ą┐ąŠą╗ąĄ ą┐ąŠąĖčüą║ą░, ą┐ąŠąĘą▓ąŠą╗čÅčÄčēąĄąĄ ą▓čŗą┐ąŠą╗ąĮčÅčéčī ą┐ąŠąĖčüą║ ą┐čĆąŠą│čĆą░ą╝ą╝ ąĖ čäą░ą╣ą╗ąŠą▓ ąĮą░ ą║ąŠą╝ą┐čīčÄč鹥čĆąĄ ą┐čĆąĖ ą┐ąŠą╝ąŠčēąĖ ą║ą╗čÄč湥ą▓čŗčģ čüą╗ąŠą▓.
-
ą¤čĆą░ą▓ą░čÅ ą┐ą░ąĮąĄą╗čī ą┐čĆąĄą┤ąŠčüčéą░ą▓ą╗čÅąĄčé ą┤ąŠčüčéčāą┐ ą║ ąĮą░ąĖą▒ąŠą╗ąĄąĄ čćą░čüč鹊 ąĖčüą┐ąŠą╗čīąĘčāąĄą╝čŗą╝ ą┐ą░ą┐ą║ą░ą╝, čäą░ą╣ą╗ą░ą╝, ą┐ą░čĆą░ą╝ąĄčéčĆą░ą╝ ąĖ ą║ą╗čÄč湥ą▓čŗą╝ čüą▓ąŠą╣čüčéą▓ą░ą╝ čüąĖčüč鹥ą╝čŗ. ąŚą┤ąĄčüčī ąČąĄ ą╝ąŠąČąĮąŠ ąĘą░ą▓ąĄčĆčłąĖčéčī čüąĄą░ąĮčü čĆą░ą▒ąŠčéčŗ ą┐ąŠą╗čīąĘąŠą▓ą░č鹥ą╗čÅ ą▓ Windows ąĖą╗ąĖ ą▓čŗą║ą╗čÄčćąĖčéčī ą║ąŠą╝ą┐čīčÄč鹥čĆ.
ąŚą░ą┐čāčüą║ ą┐čĆąŠą│čĆą░ą╝ą╝ ąĖąĘ ą╝ąĄąĮčÄ ┬½ą¤čāčüą║┬╗
ą¦ą░čēąĄ ą▓čüąĄą│ąŠ ą╝ąĄąĮčÄ ┬½ą¤čāčüą║┬╗ ąĖčüą┐ąŠą╗čīąĘčāąĄčéčüčÅ ą┤ą╗čÅ ąĘą░ą┐čāčüą║ą░ čāčüčéą░ąĮąŠą▓ą╗ąĄąĮąĮčŗčģ ąĮą░ ą║ąŠą╝ą┐čīčÄč鹥čĆąĄ ą┐čĆąŠą│čĆą░ą╝ą╝. ą¦č鹊ą▒čŗ ąĘą░ą┐čāčüčéąĖčéčī ą┐čĆąŠą│čĆą░ą╝ą╝čā, ąŠč鹊ą▒čĆą░ąČąĄąĮąĮčāčÄ ą▓ ą╗ąĄą▓ąŠą╣ ą┐ą░ąĮąĄą╗ąĖ ą╝ąĄąĮčÄ ┬½ą¤čāčüą║┬╗, čēąĄą╗ą║ąĮąĖč鹥 ąĄąĄ. ą¤čĆąŠąĖąĘąŠą╣ą┤ąĄčé ąĘą░ą┐čāčüą║ ą┐čĆąŠą│čĆą░ą╝ą╝čŗ, ąĖ ą╝ąĄąĮčÄ ┬½ą¤čāčüą║┬╗ ąĘą░ą║čĆąŠąĄčéčüčÅ.
ąĢčüą╗ąĖ ąĮąĄąŠą▒čģąŠą┤ąĖą╝ąŠą╣ ą┐čĆąŠą│čĆą░ą╝ą╝čŗ ąĮąĄčé ą▓ čüą┐ąĖčüą║ąĄ, čēąĄą╗ą║ąĮąĖč鹥 ąÆčüąĄ ą┐čĆąŠą│čĆą░ą╝ą╝čŗ ą▓ąĮąĖąĘčā ą╗ąĄą▓ąŠą╣ ą┐ą░ąĮąĄą╗ąĖ. ą¤čĆąĖ čŹč鹊ą╝ ąĮą░ ą╗ąĄą▓ąŠą╣ ą┐ą░ąĮąĄą╗ąĖ ąŠč鹊ą▒čĆą░ąČą░ąĄčéčüčÅ ą┤ą╗ąĖąĮąĮčŗą╣ čüą┐ąĖčüąŠą║ ą┐čĆąŠą│čĆą░ą╝ą╝ ą▓ ą░ą╗čäą░ą▓ąĖčéąĮąŠą╝ ą┐ąŠčĆčÅą┤ą║ąĄ, ąĘą░ ą║ąŠč鹊čĆčŗą╝ čüą╗ąĄą┤čāąĄčé čüą┐ąĖčüąŠą║ ą┐ą░ą┐ąŠą║.
ąĢčüą╗ąĖ čēąĄą╗ą║ąĮčāčéčī ąŠą┤ąĖąĮ ąĖąĘ ąĘąĮą░čćą║ąŠą▓, č鹊 ąĘą░ą┐čāčüčéąĖčéčüčÅ čüąŠąŠčéą▓ąĄčéčüčéą▓čāčÄčēą░čÅ ą┐čĆąŠą│čĆą░ą╝ą╝ą░ ąĖ ą╝ąĄąĮčÄ ┬½ą¤čāčüą║┬╗ ąĘą░ą║čĆąŠąĄčéčüčÅ. ąśčéą░ą║, čćč鹊 ąČąĄ ąĮą░čģąŠą┤ąĖčéčüčÅ ą▓ąĮčāčéčĆąĖ ą┐ą░ą┐ąŠą║? ąĢčēąĄ ą▒ąŠą╗čīčłąĄ ą┐čĆąŠą│čĆą░ą╝ą╝. ąØą░ą┐čĆąĖą╝ąĄčĆ, ąĄčüą╗ąĖ čēąĄą╗ą║ąĮčāčéčī ą┐ą░ą┐ą║čā ąĪčéą░ąĮą┤ą░čĆčéąĮčŗąĄ, ąĮą░ ą┐ą░ąĮąĄą╗ąĖ ąŠč鹊ą▒čĆą░ąĘąĖčéčüčÅ čüą┐ąĖčüąŠą║ ą┐čĆąŠą│čĆą░ą╝ą╝, ąĮą░čģąŠą┤čÅčēąĖčģčüčÅ ą▓ čŹč鹊ą╣ ą┐ą░ą┐ą║ąĄ. ą®ąĄą╗ą║ąĮąĖč鹥 ą╗čÄą▒čāčÄ ą┐čĆąŠą│čĆą░ą╝ą╝čā ą┤ą╗čÅ ąĄąĄ ąĘą░ą┐čāčüą║ą░. ą¦č鹊ą▒čŗ ą▓ąĄčĆąĮčāčéčīčüčÅ ą║ čüą┐ąĖčüą║čā ą┐čĆąŠą│čĆą░ą╝ą╝, ąŠč鹊ą▒čĆą░ąČąĄąĮąĮčŗčģ ą┐čĆąĖ ą┐ąĄčĆą▓ąŠą╝ ąŠčéą║čĆčŗčéąĖąĖ ą╝ąĄąĮčÄ ┬½ą¤čāčüą║┬╗, ąĮą░ąČą╝ąĖč鹥 ą║ąĮąŠą┐ą║čā ąØą░ąĘą░ą┤ ą▓ąĮąĖąĘčā 菹║čĆą░ąĮą░.
ąĢčüą╗ąĖ ąĮąĄąĖąĘą▓ąĄčüčéąĮąŠ, ą┤ą╗čÅ č湥ą│ąŠ ą┐čĆąĄą┤ąĮą░ąĘąĮą░č湥ąĮą░ ą┐čĆąŠą│čĆą░ą╝ą╝ą░, ąĮą░ą▓ąĄą┤ąĖč鹥 čāą║ą░ąĘą░č鹥ą╗čī ą╝čŗčłąĖ ąĮą░ ąĄąĄ ąĘąĮą░č湊ą║ ąĖą╗ąĖ ąĖą╝čÅ. ą×čéą║čĆąŠąĄčéčüčÅ ąŠą║ąĮąŠ, ą║ąŠč鹊čĆąŠąĄ čćą░čüč鹊 čüąŠą┤ąĄčƹȹĖčé čüą▓ąĄą┤ąĄąĮąĖčÅ ąŠ ą┐čĆąŠą│čĆą░ą╝ą╝ąĄ. ąØą░ą┐čĆąĖą╝ąĄčĆ, ą┐čĆąĖ ąĮą░ą▓ąĄą┤ąĄąĮąĖąĖ čāą║ą░ąĘą░č鹥ą╗čÅ ąĮą░ ┬½ąÜą░ą╗čīą║čāą╗čÅč鹊čĆ┬╗ ą▒čāą┤ąĄčé ąŠč鹊ą▒čĆą░ąČąĄąĮąŠ čüą╗ąĄą┤čāčÄčēąĄąĄ čüąŠąŠą▒čēąĄąĮąĖąĄ: ┬½ąŁą╗ąĄą║čéčĆąŠąĮąĮčŗą╣ ''ąÜą░ą╗čīą║čāą╗čÅč鹊čĆ'' ą▓ą┐ąŠą╗ąĮąĄ čüą┐ąŠčüąŠą▒ąĄąĮ ąĘą░ą╝ąĄąĮąĖčéčī ąŠą▒čŗčćąĮčŗą╣ čĆčāčćąĮąŠą╣ ą║ą░ą╗čīą║čāą╗čÅč鹊čĆ┬╗. ąŁč鹊čé ą┐čĆąĖąĄą╝ čéą░ą║ąČąĄ čĆą░ą▒ąŠčéą░ąĄčé ąĖ ą┤ą╗čÅ čŹą╗ąĄą╝ąĄąĮč鹊ą▓, ąŠč鹊ą▒čĆą░ąČąĄąĮąĮčŗčģ ąĮą░ ą┐čĆą░ą▓ąŠą╣ ą┐ą░ąĮąĄą╗ąĖ ą╝ąĄąĮčÄ ┬½ą¤čāčüą║┬╗.
ą£ąŠąČąĮąŠ ąĘą░ą╝ąĄčéąĖčéčī, čćč鹊 čüąŠ ą▓čĆąĄą╝ąĄąĮąĄą╝ čüą┐ąĖčüąŠą║ ą┐čĆąŠą│čĆą░ą╝ą╝ ą▓ ą╝ąĄąĮčÄ ┬½ą¤čāčüą║┬╗ ąĖąĘą╝ąĄąĮčÅąĄčéčüčÅ. ąŁč鹊 ą┐čĆąŠąĖčüčģąŠą┤ąĖčé ą┐ąŠ ą┤ą▓čāą╝ ą┐čĆąĖčćąĖąĮą░ą╝. ąÆąŠ-ą┐ąĄčĆą▓čŗčģ, ą┐čĆąĖ čāčüčéą░ąĮąŠą▓ą║ąĄ ąĮąŠą▓čŗčģ ą┐čĆąŠą│čĆą░ą╝ą╝ ąŠąĮąĖ ą┤ąŠą▒ą░ą▓ą╗čÅčÄčéčüčÅ ą▓ čüą┐ąĖčüąŠą║ ┬½ąÆčüąĄ ą┐čĆąŠą│čĆą░ą╝ą╝čŗ┬╗. ąÆąŠ-ą▓č鹊čĆčŗčģ, ą┤ą╗čÅ ą▒čŗčüčéčĆąŠą│ąŠ ą┤ąŠčüčéčāą┐ą░ ąĮą░ąĖą▒ąŠą╗ąĄąĄ čćą░čüč鹊 ąĖčüą┐ąŠą╗čīąĘčāąĄą╝čŗąĄ ą┐čĆąŠą│čĆą░ą╝ą╝čŗ čĆą░ąĘą╝ąĄčēą░čÄčéčüčÅ ąĮą░ ą╗ąĄą▓ąŠą╣ ą┐ą░ąĮąĄą╗ąĖ ą╝ąĄąĮčÄ ┬½ą¤čāčüą║┬╗.
ą¤ąŠą╗ąĄ ą┐ąŠąĖčüą║ą░
ą¤ąŠą╗ąĄ ą┐ąŠąĖčüą║ą░ - čŹč鹊 ąŠą┤ąĖąĮ ąĖąĘ čüą░ą╝čŗčģ čāą┤ąŠą▒ąĮčŗčģ čüą┐ąŠčüąŠą▒ąŠą▓ ą┐ąŠąĖčüą║ą░ ąĮą░ ą║ąŠą╝ą┐čīčÄč鹥čĆąĄ. ąóąŠčćąĮąŠąĄ čĆą░čüą┐ąŠą╗ąŠąČąĄąĮąĖąĄ ąŠą▒čŖąĄą║č鹊ą▓ ąĮąĄ ąĖą╝ąĄąĄčé ąĘąĮą░č湥ąĮąĖčÅ - ą┐ąŠą╗ąĄ ą┐ąŠąĖčüą║ą░ ąŠą▒ąĄčüą┐ąĄčćąĖą▓ą░ąĄčé ą┐ąŠąĖčüą║ ą┐čĆąŠą│čĆą░ą╝ą╝ ąĖ ą▓čüąĄčģ ą┐ą░ą┐ąŠą║ ą▓ ą╗ąĖčćąĮąŠą╣ ą┐ą░ą┐ą║ąĄ ą┐ąŠą╗čīąĘąŠą▓ą░č鹥ą╗čÅ (ą║ąŠč鹊čĆą░čÅ čüąŠą┤ąĄčƹȹĖčé ą▒ąĖą▒ą╗ąĖąŠč鹥ą║ąĖ ┬½ąöąŠą║čāą╝ąĄąĮčéčŗ┬╗, ┬½ąśąĘąŠą▒čĆą░ąČąĄąĮąĖčÅ┬╗, ┬½ą£čāąĘčŗą║ą░┬╗, ┬½ąĀą░ą▒ąŠčćąĖą╣ čüč鹊ą╗┬╗ ąĖ ą┤čĆčāą│ąĖąĄ čĆą░čüą┐čĆąŠčüčéčĆą░ąĮąĄąĮąĮčŗąĄ ą┐ą░ą┐ą║ąĖ). ąóą░ą║ąČąĄ ą┐ąŠąĖčüą║ ąŠčüčāčēąĄčüčéą▓ą╗čÅąĄčéčüčÅ ą▓ čüąŠąŠą▒čēąĄąĮąĖčÅčģ 菹╗ąĄą║čéčĆąŠąĮąĮąŠą╣ ą┐ąŠčćčéčŗ, čüąŠčģčĆą░ąĮąĄąĮąĮčŗčģ ą╝ą│ąĮąŠą▓ąĄąĮąĮčŗčģ čüąŠąŠą▒čēąĄąĮąĖčÅčģ, ą▓čüčéčĆąĄčćą░čģ ąĖ ą║ąŠąĮčéą░ą║čéą░čģ.
ąöą╗čÅ ąĖčüą┐ąŠą╗čīąĘąŠą▓ą░ąĮąĖčÅ ą┐ąŠą╗čÅ ą┐ąŠąĖčüą║ą░ ąŠčéą║čĆąŠą╣č鹥 ą╝ąĄąĮčÄ ┬½ą¤čāčüą║┬╗ ąĖ ąĮą░čćąĮąĖč鹥 ą▓ą▓ąŠą┤ č鹥ą║čüčéą░. ą®ąĄą╗ą║ą░čéčī ą▓ąĮčāčéčĆąĖ ą┐ąŠą╗čÅ ą┐ąŠąĖčüą║ą░ ą┐ąĄčĆąĄą┤ ąĮą░ą▒ąŠčĆąŠą╝ č鹥ą║čüčéą░ ąĮąĄąŠą▒čÅąĘą░č鹥ą╗čīąĮąŠ. ą¤ąŠ ą╝ąĄčĆąĄ ą▓ą▓ąŠą┤ą░ čĆąĄąĘčāą╗čīčéą░čéčŗ ą┐ąŠąĖčüą║ą░ ą┐ąŠčÅą▓ą╗čÅčÄčéčüčÅ ąĮą░ą┤ ą┐ąŠą╗ąĄą╝ ą┐ąŠąĖčüą║ą░ ą▓ ą╗ąĄą▓ąŠą╣ ą┐ą░ąĮąĄą╗ąĖ ą╝ąĄąĮčÄ ┬½ą¤čāčüą║┬╗.
ą¤čĆąŠą│čĆą░ą╝ą╝ą░, čäą░ą╣ą╗ ąĖą╗ąĖ ą┐ą░ą┐ą║ą░ ą▒čāą┤ąĄčé ąŠč鹊ą▒čĆą░ąČąĄąĮą░ ą▓ čĆąĄąĘčāą╗čīčéą░čéą░čģ ą┐ąŠąĖčüą║ą░ ą▓ čüą╗ąĄą┤čāčÄčēąĖčģ čüą╗čāčćą░čÅčģ.
-
ąÜą░ą║ąŠąĄ-ą╗ąĖą▒ąŠ čüą╗ąŠą▓ąŠ ą▓ ąĮą░ąĘą▓ą░ąĮąĖąĖ čüąŠą▓ą┐ą░ą┤ą░ąĄčé čü ą▓ą▓ąĄą┤ąĄąĮąĮčŗą╝ ą║čĆąĖč鹥čĆąĖąĄą╝ ą┐ąŠąĖčüą║ą░ ąĖą╗ąĖ ąĮą░čćąĖąĮą░ąĄčéčüčÅ čü ąĮąĄą│ąŠ.
-
ąøčÄą▒ąŠą╣ č鹥ą║čüčé čüąŠą┤ąĄčƹȹĖą╝ąŠą│ąŠ čäą░ą╣ą╗ą░ - ąĮą░ą┐čĆąĖą╝ąĄčĆ, č鹥ą║čüčé ą▓ č鹥ą║čüč鹊ą▓ąŠą╝ ą┤ąŠą║čāą╝ąĄąĮč鹥 - čüąŠą▓ą┐ą░ą┤ą░ąĄčé čü ą▓ą▓ąĄą┤ąĄąĮąĮčŗą╝ ą║čĆąĖč鹥čĆąĖąĄą╝ ą┐ąŠąĖčüą║ą░ ąĖą╗ąĖ ąĮą░čćąĖąĮą░ąĄčéčüčÅ čü ąĮąĄą│ąŠ.
-
ąøčÄą▒ąŠąĄ čüą╗ąŠą▓ąŠ ą▓ čüą▓ąŠą╣čüčéą▓ąĄ čäą░ą╣ą╗ą░, ąĮą░ą┐čĆąĖą╝ąĄčĆ čäą░ą╝ąĖą╗ąĖčÅ ą░ą▓č鹊čĆą░, čüąŠą▓ą┐ą░ą┤ą░ąĄčé čü ą▓ą▓ąĄą┤ąĄąĮąĮčŗą╝ ą║čĆąĖč鹥čĆąĖąĄą╝ ą┐ąŠąĖčüą║ą░ ąĖą╗ąĖ ąĮą░čćąĖąĮą░ąĄčéčüčÅ čü ąĮąĄą│ąŠ. (ąöąŠą┐ąŠą╗ąĮąĖč鹥ą╗čīąĮčŗąĄ čüą▓ąĄą┤ąĄąĮąĖčÅ ąŠ čüą▓ąŠą╣čüčéą▓ą░čģ čäą░ą╣ą╗ąŠą▓ čüą╝. ą▓ čĆą░ąĘą┤ąĄą╗ąĄ ąśąĘą╝ąĄąĮąĄąĮąĖąĄ čüą▓ąŠą╣čüčéą▓ čäą░ą╣ą╗ą░.)
ąÜčĆąŠą╝ąĄ ą┐čĆąŠą│čĆą░ą╝ą╝, čäą░ą╣ą╗ąŠą▓, ą┐ą░ą┐ąŠą║ ąĖ ą║ąŠąĮčéą░ą║č鹊ą▓, ą┐ąŠąĖčüą║ čéą░ą║ąČąĄ ą▓čŗą┐ąŠą╗ąĮčÅąĄčéčüčÅ ą▓ čüą┐ąĖčüą║ąĄ ą▒čĆą░čāąĘąĄčĆą░ ąśąĘą▒čĆą░ąĮąĮąŠąĄ ąĖ ą▓ ąČčāčĆąĮą░ą╗ąĄ ą┐ąŠčüąĄčēąĄąĮąĮčŗčģ ą▓ąĄą▒-čüą░ą╣č鹊ą▓. ąĢčüą╗ąĖ ą║ą░ą║ąĖąĄ-ą╗ąĖą▒ąŠ ąĖąĘ ą▓ąĄą▒-čüčéčĆą░ąĮąĖčå čüąŠą┤ąĄčƹȹ░čé ąĖčüą║ąŠą╝ąŠąĄ čüą╗ąŠą▓ąŠ, ąŠąĮąĖ ą▒čāą┤čāčé ąŠč鹊ą▒čĆą░ąČąĄąĮčŗ ą┐ąŠą┤ ąĘą░ą│ąŠą╗ąŠą▓ą║ąŠą╝ ┬½ążą░ą╣ą╗čŗ┬╗.
ą¦č鹊 čéą░ą║ąŠąĄ ą┐čĆą░ą▓ą░čÅ ą┐ą░ąĮąĄą╗čī?
ą¤čĆą░ą▓ą░čÅ ą┐ą░ąĮąĄą╗čī ą╝ąĄąĮčÄ ┬½ą¤čāčüą║┬╗ čüąŠą┤ąĄčƹȹĖčé čüčüčŗą╗ą║ąĖ ąĮą░ čćą░čüč鹊 ąĖčüą┐ąŠą╗čīąĘčāąĄą╝čŗąĄ ą║ąŠą╝ą┐ąŠąĮąĄąĮčéčŗ Windows. ąÆąŠčé ąŠąĮąĖ, čüą▓ąĄčĆčģčā ą▓ąĮąĖąĘ:
-
ąøąĖčćąĮą░čÅ ą┐ą░ą┐ą║ą░. ą×čéą║čĆčŗą▓ą░ąĄčé ą╗ąĖčćąĮčāčÄ ą┐ą░ą┐ą║čā, ąĮą░ąĘą▓ą░ąĮąĮčāčÄ ąĖą╝ąĄąĮąĄą╝ č鹥ą║čāčēąĄą│ąŠ ą┐ąŠą╗čīąĘąŠą▓ą░č鹥ą╗čÅ Windows. ąØą░ą┐čĆąĖą╝ąĄčĆ, ąĄčüą╗ąĖ ą▓ ą┤ą░ąĮąĮčŗą╣ ą╝ąŠą╝ąĄąĮčé č鹥ą║čāčēąĖą╝ ą┐ąŠą╗čīąĘąŠą▓ą░č鹥ą╗ąĄą╝ čÅą▓ą╗čÅąĄčéčüčÅ ąÉą╗ąĄą║čüąĄą╣ ą×čĆąĄčģąŠą▓, ą┐ą░ą┐ą║ą░ ą▒čāą┤ąĄčé ąĮą░ąĘčŗą▓ą░čéčīčüčÅ ┬½ąÉą╗ąĄą║čüąĄą╣ ą×čĆąĄčģąŠą▓┬╗. ąŁčéą░ ą┐ą░ą┐ą║ą░, ą▓ čüą▓ąŠčÄ ąŠč湥čĆąĄą┤čī, čüąŠą┤ąĄčƹȹĖčé ą╗ąĖčćąĮčŗąĄ čäą░ą╣ą╗čŗ ą┐ąŠą╗čīąĘąŠą▓ą░č鹥ą╗čÅ, ą▓ą║ą╗čÄčćą░čÅ ą┐ą░ą┐ą║ąĖ ┬½ą£ąŠąĖ ą┤ąŠą║čāą╝ąĄąĮčéčŗ┬╗, ┬½ą£ąŠčÅ ą╝čāąĘčŗą║ą░┬╗, ┬½ą£ąŠąĖ čĆąĖčüčāąĮą║ąĖ┬╗ ąĖ ┬½ą£ąŠąĄ ą▓ąĖą┤ąĄąŠ┬╗.
-
ąöąŠą║čāą╝ąĄąĮčéčŗ. ą×čéą║čĆčŗą▓ą░ąĄčé ą▒ąĖą▒ą╗ąĖąŠč鹥ą║čā ą┤ąŠą║čāą╝ąĄąĮč鹊ą▓, ą▓ ą║ąŠč鹊čĆąŠą╣ ą╝ąŠąČąĮąŠ ą┐ąŠą╗čāčćąĖčéčī ą┤ąŠčüčéčāą┐ ą║ č鹥ą║čüč鹊ą▓čŗą╝ čäą░ą╣ą╗ą░ą╝ , 菹╗ąĄą║čéčĆąŠąĮąĮčŗą╝ čéą░ą▒ą╗ąĖčåą░ą╝, ą┐čĆąĄąĘąĄąĮčéą░čåąĖčÅą╝ ąĖ ą┤čĆčāą│ąĖą╝ čéąĖą┐ą░ą╝ ą┤ąŠą║čāą╝ąĄąĮč鹊ą▓, ą░ čéą░ą║ąČąĄ ąŠčéą║čĆčŗčéčī ąĖčģ.
-
ąśąĘąŠą▒čĆą░ąČąĄąĮąĖčÅ. ą×čéą║čĆčŗą▓ą░ąĄčé ą▒ąĖą▒ą╗ąĖąŠč鹥ą║čā ąĖąĘąŠą▒čĆą░ąČąĄąĮąĖą╣, ą▓ ą║ąŠč鹊čĆąŠą╣ ą╝ąŠąČąĮąŠ ą┐ąŠą╗čāčćąĖčéčī ą┤ąŠčüčéčāą┐ ą║ čåąĖčäčĆąŠą▓čŗą╝ ąĖąĘąŠą▒čĆą░ąČąĄąĮąĖčÅą╝ ąĖ ą│čĆą░čäąĖč湥čüą║ąĖą╝ čäą░ą╣ą╗ą░ą╝, ą░ čéą░ą║ąČąĄ ą┐čĆąŠčüą╝ąŠčéčĆąĄčéčī ąĖčģ.
-
ą£čāąĘčŗą║ą░. ą×čéą║čĆčŗą▓ą░ąĄčé č乊ąĮąŠč鹥ą║čā, ą▓ ą║ąŠč鹊čĆąŠą╣ ą╝ąŠąČąĮąŠ ą┐ąŠą╗čāčćąĖčéčī ą┤ąŠčüčéčāą┐ ą║ ą╝čāąĘčŗą║ą░ą╗čīąĮčŗą╝ ąĖ ą┤čĆčāą│ąĖą╝ ąĘą▓čāą║ąŠą▓čŗą╝ čäą░ą╣ą╗ą░ą╝, ą░ čéą░ą║ąČąĄ ą▓ąŠčüą┐čĆąŠąĖąĘą▓ąĄčüčéąĖ ąĖčģ.
-
ąśą│čĆčŗ. ą×čéą║čĆčŗą▓ą░ąĄčé ą┐ą░ą┐ą║čā ┬½ąśą│čĆčŗ┬╗, ą║ąŠč鹊čĆą░čÅ čüą╗čāąČąĖčé ą┤ą╗čÅ ą┤ąŠčüčéčāą┐ą░ ą║ąŠ ą▓čüąĄą╝ ąĖą│čĆą░ą╝ ąĮą░ ą║ąŠą╝ą┐čīčÄč鹥čĆąĄ.
-
ąÜąŠą╝ą┐čīčÄč鹥čĆ. ą×čéą║čĆčŗą▓ą░ąĄčé ąŠą║ąĮąŠ, ą┐čĆąĄą┤ąŠčüčéą░ą▓ą╗čÅčÄčēąĄąĄ ą┤ąŠčüčéčāą┐ ą║ ą┤ąĖčüą║ą░ą╝, ą║ą░ą╝ąĄčĆą░ą╝, ą┐čĆąĖąĮč鹥čĆą░ą╝, čüą║ą░ąĮąĄčĆą░ą╝ ąĖ ą┤čĆčāą│ąŠą╝čā ą┐ąŠą┤ą║ą╗čÄč湥ąĮąĮąŠą╝čā ą║ ą║ąŠą╝ą┐čīčÄč鹥čĆčā ąŠą▒ąŠčĆčāą┤ąŠą▓ą░ąĮąĖčÄ.
-
ą¤ą░ąĮąĄą╗čī čāą┐čĆą░ą▓ą╗ąĄąĮąĖčÅ. ą×čéą║čĆčŗą▓ą░ąĄčé ą┐ą░ąĮąĄą╗čī čāą┐čĆą░ą▓ą╗ąĄąĮąĖčÅ, ą║ąŠč鹊čĆą░čÅ ą┐ąŠąĘą▓ąŠą╗čÅąĄčé ąĮą░čüčéčĆą░ąĖą▓ą░čéčī ą▓ąĮąĄčłąĮąĖą╣ ą▓ąĖą┤ ąĖ čäčāąĮą║čåąĖąĖ ą║ąŠą╝ą┐čīčÄč鹥čĆą░, ą┤ąŠą▒ą░ą▓ą╗čÅčéčī ąĖ čāą┤ą░ą╗čÅčéčī ą┐čĆąŠą│čĆą░ą╝ą╝čŗ, čāčüčéą░ąĮą░ą▓ą╗ąĖą▓ą░čéčī čüąĄč鹥ą▓čŗąĄ ą┐ąŠą┤ą║ą╗čÄč湥ąĮąĖčÅ ąĖ čāą┐čĆą░ą▓ą╗čÅčéčī čāč湥čéąĮčŗą╝ąĖ ąĘą░ą┐ąĖčüčÅą╝ąĖ ą┐ąŠą╗čīąĘąŠą▓ą░č鹥ą╗ąĄą╣.
-
ąŻčüčéčĆąŠą╣čüčéą▓ą░ ąĖ ą┐čĆąĖąĮč鹥čĆčŗ. ą×čéą║čĆčŗą▓ą░ąĄčé ąŠą║ąĮąŠ, ą┐ąŠąĘą▓ąŠą╗čÅčÄčēąĄąĄ ą┐čĆąŠčüą╝ąŠčéčĆąĄčéčī čüą▓ąĄą┤ąĄąĮąĖčÅ ąŠ ą┐čĆąĖąĮč鹥čĆąĄ, ą╝čŗčłąĖ ąĖ ą┤čĆčāą│ąĖčģ čāčüčéčĆąŠą╣čüčéą▓ą░čģ, čāčüčéą░ąĮąŠą▓ą╗ąĄąĮąĮčŗčģ ąĮą░ ą║ąŠą╝ą┐čīčÄč鹥čĆąĄ.
-
ą¤čĆąŠą│čĆą░ą╝ą╝čŗ, ąĖčüą┐ąŠą╗čīąĘčāąĄą╝čŗąĄ ą┐ąŠ čāą╝ąŠą╗čćą░ąĮąĖčÄ. ą×čéą║čĆčŗą▓ą░ąĄčé ąŠą║ąĮąŠ, ą┐ąŠąĘą▓ąŠą╗čÅčÄčēąĄąĄ ą▓čŗą▒čĆą░čéčī ą┐čĆąŠą│čĆą░ą╝ą╝čā, ą║ąŠč鹊čĆčāčÄ ąŠą┐ąĄčĆą░čåąĖąŠąĮąĮą░čÅ čüąĖčüč鹥ą╝ą░ Windows ą▒čāą┤ąĄčé ąĖčüą┐ąŠą╗čīąĘąŠą▓ą░čéčī ą┤ą╗čÅ ą▓čŗą┐ąŠą╗ąĮąĄąĮąĖčÅ ą┤ąĄą╣čüčéą▓ąĖą╣, ąĮą░ą┐čĆąĖą╝ąĄčĆ ą┤ąŠčüčéčāą┐ą░ ą║ ąśąĮč鹥čĆąĮąĄčéčā.
-
ąĪą┐čĆą░ą▓ą║ą░ ąĖ ą┐ąŠą┤ą┤ąĄčƹȹ║ą░. ą×čéą║čĆčŗą▓ą░ąĄčé čåąĄąĮčéčĆ čüą┐čĆą░ą▓ą║ąĖ ąĖ ą┐ąŠą┤ą┤ąĄčƹȹ║ąĖ Windows, ą▓ ą║ąŠč鹊čĆąŠą╝ ą╝ąŠąČąĮąŠ ąĮą░ą╣čéąĖ čüą┐čĆą░ą▓ąŠčćąĮčŗąĄ čüą▓ąĄą┤ąĄąĮąĖčÅ ą┐ąŠ ąĖčüą┐ąŠą╗čīąĘąŠą▓ą░ąĮąĖčÄ Windows ąĖ ą║ąŠą╝ą┐čīčÄč鹥čĆą░. ąĪą╝. čĆą░ąĘą┤ąĄą╗ ą¤ąŠą╗čāč湥ąĮąĖąĄ čüą┐čĆą░ą▓ą║ąĖ.
ąÆ ąĮąĖąČąĮąĄą╣ čćą░čüčéąĖ ą┐čĆą░ą▓ąŠą╣ ą┐ą░ąĮąĄą╗ąĖ ąĮą░čģąŠą┤ąĖčéčüčÅ ą║ąĮąŠą┐ą║ą░ ┬½ąŚą░ą▓ąĄčĆčłąĄąĮąĖąĄ čĆą░ą▒ąŠčéčŗ┬╗. ą¦č鹊ą▒čŗ ą▓čŗą║ą╗čÄčćąĖčéčī ą║ąŠą╝ą┐čīčÄč鹥čĆ, ąĮą░ąČą╝ąĖč鹥 ą║ąĮąŠą┐ą║čā ┬½ąŚą░ą▓ąĄčĆčłąĄąĮąĖąĄ čĆą░ą▒ąŠčéčŗ┬╗.
ą®ąĄą╗ą║ąĮąĖč鹥 čüčéčĆąĄą╗ą║čā čĆčÅą┤ąŠą╝ čü ą║ąĮąŠą┐ą║ąŠą╣ ┬½ąŚą░ą▓ąĄčĆčłąĄąĮąĖąĄ čĆą░ą▒ąŠčéčŗ┬╗, čćč鹊ą▒čŗ ąŠčéą║čĆčŗčéčī ą╝ąĄąĮčÄ čü ą┤ąŠą┐ąŠą╗ąĮąĖč鹥ą╗čīąĮčŗą╝ąĖ ą▓ąŠąĘą╝ąŠąČąĮąŠčüčéčÅą╝ąĖ, čéą░ą║ąĖą╝ąĖ ą║ą░ą║ ą┐ąĄčĆąĄą║ą╗čÄč湥ąĮąĖąĄ ą┐ąŠą╗čīąĘąŠą▓ą░č鹥ą╗ąĄą╣, ąĘą░ą▓ąĄčĆčłąĄąĮąĖąĄ čüąĄą░ąĮčüą░ ą┐ąŠą╗čīąĘąŠą▓ą░č鹥ą╗čÅ, ą┐ąĄčĆąĄąĘą░ą│čĆčāąĘą║ą░ ąĖ ąĘą░ą▓ąĄčĆčłąĄąĮąĖąĄ čĆą░ą▒ąŠčéčŗ ą║ąŠą╝ą┐čīčÄč鹥čĆą░. ąöąŠą┐ąŠą╗ąĮąĖč鹥ą╗čīąĮčŗąĄ čüą▓ąĄą┤ąĄąĮąĖčÅ čüą╝. ą▓ čĆą░ąĘą┤ąĄą╗ą░čģ ąŚą░ą▓ąĄčĆčłąĄąĮąĖąĄ čüąĄą░ąĮčüą░ Windows ąĖ ą×čéą║ą╗čÄč湥ąĮąĖąĄ ą║ąŠą╝ą┐čīčÄč鹥čĆą░: ą▓ąŠą┐čĆąŠčüčŗ ąĖ ąŠčéą▓ąĄčéčŗ.
ąØą░čüčéčĆąŠą╣ą║ą░ ą╝ąĄąĮčÄ ┬½ą¤čāčüą║┬╗
ą£ąŠąČąĮąŠ ąĮą░čüčéčĆąŠąĖčéčī ąŠč鹊ą▒čĆą░ąČąĄąĮąĖąĄ 菹╗ąĄą╝ąĄąĮč鹊ą▓ ą▓ ą╝ąĄąĮčÄ ┬½ą¤čāčüą║┬╗. ąØą░ą┐čĆąĖą╝ąĄčĆ, ą╝ąŠąČąĮąŠ ąĘą░ą║čĆąĄą┐ąĖčéčī ąĘąĮą░čćą║ąĖ čćą░čüč鹊 ąĖčüą┐ąŠą╗čīąĘčāąĄą╝čŗčģ ą┐čĆąŠą│čĆą░ą╝ą╝ ą▓ ą╝ąĄąĮčÄ ┬½ą¤čāčüą║┬╗ ą┤ą╗čÅ ą▒čŗčüčéčĆąŠą│ąŠ ą┤ąŠčüčéčāą┐ą░ ą║ ąĮąĖą╝ ąĖą╗ąĖ čāą┤ą░ą╗ąĖčéčī ą┐čĆąŠą│čĆą░ą╝ą╝čŗ ąĖąĘ čŹč鹊ą│ąŠ čüą┐ąĖčüą║ą░. ąÜčĆąŠą╝ąĄ č鹊ą│ąŠ, ą╝ąŠąČąĮąŠ čüą║čĆčŗčéčī ąĖą╗ąĖ ąŠč鹊ą▒čĆą░ąĘąĖčéčī ąĮąĄą║ąŠč鹊čĆčŗąĄ 菹╗ąĄą╝ąĄąĮčéčŗ ąĮą░ ą┐čĆą░ą▓ąŠą╣ ą┐ą░ąĮąĄą╗ąĖ. ąöąŠą┐ąŠą╗ąĮąĖč鹥ą╗čīąĮčŗąĄ čüą▓ąĄą┤ąĄąĮąĖčÅ čüą╝. ą▓ čĆą░ąĘą┤ąĄą╗ąĄ ąØą░čüčéčĆąŠą╣ą║ą░ ą╝ąĄąĮčÄ ┬½ą¤čāčüą║┬╗.
ąÜąŠą╝ą┐čīčÄč鹥čĆ ąĖ Windows
- ą¤ąŠąĖčüą║ ą┐čĆąĄčüčéąĖąČąĮąŠą╣, ą▓čŗčüąŠą║ąŠąŠą┐ą╗ą░čćąĖą▓ą░ąĄą╝ąŠą╣ čĆą░ą▒ąŠčéčŗ 2025
- ąśąĮą┤ąĖą║ą░č鹊čĆ ą┐ąŠąĘąĖčåąĖą╣ X ąĖ Y (ą║ąŠą╝ą┐čīčÄč鹥čĆąĮą░čÅ ą╝čŗčłčī) | samrabotai.narod.ru