ą¤ą░ąĮąĄą╗ąĖ ąĖąĮčüčéčĆčāą╝ąĄąĮč鹊ą▓
ą¤ą░ąĮąĄą╗ąĖ ąĖąĮčüčéčĆčāą╝ąĄąĮč鹊ą▓ (Toolbars) čĆą░čüą┐ąŠą╗ą░ą│ą░čÄčéčüčÅ ą▓ ą¤ą░ąĮąĄą╗ąĖ ąĘą░ą┤ą░čć čüą┐čĆą░ą▓ą░ ąŠčé ą║ąĮąŠą┐ą║ąĖ ą¤čāčüą║. ąÆčŗ ą╝ąŠąČąĄč鹥 ąĖąĘą╝ąĄąĮčÅčéčī čüąŠčüčéą░ą▓, ą▓ąĮąĄčłąĮąĖą╣ ą▓ąĖą┤, ą░ čéą░ą║ąČąĄ ą┐ąŠčĆčÅą┤ąŠą║ čüą╗ąĄą┤ąŠą▓ą░ąĮąĖčÅ čŹą╗ąĄą╝ąĄąĮč鹊ą▓ ą┐ą░ąĮąĄą╗ąĄą╣ ąĖąĮčüčéčĆčāą╝ąĄąĮč鹊ą▓. ąÆ Microsoft Windows XP ąĖą╝ąĄąĄčéčüčÅ ąĮąĄčüą║ąŠą╗čīą║ąŠ čüčéą░ąĮą┤ą░čĆčéąĮčŗčģ ą┐ą░ąĮąĄą╗ąĄą╣ ąĖąĮčüčéčĆčāą╝ąĄąĮč鹊ą▓, ą┐čĆąĄą┤ąĮą░ąĘąĮą░č湥ąĮąĮčŗčģ ą┤ą╗čÅ ąŠč鹊ą▒čĆą░ąČąĄąĮąĖčÅ čĆą░ąĘą╗ąĖčćąĮčŗčģ čéąĖą┐ąŠą▓ 菹╗ąĄą╝ąĄąĮč鹊ą▓.
ą¤ą░ąĮąĄą╗čī ą▒čŗčüčéčĆąŠą│ąŠ ą┤ąŠčüčéčāą┐ą░
ąóą░ą║ ąĮą░ąĘčŗą▓ą░ąĄą╝ą░čÅ ą¤ą░ąĮąĄą╗čī ą▒čŗčüčéčĆąŠą│ąŠ ą┤ąŠčüčéčāą┐ą░ (Quick Launch) ąŠč鹊ą▒čĆą░ąČą░ąĄčéčüčÅ ą▓ ą¤ą░ąĮąĄą╗ąĖ ąĘą░ą┤ą░čć ą┐ąŠ čāą╝ąŠą╗čćą░ąĮąĖčÄ. ą×ąĮą░ ą╝ąŠąČąĄčé čüąŠą┤ąĄčƹȹ░čéčī ąĘąĮą░čćą║ąĖ čĆčÅą┤ą░ čāčüčéą░ąĮąŠą▓ą╗ąĄąĮąĮčŗčģ ą┐čĆąŠą│čĆą░ą╝ą╝, ą░ čéą░ą║ąČąĄ čüąĖčüč鹥ą╝ąĮčŗčģ ą║ąŠą╝ą░ąĮą┤, ąĮą░ą┐čĆąĖą╝ąĄčĆ ą║ąŠą╝ą░ąĮą┤čŗ «čüą▓ąĄčĆąĮčāčéčī ą▓čüąĄ ąŠą║ąĮą░». ą¤čĆąĖ čēąĄą╗čćą║ąĄ ą╝čŗčłčīčÄ ąĮą░ ą║ą░ą║ąŠą╝-ą╗ąĖą▒ąŠ ąĘąĮą░čćą║ąĄ ąĘą░ą┐čāčüą║ą░ąĄčéčüčÅ čüąŠąŠčéą▓ąĄčéčüčéą▓čāčÄčēąĄąĄ ą┐čĆąĖą╗ąŠąČąĄąĮąĖąĄ.
ą¤ą░ąĮąĄą╗čī ąÉą┤čĆąĄčü
ąŁčéą░ ą┐ą░ąĮąĄą╗čī čüąŠą┤ąĄčƹȹĖčé č乊čĆą╝čā ą┤ą╗čÅ ą▓ą▓ąŠą┤ą░ ą╗ąŠą║ą░ą╗čīąĮąŠą│ąŠ ą┐čāčéąĖ ą║ čäą░ą╣ą╗ą░ą╝ ąĖ ą┐ą░ą┐ą║ą░ą╝ ąĮą░ ą┤ąĖčüą║ą░čģ ą▓ą░čłąĄą│ąŠ ą║ąŠą╝ą┐čīčÄč鹥čĆą░, URL čĆąĄčüčāčĆčüąŠą▓ ąśąĮč鹥čĆąĮąĄčéą░ ąĖ čüąĖčüč鹥ą╝ąĮčŗčģ ą║ąŠą╝ą░ąĮą┤ Windows.
ą¤čĆąĖ ą▓ą▓ąŠą┤ąĄ ą╗ąŠą║ą░ą╗čīąĮąŠą│ąŠ ą┐čāčéąĖ (ąĮą░ą┐čĆąĖą╝ąĄčĆ, c:\) ąĖ ąĮą░ąČą░čéąĖąĖ ą║ąĮąŠą┐ą║ąĖ Go Windows ą░ą▓č鹊ą╝ą░čéąĖč湥čüą║ąĖ ąĘą░ą┐čāčüčéąĖčé ą┐čĆąŠą│čĆą░ą╝ą╝čā ą¤čĆąŠą▓ąŠą┤ąĮąĖą║ (Explorer), ą▓ ąŠą║ąĮąĄ ą║ąŠč鹊čĆąŠą╣ ąŠč鹊ą▒čĆą░ąĘąĖčéčüčÅ čüąŠą┤ąĄčƹȹĖą╝ąŠąĄ ąĖčüą║ąŠą╝ąŠą╣ ą┤ąĖčĆąĄą║č鹊čĆąĖąĖ. ąÉąĮą░ą╗ąŠą│ąĖčćąĮąŠ ą┐čĆąĖ ą▓ą▓ąŠą┤ąĄ ą╗čÄą▒ąŠą│ąŠ URL (ąĮą░ą┐čĆąĖą╝ąĄčĆ, http://www.microsoft.com) Windows ąĘą░ą│čĆčāąĘąĖčé Microsoft Internet Explorer, ą║ąŠč鹊čĆčŗą╣ ą┐ąŠą┐čŗčéą░ąĄčéčüčÅ čüąŠąĄą┤ąĖąĮąĖčéčīčüčÅ čü čéčĆąĄą▒čāąĄą╝čŗą╝ čāąĘą╗ąŠą╝. ąĢčüą╗ąĖ ą▓čŗ ą▓ą▓ąĄą┤ąĄč鹥 ąĮą░ąĘą▓ą░ąĮąĖąĄ ą║ą░ą║ąŠą╣-ą╗ąĖą▒ąŠ ą┐čĆąŠą│čĆą░ą╝ą╝čŗ ąĖą╗ąĖ čüąĖčüč鹥ą╝ąĮąŠą╣ ą┤ąĖčĆąĄą║čéąĖą▓čŗ (ąĮą░ą┐čĆąĖą╝ąĄčĆ, regedit), ą▒čāą┤ąĄčé ąĘą░ą┐čāčēąĄąĮąŠ čüąŠąŠčéą▓ąĄčéčüčéą▓čāčÄčēąĄąĄ ą┐čĆąĖą╗ąŠąČąĄąĮąĖąĄ ąĖą╗ąĖ ą▓čŗą┐ąŠą╗ąĮąĄąĮą░ ąĮą░ą▒čĆą░ąĮąĮą░čÅ ąĖą╝ ą║ąŠą╝ą░ąĮą┤ą░.
ą¤ą░ąĮąĄą╗čī ąĪčüčŗą╗ą║ąĖ
ąöą░ąĮąĮą░čÅ ą┐ą░ąĮąĄą╗čī čüąŠą┤ąĄčƹȹĖčé čüąŠąĘą┤ą░ąĮąĮčŗąĄ ą▓ą░ą╝ąĖ čüčüčŗą╗ą║ąĖ ąĮą░ web-čüčéčĆą░ąĮąĖčåčŗ, ą║ ą║ąŠč鹊čĆčŗą╝ ą╝ąŠąČąĮąŠ ą┐ąŠą╗čāčćąĖčéčī ą┤ąŠčüčéčāą┐ ąŠą┤ąĮąĖą╝ čēąĄą╗čćą║ąŠą╝ ą╝čŗčłąĖ.
ą¤ą░ąĮąĄą╗čīąĀą░ą▒ąŠčćąĖą╣čüč鹊ą╗
ąŁčéą░ ą┐ą░ąĮąĄą╗čī ą┤čāą▒ą╗ąĖčĆčāąĄčé ą▓čüąĄ ąĘąĮą░čćą║ąĖ, čĆą░čüą┐ąŠą╗ąŠąČąĄąĮąĮčŗąĄ ąĮą░ ąĀą░ą▒ąŠč湥ą╝ čüč鹊ą╗ąĄ Windows.
ąÆą║ą╗čÄč湥ąĮąĖąĄ ąĖ ą▓čŗą║ą╗čÄč湥ąĮąĖąĄ ą┐ą░ąĮąĄą╗ąĖ ąĖąĮčüčéčĆčāą╝ąĄąĮč鹊ą▓
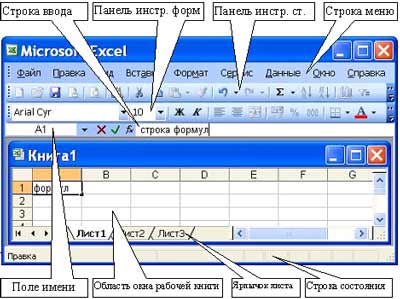
ąöą╗čÅ č鹊ą│ąŠ čćč鹊ą▒čŗ ą▓ą║ą╗čÄčćąĖčéčī ąĖą╗ąĖ ą▓čŗą║ą╗čÄčćąĖčéčī ą║ą░ą║čāčÄ-ą╗ąĖą▒ąŠ ą┐ą░ąĮąĄą╗čī ąĖąĮčüčéčĆčāą╝ąĄąĮč鹊ą▓, ąĮąĄąŠą▒čģąŠą┤ąĖą╝ąŠ ą▓čŗą┐ąŠą╗ąĮąĖčéčī čüą╗ąĄą┤čāčÄčēąĖąĄ ą┤ąĄą╣čüčéą▓ąĖčÅ:
- čēąĄą╗ą║ąĮąĖč鹥 ą┐čĆą░ą▓ąŠą╣ ą║ąĮąŠą┐ą║ąŠą╣ ą╝čŗčłąĖ ąĮą░ ą¤ą░ąĮąĄą╗ąĖ ąĘą░ą┤ą░čć;
- ą▓ ą┐ąŠčÅą▓ąĖą▓čłąĄą╝čüčÅ ą╝ąĄąĮčÄ ą▓čŗą▒ąĄčĆąĖč鹥 ą┐čāąĮą║čé ą¤ą░ąĮąĄą╗ąĖ ąĖąĮčüčéčĆčāą╝ąĄąĮč鹊ą▓ (Toolbars);
- ąŠčéą╝ąĄčéčīč鹥 ą▓ čüą┐ąĖčüą║ąĄ č鹥 ą┐ą░ąĮąĄą╗ąĖ ąĖąĮčüčéčĆčāą╝ąĄąĮč鹊ą▓, ą║ąŠč鹊čĆčŗąĄ ą┤ąŠą╗ąČąĮčŗ ąŠč鹊ą▒čĆą░ąČą░čéčīčüčÅ ą▓ ą¤ą░ąĮąĄą╗ąĖ ąĘą░ą┤ą░čć.
ąŻą┐čĆą░ą▓ą╗ąĄąĮąĖąĄ ą┐ą░ąĮąĄą╗čīčÄ ąĖąĮčüčéčĆčāą╝ąĄąĮč鹊ą▓
ąÜą░ąČą┤ą░čÅ ą┐ą░ąĮąĄą╗čī ąĖąĮčüčéčĆčāą╝ąĄąĮč鹊ą▓ ąĖą╝ąĄąĄčé čüąŠą▒čüčéą▓ąĄąĮąĮąŠąĄ ą╝ąĄąĮčÄ čāą┐čĆą░ą▓ą╗ąĄąĮąĖčÅ ąĖ ąĮą░čüčéčĆąŠą╣ą║ąĖ, ą║ąŠč鹊čĆąŠąĄ ąŠč鹊ą▒čĆą░ąČą░ąĄčéčüčÅ ąĮą░ 菹║čĆą░ąĮąĄ ą┐čĆąĖ čēąĄą╗čćą║ąĄ ą┐čĆą░ą▓ąŠą╣ ą║ąĮąŠą┐ą║ąŠą╣ ą╝čŗčłąĖ ą▓ąĮčāčéčĆąĖ ą┐ąŠą╗čÅ ą┐ą░ąĮąĄą╗ąĖ ąĖąĮčüčéčĆčāą╝ąĄąĮč鹊ą▓ ą╗ąĖą▒ąŠ ąĮą░ ąĄąĄ ąĮą░ąĘą▓ą░ąĮąĖąĖ.
ą£ąĄąĮčÄ čāą┐čĆą░ą▓ą╗ąĄąĮąĖčÅ ą┐ą░ąĮąĄą╗čÅą╝ąĖ ąæčŗčüčéčĆčŗą╣ ąĘą░ą┐čāčüą║ (Quick Launch) ąĖ ąĪčüčŗą╗ą║ąĖ (Links) ą┤ą░ąĄčé čüą╗ąĄą┤čāčÄčēąĖąĄ ą▓ąŠąĘą╝ąŠąČąĮąŠčüčéąĖ:
- ąÆąĖą┤ (View) - ą┐ąŠąĘą▓ąŠą╗čÅąĄčé ąŠč鹊ą▒čĆą░ąČą░čéčī ąĘąĮą░čćą║ąĖ ą▓ ą┐ą░ąĮąĄą╗ąĖ ąĖąĮčüčéčĆčāą╝ąĄąĮč鹊ą▓ ą▓ ą▒ąŠą╗čīčłąŠą╝ ąĖą╗ąĖ čāą╝ąĄąĮčīčłąĄąĮąĮąŠą╝ ą╝ą░čüčłčéą░ą▒ąĄ;
- ą×čéą║čĆčŗčéčī ą┐ą░ą┐ą║čā (Open Folder) - ąŠčéą║čĆčŗą▓ą░ąĄčé čüąĖčüč鹥ą╝ąĮčāčÄ ą┐ą░ą┐ą║čā, ą▓ ą║ąŠč鹊čĆąŠą╣ čģčĆą░ąĮčÅčéčüčÅ ą┤ąĄą╝ąŠąĮčüčéčĆąĖčĆčāąĄą╝čŗąĄ ą▓ ą┐ą░ąĮąĄą╗ąĖ ąĖąĮčüčéčĆčāą╝ąĄąĮč鹊ą▓ ąĘąĮą░čćą║ąĖ;
- ą¤ąŠą║ą░ąĘčŗą▓ą░čéčī ą┐ąŠą┤ą┐ąĖčüąĖ (Show Text) - ąŠč鹊ą▒čĆą░ąČą░ąĄčé ą┐ąŠą┤ą┐ąĖčüąĖ ą║ąŠ ą▓čüąĄą╝ ąĘąĮą░čćą║ą░ą╝, ąŠč鹊ą▒čĆą░ąČą░ąĄą╝čŗą╝ ą▓ ą┐ą░ąĮąĄą╗ąĖ ąĖąĮčüčéčĆčāą╝ąĄąĮč鹊ą▓;
- ą¤ąŠą║ą░ąĘčŗą▓ą░čéčī ąĘą░ą│ąŠą╗ąŠą▓ąŠą║ (Show Title) - ąŠč鹊ą▒čĆą░ąČą░ąĄčé ą▓ ą¤ą░ąĮąĄą╗ąĖ ąĘą░ą┤ą░čć ąĮą░ąĘą▓ą░ąĮąĖąĄ čüą░ą╝ąŠą╣ ą┐ą░ąĮąĄą╗ąĖ ąĖąĮčüčéčĆčāą╝ąĄąĮč鹊ą▓;
- ąŚą░ą║čĆčŗčéčī ą┐ą░ąĮąĄą╗čī ąĖąĮčüčéčĆčāą╝ąĄąĮč鹊ą▓ (Close Toolbar) - ąĘą░ą║čĆčŗą▓ą░ąĄčé ą▓čŗą▒čĆą░ąĮąĮčāčÄ ą┐ą░ąĮąĄą╗čī ąĖąĮčüčéčĆčāą╝ąĄąĮč鹊ą▓. ą¤čĆąĖ čŹč鹊ą╝ ą┐ąŠčÅą▓ą╗čÅąĄčéčüčÅ čüąĖčüč鹥ą╝ąĮąŠąĄ ąŠą║ąĮąŠ, ą▓ ą║ąŠč鹊čĆąŠą╝ Windows ą┐čĆąĄą┤ą╗ąŠąČąĖčé ą▓ą░ą╝ ą┐ąŠą┤čéą▓ąĄčĆą┤ąĖčéčī ąĮą░ą╝ąĄčĆąĄąĮąĖąĄ ąĘą░ą║čĆčŗčéčī ą┤ą░ąĮąĮčāčÄ ą┐ą░ąĮąĄą╗čī. ąĢčüą╗ąĖ ąŠčéą╝ąĄč湥ąĮ ą┐čāąĮą║čé ąæąŠą╗čīčłąĄ ąĮąĄ ą┐ąŠą║ą░ąĘčŗą▓ą░čéčī čŹč鹊 ą┐čĆąĄą┤čāą┐čĆąĄąČą┤ąĄąĮąĖąĄ (In the future, do not show this dialog box), ą┐čĆąĖ ą┐ąŠą▓č鹊čĆąĮąŠą╝ ąĘą░ą║čĆčŗčéąĖąĖ ą┐ą░ąĮąĄą╗ąĄą╣ ąĖąĮčüčéčĆčāą╝ąĄąĮč鹊ą▓ ą┤ą░ąĮąĮąŠąĄ ąŠą║ąĮąŠ ą┐ąŠčÅą▓ą╗čÅčéčīčüčÅ ąĮąĄ ą▒čāą┤ąĄčé.
ąśąĘ ą┐ąĄčĆąĄčćąĖčüą╗ąĄąĮąĮčŗčģ ą┐čāąĮą║č鹊ą▓ ą╝ąĄąĮčÄ čāą┐čĆą░ą▓ą╗ąĄąĮąĖčÅ ą┐ą░ąĮąĄą╗čīčÄ ąÉą┤čĆąĄčü (Address) čüąŠą┤ąĄčƹȹĖčé č鹊ą╗čīą║ąŠ čäčāąĮą║čåąĖąĖ ą¤ąŠą║ą░ąĘčŗą▓ą░čéčī ą┐ąŠą┤ą┐ąĖčüąĖ ąĖ ąŚą░ą║čĆčŗčéčī ą┐ą░ąĮąĄą╗čī ąĖąĮčüčéčĆčāą╝ąĄąĮč鹊ą▓, ą░ ą╝ąĄąĮčÄ čāą┐čĆą░ą▓ą╗ąĄąĮąĖčÅ ą┐ą░ąĮąĄą╗čīčÄ ąĀą░ą▒ąŠčćąĖą╣ čüč鹊ą╗ (Desktop)- ą▓čüąĄ, ą║čĆąŠą╝ąĄ ą×čéą║čĆčŗčéčī ą┐ą░ą┐ą║čā.
ąśąĘą╝ąĄąĮąĄąĮąĖąĄą┐ą░čĆą░ą╝ąĄčéčĆąŠą▓菹╗ąĄą╝ąĄąĮč鹊ą▓
ą¤ą░čĆą░ą╝ąĄčéčĆčŗ 菹╗ąĄą╝ąĄąĮč鹊ą▓ ą┐ą░ąĮąĄą╗ąĄą╣ ąĖąĮčüčéčĆčāą╝ąĄąĮč鹊ą▓ ąæčŗčüčéčĆčŗą╣ ą┤ąŠčüčéčāą┐ ąĖ ąĪčüčŗą╗ą║ąĖ ą┐ąŠą┤ą┤ą░čÄčéčüčÅ ąĖąĮą┤ąĖą▓ąĖą┤čāą░ą╗čīąĮąŠą╣ ąĮą░čüčéčĆąŠą╣ą║ąĄ. ąöą╗čÅ č鹊ą│ąŠ čćč鹊ą▒čŗ ą▓čŗąĘą▓ą░čéčī ąĮą░ 菹║čĆą░ąĮ ąŠą║ąĮąŠ ąĮą░čüčéčĆąŠą╣ą║ąĖ 菹╗ąĄą╝ąĄąĮčéą░ ą┐ą░ąĮąĄą╗ąĖ ąĖąĮčüčéčĆčāą╝ąĄąĮč鹊ą▓, ąĮąĄąŠą▒čģąŠą┤ąĖą╝ąŠ čēąĄą╗ą║ąĮčāčéčī ąĮą░ čüąŠąŠčéą▓ąĄčéčüčéą▓čāčÄčēąĄą╝ 菹╗ąĄą╝ąĄąĮč鹥 ą┐čĆą░ą▓ąŠą╣ ą║ąĮąŠą┐ą║ąŠą╣ ą╝čŗčłąĖ ąĖ ą▓ ą┐ąŠčÅą▓ąĖą▓čłąĄą╝čüčÅ ą╝ąĄąĮčÄ ą▓čŗą▒čĆą░čéčī ą┐čāąĮą║čé ąĪą▓ąŠą╣čüčéą▓ą░ (Properties).
ą×ą║ąĮąŠ ąĮą░čüčéčĆąŠą╣ą║ąĖ 菹╗ąĄą╝ąĄąĮčéą░ ą┐ą░ąĮąĄą╗ąĖ ąĖąĮčüčéčĆčāą╝ąĄąĮč鹊ą▓ ąæčŗčüčéčĆčŗą╣ ą┤ąŠčüčéčāą┐ ąĖą╝ąĄąĄčé čéčĆąĖ ą▓ą║ą╗ą░ą┤ą║ąĖ. ąÆą║ą╗ą░ą┤ą║ą░ ą×ą▒čēąĖąĄ (General) čüąŠą┤ąĄčƹȹĖčé ąŠą▒čēčāčÄ ąĖąĮč乊čĆą╝ą░čåąĖčÄ ąŠ čüą░ą╝ąŠą╝ ąĘąĮą░čćą║ąĄ:
- ąóąĖą┐ čäą░ą╣ą╗ą░ (Type of file)- čéąĖą┐ čäą░ą╣ą╗ą░, ą┤ą╗čÅ ą║ąŠč鹊čĆąŠą│ąŠ čüąŠąĘą┤ą░ąĮ čÅčĆą╗čŗą║;
- ą×ą┐ąĖčüą░ąĮąĖąĄ (Description)- ąĮą░ąĘą▓ą░ąĮąĖąĄ ąĘąĮą░čćą║ą░, ąŠč鹊ą▒čĆą░ąČą░ąĄą╝ąŠąĄ ą┐čĆąĖ ąĮą░ą▓ąĄą┤ąĄąĮąĖąĖ ąĮą░ ąĮąĄą│ąŠ ą║čāčĆčüąŠčĆą░;
- ąĀą░ąĘą╝ąĄčēąĄąĮąĖąĄ (Location)- čĆą░čüą┐ąŠą╗ąŠąČąĄąĮąĖąĄ čäą░ą╣ą╗ą░ ąĘąĮą░čćą║ą░ ą▓ čäą░ą╣ą╗ąŠą▓ąŠą╣ čüąĖčüč鹥ą╝ąĄ ą║ąŠą╝ą┐čīčÄč鹥čĆą░;
- ąĀą░ąĘą╝ąĄčĆ (Size)- čĆą░ąĘą╝ąĄčĆ čäą░ą╣ą╗ą░ ąĘąĮą░čćą║ą░;
- ąØą░ ą┤ąĖčüą║ąĄ (Size on disc)- čĆąĄą░ą╗čīąĮčŗą╣ ąŠą▒čŖąĄą╝ ą┤ąĖčüą║ąŠą▓ąŠą│ąŠ ą┐čĆąŠčüčéčĆą░ąĮčüčéą▓ą░, ąĘą░ąĮąĖą╝ą░ąĄą╝ąŠą│ąŠ čäą░ą╣ą╗ąŠą╝. ą×ą┐čĆąĄą┤ąĄą╗čÅąĄčéčüčÅ ą║ą░ą║ ąŠą▒čēąĖą╣ ąŠą▒čŖąĄą╝ ą║ą╗ą░čüč鹥čĆąŠą▓, ą▓ ą║ąŠč鹊čĆčŗąĄ ąĘą░ą┐ąĖčüą░ąĮ ą┤ą░ąĮąĮčŗą╣ čäą░ą╣ą╗;
- ąĪąŠąĘą┤ą░ąĮ (Created)- ą┤ą░čéą░ čüąŠąĘą┤ą░ąĮąĖčÅ ąĘąĮą░čćą║ą░;
- ąśąĘą╝ąĄąĮąĄąĮ (Modified)- ą┤ą░čéą░ ą┐ąŠčüą╗ąĄą┤ąĮąĄą│ąŠ ąĖąĘą╝ąĄąĮąĄąĮąĖčÅ ą┐ą░čĆą░ą╝ąĄčéčĆąŠą▓ ąĘąĮą░čćą║ą░;
- ą×čéą║čĆčŗčé (Accessed)- ą┤ą░čéą░ ą┐ąŠčüą╗ąĄą┤ąĮąĄą│ąŠ ąŠą▒čĆą░čēąĄąĮąĖčÅ ą║ čäą░ą╣ą╗čā ąĘąĮą░čćą║ą░.
ąÆ čüą╗čāąČąĄą▒ąĮąŠą╝ ą┐ąŠą╗ąĄ ąÉčéčĆąĖą▒čāčéčŗ (Attributes) ą╝ąŠąČąĮąŠ ąĖąĘą╝ąĄąĮąĖčéčī čüą╗ąĄą┤čāčÄčēąĖąĄ ą░čéčĆąĖą▒čāčéčŗ čäą░ą╣ą╗ą░:
- ąóąŠą╗čīą║ąŠ čćč鹥ąĮąĖąĄ (Read-only)- ąŠčéą║čĆčŗčéčī čäą░ą╣ą╗ č鹊ą╗čīą║ąŠ ą┤ą╗čÅ čćč鹥ąĮąĖčÅ;
- ąĪą║čĆčŗčéčŗą╣ (Hidden)- čüą┤ąĄą╗ą░čéčī čäą░ą╣ą╗ čüą║čĆčŗčéčŗą╝;
- ąÉčĆčģąĖą▓ąĮčŗą╣ (Archive)- ąŠčéą╝ąĄčéąĖčéčī čäą░ą╣ą╗ ąĘąĮą░čćą║ą░ ą▓ čüąĖčüč鹥ą╝ąĄ ą║ą░ą║ ą░čĆčģąĖą▓ąĮčŗą╣.
ąÆą║ą╗ą░ą┤ą║ą░ ą»čĆą╗čŗą║ (Shortcut) ą┐ąŠąĘą▓ąŠą╗čÅąĄčé ąĖąĘą╝ąĄąĮąĖčéčī čüą╗ąĄą┤čāčÄčēąĖąĄ ąĮą░čüčéčĆąŠą╣ą║ąĖ ąĘąĮą░čćą║ą░:
- ą×ą▒čŖąĄą║čé (Target)- ą┐ąŠą╗ąĄ, ą▓ ą║ąŠč鹊čĆąŠąĄ ąĘą░ą┐ąĖčüčŗą▓ą░ąĄčéčüčÅ ą┐čāčéčī ą║ ąŠą┐čĆąĄą┤ąĄą╗čÅąĄą╝ąŠą╝čā ąĘąĮą░čćą║ąŠą╝ čäą░ą╣ą╗ąŠą▓ąŠą╝čā ąŠą▒čŖąĄą║čéčā;
- ąĀą░ą▒ąŠčćą░čÅ ą┐ą░ą┐ą║ą░ (Start in)- ą▓ ą┤ą░ąĮąĮąŠą╝ ą┐ąŠą╗ąĄ ą╝ąŠąČąĮąŠ čāą║ą░ąĘą░čéčī ą┐čāčéčī ą║ ą┤ąĖčĆąĄą║č鹊čĆąĖąĖ, ą▓ą║ąŠč鹊čĆąŠą╣ čüąŠą┤ąĄčƹȹ░čéčüčÅ ąĮąĄąŠą▒čģąŠą┤ąĖą╝čŗąĄ ą┤ą╗čÅ ąĘą░ą┐čāčüą║ą░ ą┐čĆąŠą│čĆą░ą╝ą╝čŗ čäą░ą╣ą╗čŗ. ąØą░ą┐čĆąĖą╝ąĄčĆ, ąĄčüą╗ąĖ ą┤ą╗čÅ ąĘą░ą│čĆčāąĘą║ąĖ ą┐čĆąŠą│čĆą░ą╝ą╝čŗ čéčĆąĄą▒čāąĄčéčüčÅ ą▒ąĖą▒ą╗ąĖąŠč鹥ą║ą░ c:\libraries\library.dll, ą▓čŗ ą╝ąŠąČąĄč鹥 čāą║ą░ąĘą░čéčī ą▓ ą┐ąŠą╗ąĄ ąĀą░ą▒ąŠčćą░čÅ ą┐ą░ą┐ą║ą░ ą┐čāčéčī "c:\libraries\";
- ąæčŗčüčéčĆčŗą╣ ąĘą░ą┐čāčüą║ (Shortcut key)- ą┐ąŠąĘą▓ąŠą╗čÅąĄčé ąĮą░ąĘąĮą░čćąĖčéčī «ą│ąŠčĆčÅčćąĖąĄ ą║ą╗ą░ą▓ąĖčłąĖ» ą┤ą╗čÅ ąĘą░ą┐čāčüą║ą░ ą┐čĆąŠą│čĆą░ą╝ą╝čŗ. ąÜ ą╗čÄą▒ąŠą╝čā ą▓ą▓ąĄą┤ąĄąĮąĮąŠą╝čā ą▓ ą┤ą░ąĮąĮąŠąĄ ą┐ąŠą╗ąĄ ąĘąĮą░č湥ąĮąĖčÄ ą░ą▓č鹊ą╝ą░čéąĖč湥čüą║ąĖ ą┐ąŠą┤čüčéą░ą▓ą╗čÅąĄčéčüčÅ čüąŠč湥čéą░ąĮąĖąĄ ą║ą╗ą░ą▓ąĖčł Ctrl+Alt. ąØą░ą┐čĆąĖą╝ąĄčĆ, ąĄčüą╗ąĖ ą▓čŗ čģąŠčéąĖč鹥, čćč鹊ą▒čŗ ą▓ą░čłą░ ą┐čĆąŠą│čĆą░ą╝ą╝ą░ ąĘą░ą┐čāčüą║ą░ą╗ą░čüčī ą┐čĆąĖ ąĮą░ąČą░čéąĖąĖ ą║ą╗ą░ą▓ąĖčł Ctrl+Alt+w, ąĮą░ą▒ąĄčĆąĖč鹥 ą▓ ą┐ąŠą╗ąĄ ąæčŗčüčéčĆčŗą╣ ąĘą░ą┐čāčüą║ čüąĖą╝ą▓ąŠą╗ w. ąÆ čüąŠčüčéą░ą▓ąĄ «ą│ąŠčĆčÅčćąĖčģ» ąĮąĄą╗čīąĘčÅ ąĖčüą┐ąŠą╗čīąĘąŠą▓ą░čéčī čäčāąĮą║čåąĖąŠąĮą░ą╗čīąĮčŗąĄ ą║ą╗ą░ą▓ąĖčłąĖ, čéą░ą║ąĖąĄ ą║ą░ą║ Esc, Enter, Tab, Space, Print Screen, Delete, Backspace, Insert ąĖą╗ąĖ End, ą░ čéą░ą║ąČąĄ ą║ą╗ą░ą▓ąĖčłąĖ čāą┐čĆą░ą▓ą╗ąĄąĮąĖčÅ ą║čāčĆčüąŠčĆąŠą╝. ą×ą┤ąĮčā ą║ąŠą╝ą▒ąĖąĮą░čåąĖčÄ «ą│ąŠčĆčÅčćąĖčģ ą║ą╗ą░ą▓ąĖčł» ą╝ąŠąČąĮąŠ ąĖčüą┐ąŠą╗čīąĘąŠą▓ą░čéčī č鹊ą╗čīą║ąŠ ą┤ą╗čÅ ąŠą┤ąĮąŠą╣ ą┐čĆąŠą│čĆą░ą╝ą╝čŗ;
- ą×ą║ąĮąŠ (Run)- ąŠą┐čĆąĄą┤ąĄą╗čÅąĄčé čĆą░ąĘą╝ąĄčĆ ąŠą║ąĮą░, čüąŠąĘą┤ą░ą▓ą░ąĄą╝ąŠą│ąŠ čüąĖčüč鹥ą╝ąŠą╣ ą┤ą╗čÅ ąĘą░ą┐čāčēąĄąĮąĮąŠą│ąŠ ą┐čĆąĖą╗ąŠąČąĄąĮąĖčÅ. ą¤čĆąĖ čŹč鹊ą╝ ą▓ąŠąĘą╝ąŠąČąĮčŗ ą▓ą░čĆąĖą░ąĮčéčŗ:
- ą×ą▒čŗčćąĮčŗą╣ čĆą░ąĘą╝ąĄčĆ (Normal Window)- ą┐čĆąĖą╗ąŠąČąĄąĮąĖąĄ ąĘą░ą┐čāčüčéąĖčéčüčÅ ą▓ «ąŠą▒čŗčćąĮąŠą╝» ąŠą║ąŠąĮąĮąŠą╝ čĆąĄąČąĖą╝ąĄ, čĆą░ąĘą╝ąĄčĆčŗ ąŠą║ąĮą░ ąŠą┐čĆąĄą┤ąĄą╗čÅčÄčéčüčÅ ą┐ąŠą╗čīąĘąŠą▓ą░č鹥ą╗čīčüą║ąĖą╝ąĖ ąĮą░čüčéčĆąŠą╣ą║ą░ą╝ąĖ;
- ąÆąŠ ą▓ąĄčüčī 菹║čĆą░ąĮ (Maximized)- ąŠą║ąĮąŠ ą┐čĆąĖą╗ąŠąČąĄąĮąĖčÅ čĆą░ąĘą▓ąŠčĆą░čćąĖą▓ą░ąĄčéčüčÅ «ą▓ ą┐ąŠą╗ąĮčŗą╣ 菹║čĆą░ąĮ»;
- ąĪą▓ąĄčĆąĮčāč鹊ąĄ ą▓ ąĘąĮą░č湊ą║ (Minimized)- ą┐čĆąĖą╗ąŠąČąĄąĮąĖąĄ ąĘą░ą┐čāčüą║ą░ąĄčéčüčÅ ą▓ ą▓ąĖą┤ąĄ ąĘąĮą░čćą║ą░, čüą▓ąĄčĆąĮčāč鹊ą│ąŠ ą▓ ą¤ą░ąĮąĄą╗čī ąĘą░ą┤ą░čć;
- ąÜąŠą╝ą╝ąĄąĮčéą░čĆąĖą╣ (Comment)- ą┐ąŠą╗ąĄ, ą▓ ą║ąŠč鹊čĆąŠąĄ ą╝ąŠąČąĮąŠ ą▓ą▓ąĄčüčéąĖ ą┐čĆąŠąĖąĘą▓ąŠą╗čīąĮąŠąĄ č鹥ą║čüč鹊ą▓ąŠąĄ ąŠą┐ąĖčüą░ąĮąĖąĄ ąĘąĮą░čćą║ą░.
ąÆ ąĮąĖąČąĮąĄą╣ čćą░čüčéąĖ ą▓ą║ą╗ą░ą┤ą║ąĖ ą»čĆą╗čŗą║ ąŠą║ąĮą░ ąĮą░čüčéčĆąŠą╣ą║ąĖ 菹╗ąĄą╝ąĄąĮčéą░ ą┐ą░ąĮąĄą╗ąĖ ąĖąĮčüčéčĆčāą╝ąĄąĮč鹊ą▓ ąĖą╝ąĄčÄčéčüčÅ čéčĆąĖ ą║ąĮąŠą┐ą║ąĖ. ąÜąĮąŠą┐ą║ą░ ąØą░ą╣čéąĖ ąŠą▒čŖąĄą║čé (Find Target) ą┐ąŠąĘą▓ąŠą╗čÅąĄčé ąĮą░ą╣čéąĖ ą▓čĆčāčćąĮčāčÄ ą┐čĆąŠą│čĆą░ą╝ą╝čā, ąĘą░ą┐čāčüą║ą░ąĄą╝čāčÄ ą┐čĆąĖ čēąĄą╗čćą║ąĄ ą╝čŗčłčīčÄ ąĮą░ ąĘąĮą░čćą║ąĄ. ąØą░ąČą░čéąĖąĄ ąĮą░ ą║ąĮąŠą┐ą║čā ąĪą╝ąĄąĮąĖčéčī ąĘąĮą░č湊ą║ (Change Icon) ą┐čĆąĖą▓ąŠą┤ąĖčé ą║ ą┐ąŠčÅą▓ą╗ąĄąĮąĖčÄ ąŠą║ąĮą░ čü ą░ąĮą░ą╗ąŠą│ąĖčćąĮčŗą╝ ąĮą░ąĘą▓ą░ąĮąĖąĄą╝, ą│ą┤ąĄ ą▓čŗ ą╝ąŠąČąĄč鹥 ą▓čŗą▒čĆą░čéčī ą│čĆą░čäąĖč湥čüą║ąŠąĄ ąĖąĘąŠą▒čĆą░ąČąĄąĮąĖąĄ ą┤ą╗čÅ ąĘąĮą░čćą║ą░. ąĢčüą╗ąĖ ą▓čŗ ąČąĄą╗ą░ąĄč鹥 ąĘą░ą╝ąĄąĮąĖčéčī čüčéą░ąĮą┤ą░čĆčéąĮčŗą╣ ąĘąĮą░č湊ą║ ą║ą░ą║ąŠą│ąŠ-ą╗ąĖą▒ąŠ ą┐čĆąĖą╗ąŠąČąĄąĮąĖčÅ ąĮą░ ą║ą░čĆčéąĖąĮą║čā, ąĖąĘą│ąŠč鹊ą▓ą╗ąĄąĮąĮčāčÄ ą▓ą░ą╝ąĖ ąĖ ąĮąĄ ą▓čģąŠą┤čÅčēčāčÄ ą▓ ą▒ą░ąĘąŠą▓čŗą╣ ą║ąŠą╝ą┐ą╗ąĄą║čé Windows, ą▓ąŠčüą┐ąŠą╗čīąĘčāą╣č鹥čüčī ą║ąĮąŠą┐ą║ąŠą╣ ą×ą▒ąĘąŠčĆ (Browse) ąĖ čāą║ą░ąČąĖč鹥 čüąĖčüč鹥ą╝ąĄ ą┐čāčéčī ą║ čäą░ą╣ą╗čā, čüąŠą┤ąĄčƹȹ░čēąĄą╝čā ąĮčāąČąĮąŠąĄ ąĖąĘąŠą▒čĆą░ąČąĄąĮąĖąĄ.
ąØą░ą║ąŠąĮąĄčå, ą║ąĮąŠą┐ą║ą░ ąöąŠą┐ąŠą╗ąĮąĖč鹥ą╗čīąĮąŠ (Advanced) ąŠčéą║čĆčŗą▓ą░ąĄčé ą┤ąĖą░ą╗ąŠą│ąŠą▓ąŠąĄ ąŠą║ąĮąŠ ąöąŠą┐ąŠą╗ąĮąĖč鹥ą╗čīąĮčŗąĄ čüą▓ąŠą╣čüčéą▓ą░ (Advanced Properties), čü ą┐ąŠą╝ąŠčēčīčÄ ą║ąŠč鹊čĆąŠą│ąŠ ą╝ąŠąČąĮąŠ čāą║ą░ąĘą░čéčī ą┤ąŠą┐ąŠą╗ąĮąĖč鹥ą╗čīąĮčŗąĄ ąĮą░čüčéčĆąŠą╣ą║ąĖ ą┤ą╗čÅ ą┤ą░ąĮąĮąŠą╣ ą┐čĆąŠą│čĆą░ą╝ą╝čŗ. ąÆ čćą░čüčéąĮąŠčüčéąĖ, čü ą┐ąŠą╝ąŠčēčīčÄ čäčāąĮą║čåąĖąĖ ąŚą░ą┐čāčüą║ą░čéčī čü ą┤čĆčāą│ąĖą╝ąĖ čāč湥čéąĮčŗą╝ąĖ ą┤ą░ąĮąĮčŗą╝ąĖ (Run with different credentials) ą┤ą░ąĮąĮąŠąĄ ą┐čĆąĖą╗ąŠąČąĄąĮąĖąĄ ą╝ąŠą│čāčé ąĘą░ą┐čāčüą║ą░čéčī ąĮąĄčüą║ąŠą╗čīą║ąŠ ą┐ąŠą╗čīąĘąŠą▓ą░č鹥ą╗ąĄą╣ Windows XP, ą░ čäčāąĮą║čåąĖčÅ ąŚą░ą┐čāčüą║ą░čéčī ą▓ ąŠčéą┤ąĄą╗čīąĮąŠą╣ ąŠą▒ą╗ą░čüčéąĖ ą┐ą░ą╝čÅčéąĖ (Run in separate memory space) ąĘą░ą┐čāčüčéąĖčé ą┐čĆąŠą│čĆą░ą╝ą╝čā ą▓ čüą┐ąĄčåąĖą░ą╗čīąĮąŠ ąŠčéą▓ąĄą┤ąĄąĮąĮąŠą╝ čāčćą░čüčéą║ąĄ ą┐ą░ą╝čÅčéąĖ. ąĢčüą╗ąĖ ą┤ą░ąĮąĮčŗą╣ čäą╗ą░ąČąŠą║ čāčüčéą░ąĮąŠą▓ą╗ąĄąĮ, ą┤ą╗čÅ ąĘą░ą│čĆčāąĘą║ąĖ ą┐čĆąŠą│čĆą░ą╝ą╝čŗ Windows ąĖąĮąĖčåąĖą░ą╗ąĖąĘąĖčĆčāąĄčé ąĮąŠą▓čŗą╣ ą┐čĆąŠčåąĄčüčü, ąĖą┐čĆąŠą│čĆą░ą╝ą╝ą░ ą▒čāą┤ąĄčé čĆą░ą▒ąŠčéą░čéčī ąĮąĄąĘą░ą▓ąĖčüąĖą╝ąŠ ąŠčé ą┤čĆčāą│ąĖčģ ą┐čĆąĖą╗ąŠąČąĄąĮąĖą╣. ąóą░ą║ąŠą╣ čĆąĄąČąĖą╝ ą╝ąŠąČąĄčé ą▒čŗčéčī ąĮąĄąŠą▒čģąŠą┤ąĖą╝, ąĮą░ą┐čĆąĖą╝ąĄčĆ, ą┤ą╗čÅ ąĘą░ą┐čāčüą║ą░ čāčüčéą░čĆąĄą▓čłąĖčģ ą┐čĆąŠą│čĆą░ą╝ą╝, čĆą░čüčüčćąĖčéą░ąĮąĮčŗčģ ąĮą░ čĆą░ą▒ąŠčéčā ą┐ąŠą┤ čāą┐čĆą░ą▓ą╗ąĄąĮąĖąĄą╝ Windows3.1.
ą×čéą┤ąĄą╗čīąĮčŗą╣ ąĖąĮč鹥čĆąĄčü ą┐čĆąĄą┤čüčéą░ą▓ą╗čÅąĄčé ą▓ą║ą╗ą░ą┤ą║ą░ ąĪąŠą▓ą╝ąĄčüčéąĖą╝ąŠčüčéčī (Compatibility) ąŠą║ąĮą░ čüą▓ąŠą╣čüčéą▓ 菹╗ąĄą╝ąĄąĮčéą░ ą┐ą░ąĮąĄą╗ąĖ ąĖąĮčüčéčĆčāą╝ąĄąĮč鹊ą▓. ąŁčéą░ ą▓ą║ą╗ą░ą┤ą║ą░ ą░ą║čéąĖą▓ąĮą░, ąĄčüą╗ąĖ 菹╗ąĄą╝ąĄąĮčé ą┐ą░ąĮąĄą╗ąĖ ąĖąĮčüčéčĆčāą╝ąĄąĮč鹊ą▓ čÅą▓ą╗čÅąĄčéčüčÅ ą┐čĆąŠą│čĆą░ą╝ą╝ąŠą╣, ą░ čéą░ą║ąČąĄ ąĮąĄ čÅą▓ą╗čÅąĄčéčüčÅ ąŠą┤ąĮąĖą╝ ąĖąĘ ą║ąŠą╝ą┐ąŠąĮąĄąĮč鹊ą▓ Windows XP. ąĪ ą┐ąŠą╝ąŠčēčīčÄ ą┤ą░ąĮąĮąŠą╣ ą▓ą║ą╗ą░ą┤ą║ąĖ ą▓čŗ ą╝ąŠąČąĄč鹥 ąĮą░čüčéčĆąŠąĖčéčī čĆąĄąČąĖą╝ čüąŠą▓ą╝ąĄčüčéąĖą╝ąŠčüčéąĖ ą┤ą╗čÅ ą┤ą░ąĮąĮąŠą╣ ą┐čĆąŠą│čĆą░ą╝ą╝čŗ, čćč鹊 ą╝ąŠąČąĄčé ą▒čŗčéčī ąŠč湥ąĮčī ą┐ąŠą╗ąĄąĘąĮąŠ ą▓čüą╗čāčćą░ąĄ, ąĄčüą╗ąĖ ą┐čĆąĖą╗ąŠąČąĄąĮąĖąĄ ąĘą░ą┐čāčüą║ą░ą╗ąŠčüčī ą┐ąŠą┤ čāą┐čĆą░ą▓ą╗ąĄąĮąĖąĄą╝ ą▒ąŠą╗ąĄąĄ čĆą░ąĮąĮąĖčģ ą▓ąĄčĆčüąĖą╣ Windows, ąĮąŠ ą┐ąŠ ą║ą░ą║ąĖą╝-ą╗ąĖą▒ąŠ ą┐čĆąĖčćąĖąĮą░ą╝ ąĮąĄ čĆą░ą▒ąŠčéą░ąĄčé čü Windows XP. ą£ąĄąĮčÄ ąŚą░ą┐čāčüą║ą░čéčī ą┐čĆąŠą│čĆą░ą╝ą╝čā ą▓ čĆąĄąČąĖą╝ąĄ čüąŠą▓ą╝ąĄčüčéąĖą╝ąŠčüčéąĖ čü (Run in compatibility mode) ąŠą┐čĆąĄą┤ąĄą╗čÅąĄčé čéąĖą┐ ąŠą┐ąĄčĆą░čåąĖąŠąĮąĮąŠą╣ čüąĖčüč鹥ą╝čŗ, čü ą║ąŠč鹊čĆąŠą╣ ą┐ąŠą╗ąĮąŠčüčéčīčÄ čüąŠą▓ą╝ąĄčüčéąĖą╝ą░ ąĘą░ą┐čāčüą║ą░ąĄą╝ą░čÅ ą┐čĆąĖ ąĮą░ąČą░čéąĖąĖ ąĮą░ ąĘąĮą░č湊ą║ ą┐čĆąŠą│čĆą░ą╝ą╝ą░. Windows XP ą░ą▓č鹊ą╝ą░čéąĖč湥čüą║ąĖ 菹╝čāą╗ąĖčĆčāąĄčé ą┤ą╗čÅ ąĮąĄąĄ ąŠą║čĆčāąČąĄąĮąĖąĄ čüąŠąŠčéą▓ąĄčéčüčéą▓čāčÄčēąĄą╣ ąŠą┐ąĄčĆą░čåąĖąŠąĮąĮąŠą╣ čüąĖčüč鹥ą╝čŗ. ąÆčŗ ą╝ąŠąČąĄč鹥 ą▓čŗą▒čĆą░čéčī ąŠą┤ąĖąĮ ąĖąĘ ą┐čĆąĄą┤ą╗ą░ą│ą░ąĄą╝čŗčģ čĆąĄąČąĖą╝ąŠą╝ čüąŠą▓ą╝ąĄčüčéąĖą╝ąŠčüčéąĖ ą▓ą░čĆąĖą░ąĮč鹊ą▓: Windows95, Windows98, WindowsNT ąĖą╗ąĖ Windows2000. ąÆ čüą┐ąĄčåąĖą░ą╗čīąĮąŠą╣ ąŠą▒ą╗ą░čüčéąĖ ą¤ą░čĆą░ą╝ąĄčéčĆčŗ 菹║čĆą░ąĮą░ (Screen properties) ą▓čŗ ą╝ąŠąČąĄč鹥 čāą║ą░ąĘą░čéčī ą┤ąŠą┐ąŠą╗ąĮąĖč鹥ą╗čīąĮčŗąĄ ąĮą░čüčéčĆąŠą╣ą║ąĖ čĆąĄąČąĖą╝ą░ ąĘą░ą┐čāčüą║ą░ ą┐čĆąŠą│čĆą░ą╝ą╝čŗ:
- 256čåą▓ąĄč鹊ą▓ (256colors)- ą┐čĆąŠą│čĆą░ą╝ą╝ą░ ą▒čāą┤ąĄčé ąĘą░ą┐čāčēąĄąĮą░ čü ąĖčüą┐ąŠą╗čīąĘąŠą▓ą░ąĮąĖąĄą╝ čåą▓ąĄč鹊ą▓ąŠą╣ ą┐ą░ą╗ąĖčéčĆčŗ VGA;
- ąĀą░ąĘčĆąĄčłąĄąĮąĖąĄ 菹║čĆą░ąĮą░ 640´480 (Resolution 640´480)- ą┐čĆąŠą│čĆą░ą╝ą╝ą░ ą▒čāą┤ąĄčé ąĘą░ą┐čāčēąĄąĮą░ čü čāą║ą░ąĘą░ąĮąĮčŗą╝ 菹║čĆą░ąĮąĮčŗą╝ čĆą░ąĘčĆąĄčłąĄąĮąĖąĄą╝;
- ą×čéą║ą╗čÄčćąĖčéčī ą▓ąĖąĘčāą░ą╗čīąĮąŠąĄ ąŠč乊čĆą╝ą╗ąĄąĮąĖąĄ (Disable visual themes)- ą┐čĆąĖ ąĘą░ą┐čāčüą║ąĄ ą┐čĆąŠą│čĆą░ą╝ą╝čŗ ą▒čāą┤čāčé ąŠčéą║ą╗čÄč湥ąĮčŗ ą▓čüąĄ 菹╗ąĄą╝ąĄąĮčéčŗ ą▓ąĖąĘčāą░ą╗čīąĮąŠą│ąŠ ąŠč乊čĆą╝ą╗ąĄąĮąĖčÅ Windows XP.
ąÆ ąŠą║ąĮąĄ ąĮą░čüčéčĆąŠą╣ą║ąĖ 菹╗ąĄą╝ąĄąĮč鹊ą▓ ą┐ą░ąĮąĄą╗ąĖ ąĪčüčŗą╗ą║ąĖ (Links) čüąŠą┤ąĄčƹȹĖčéčüčÅ ą┤ą▓ąĄ ą▓ą║ą╗ą░ą┤ą║ąĖ. ąÆą║ą╗ą░ą┤ą║ą░ ą×ą▒čēąĖąĄ (General) ą┐ąŠą╗ąĮąŠčüčéčīčÄ ąĖą┤ąĄąĮčéąĖčćąĮą░ ą░ąĮą░ą╗ąŠą│ąĖčćąĮąŠą╣ ą▓ą║ą╗ą░ą┤ą║ąĄ ąŠą║ąĮą░ ąĮą░čüčéčĆąŠą╣ą║ąĖ 菹╗ąĄą╝ąĄąĮč鹊ą▓ ą┐ą░ąĮąĄą╗ąĖ ąæčŗčüčéčĆčŗą╣ ą┤ąŠčüčéčāą┐. ą¦č鹊ą▒čŗ ąĖąĘą╝ąĄąĮąĖčéčī čüą▓ąŠą╣čüčéą▓ą░ čüą░ą╝ąŠą│ąŠ ąĘąĮą░čćą║ą░, ąĮąĄąŠą▒čģąŠą┤ąĖą╝ąŠ ą┐ąĄčĆąĄą╣čéąĖ ą║ąŠ ą▓ą║ą╗ą░ą┤ą║ąĄ ąöąŠą║čāą╝ąĄąĮčé ąśąĮč鹥čĆąĮąĄčéą░ (Web Document).
ąÆ ą┐ąŠą╗ąĄ URL ą▓ą▓ąŠą┤ąĖčéčüčÅ ą░ą┤čĆąĄčü ą▓čŗąĘčŗą▓ą░ąĄą╝ąŠą╣ ą┐čĆąĖ ąĮą░ąČą░čéąĖąĖ ąĮą░ ąĘąĮą░č湊ą║ web-čüčéčĆą░ąĮąĖčåčŗ. ąÆą┐ąŠą╗ąĄ ąæčŗčüčéčĆčŗą╣ ą▓čŗąĘąŠą▓ (Shortcut key) ą╝ąŠąČąĮąŠ ąĘą░ą┤ą░čéčī ą║ąŠą╝ą▒ąĖąĮą░čåąĖčÄ «ą│ąŠčĆčÅčćąĖčģ ą║ą╗ą░ą▓ąĖčł», ąĖčüą┐ąŠą╗čīąĘčāąĄą╝čāčÄ ą┤ą╗čÅ ą░ą║čéąĖą▓ąĖąĘą░čåąĖąĖ ą┤ą░ąĮąĮąŠą╣ čüčüčŗą╗ą║ąĖ, ą┐ąŠą┤ąŠą▒ąĮąŠ č鹊ą╝čā, ą║ą░ą║ čŹč鹊 ą▒čŗą╗ąŠ ą┐ąŠą║ą░ąĘą░ąĮąŠ ą┤ą╗čÅ čŹą╗ąĄą╝ąĄąĮčéą░ ą┐ą░ąĮąĄą╗ąĖ ąæčŗčüčéčĆčŗą╣ ą┤ąŠčüčéčāą┐. ąÆ ą┐ąŠą╗ąĄ ą¤ąŠčüąĄčēąĄąĮąĖčÅ (Visits) čāą║ą░ąĘą░ąĮąŠ ą║ąŠą╗ąĖč湥čüčéą▓ąŠ ą┐ąŠčüąĄčēąĄąĮąĖą╣ ą┤ą░ąĮąĮąŠą╣ web-čüčéčĆą░ąĮąĖčåčŗ.
ąĢčüą╗ąĖ ą▓čŗ čģąŠčéąĖč鹥 čüą┤ąĄą╗ą░čéčī ą┤ą░ąĮąĮčŗą╣ HTML-ą┤ąŠą║čāą╝ąĄąĮčé ą┤ąŠčüčéčāą┐ąĮčŗą╝ ą▓ ą░ą▓č鹊ąĮąŠą╝ąĮąŠą╝ čĆąĄąČąĖą╝ąĄ, ąĮąĄąŠą▒čģąŠą┤ąĖą╝ąŠ čāčüčéą░ąĮąŠą▓ąĖčéčī čäą╗ą░ąČąŠą║ ąĪą┤ąĄą╗ą░čéčī čŹčéčā čüčéčĆą░ąĮąĖčåčā ą┤ąŠčüčéčāą┐ąĮąŠą╣ ą░ą▓č鹊ąĮąŠą╝ąĮąŠ (Make this page available offline) (ą║ąŠą╝ą┐čīčÄč鹥čĆ ą┤ąŠą╗ąČąĄąĮ ą▒čŗčéčī ą┐ąŠą┤ą║ą╗čÄč湥ąĮ ą║ ąśąĮč鹥čĆąĮąĄčéčā). ąś ąĮą░ą║ąŠąĮąĄčå, ąĖąĘą╝ąĄąĮąĖčéčī čüčéą░ąĮą┤ą░čĆčéąĮčŗą╣ ąĘąĮą░č湊ą║ ą╝ąŠąČąĮąŠ ą┐čĆąĖ ą┐ąŠą╝ąŠčēąĖ ą║ąĮąŠą┐ą║ąĖ ąĪą╝ąĄąĮąĖčéčī ąĘąĮą░č湊ą║ (Change Icon).
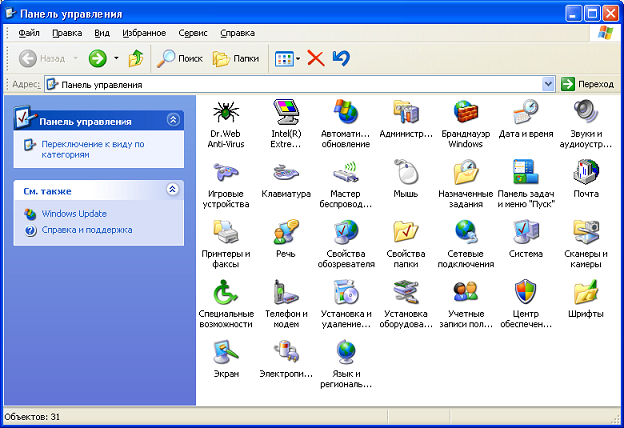
ąśąĘą╝ąĄąĮąĄąĮąĖąĄ čĆą░ąĘą╝ąĄčĆą░ą┐ą░ąĮąĄą╗ąĖ ąĖąĮčüčéčĆčāą╝ąĄąĮč鹊ą▓
ą¦č鹊ą▒čŗ ąĖąĘą╝ąĄąĮąĖčéčī ą│ąŠčĆąĖąĘąŠąĮčéą░ą╗čīąĮčŗą╣ čĆą░ąĘą╝ąĄčĆ ą┐ą░ąĮąĄą╗ąĖ ąĖąĮčüčéčĆčāą╝ąĄąĮč鹊ą▓, ąĮąĄąŠą▒čģąŠą┤ąĖą╝ąŠ ą┐ąŠą┤ą▓ąĄčüčéąĖ ą║čāčĆčüąŠčĆ ą╝čŗčłąĖ ą║ ąĄąĄ ą│čĆą░ąĮąĖčåąĄ (ąŠąĮą░ ąŠčéą╝ąĄč湥ąĮą░ ą▓ąĄčĆčéąĖą║ą░ą╗čīąĮčŗą╝ čĆą░ąĘą┤ąĄą╗ąĖč鹥ą╗ąĄą╝, ąŠč鹊ą▒čĆą░ąČą░čÄčēąĖą╝čüčÅ ą▓ ą▓ąĖą┤ąĄ čĆčÅą┤ą░ ą┤ąĄą║ąŠčĆą░čéąĖą▓ąĮčŗčģ «č鹊č湥ą║») ąĖ, čāą┤ąĄčƹȹĖą▓ą░čÅ ąĮą░ąČą░č鹊ą╣ ą╗ąĄą▓čāčÄ ą║ąĮąŠą┐ą║čā ą╝čŗčłąĖ, ą┐ąĄčĆąĄą╝ąĄčēą░čéčī ą║čāčĆčüąŠčĆ ą▓ ą│ąŠčĆąĖąĘąŠąĮčéą░ą╗čīąĮąŠą╝ ąĮą░ą┐čĆą░ą▓ą╗ąĄąĮąĖąĖ.
ąśąĘą╝ąĄąĮąĄąĮąĖąĄ ą┐ąŠčĆčÅą┤ą║ą░čüą╗ąĄą┤ąŠą▓ą░ąĮąĖčÅ čŹą╗ąĄą╝ąĄąĮč鹊ą▓
ąÆčŗ ą╝ąŠąČąĄč鹥 ą┐čĆąŠąĖąĘą▓ąŠą╗čīąĮąŠ ą╝ąĄąĮčÅčéčī ą╝ąĄčüčéą░ą╝ąĖ ąĘąĮą░čćą║ąĖ, ąŠč鹊ą▒čĆą░ąČą░čÄčēąĖąĄčüčÅ ą▓ ą┐ą░ąĮąĄą╗ąĖ ąĖąĮčüčéčĆčāą╝ąĄąĮč鹊ą▓, ąĮą░čüčéčĆąŠąĖą▓ ą┐ąŠčĆčÅą┤ąŠą║ čüą╗ąĄą┤ąŠą▓ą░ąĮąĖčÅ ąĄąĄ 菹╗ąĄą╝ąĄąĮč鹊ą▓ ą┐ąŠ čüąŠą▒čüčéą▓ąĄąĮąĮąŠą╝čā ą▓ą║čāčüčā. ąöą╗čÅ čŹč鹊ą│ąŠ:
- ą┐ąŠą┤ą▓ąĄą┤ąĖč鹥 ą║čāčĆčüąŠčĆ ą║ ąĘąĮą░čćą║čā, ą║ąŠč鹊čĆčŗą╣ čģąŠčéąĖč鹥 ą┐ąĄčĆąĄą╝ąĄčüčéąĖčéčī;
- ąĮą░ąČą╝ąĖč鹥 ąĖ čāą┤ąĄčƹȹĖą▓ą░ą╣č鹥 ą╗ąĄą▓čāčÄ ą║ąĮąŠą┐ą║čā ą╝čŗčłąĖ;
- čéą░čēąĖč鹥 ąĘąĮą░č湊ą║ ą┤ąŠ ąĮąĄąŠą▒čģąŠą┤ąĖą╝ąŠą╣ ą▓ą░ą╝ ą┐ąŠąĘąĖčåąĖąĖ;
- ąŠčéą┐čāčüčéąĖč鹥 ą╗ąĄą▓čāčÄ ą║ąĮąŠą┐ą║čā ą╝čŗčłąĖ.
ą×č鹊ą▒čĆą░ąČąĄąĮąĖąĄą┐ą░ąĮąĄą╗ąĖ ąĖąĮčüčéčĆčāą╝ąĄąĮč鹊ą▓ ą▓ąŠčéą┤ąĄą╗čīąĮąŠą╝ąŠą║ąĮąĄ
ą¤ą░ąĮąĄą╗ąĖ ąĖąĮčüčéčĆčāą╝ąĄąĮč鹊ą▓ Windows XP ą╝ąŠą│čāčé ąŠč鹊ą▒čĆą░ąČą░čéčīčüčÅ ąĘą░ ą┐čĆąĄą┤ąĄą╗ą░ą╝ąĖ ą¤ą░ąĮąĄą╗ąĖ ąĘą░ą┤ą░čć ą▓ ąŠčéą┤ąĄą╗čīąĮąŠą╝ ąŠą║ąĮąĄ. ąöą╗čÅ č鹊ą│ąŠ čćč鹊ą▒čŗ ą▓čŗąĮąĄčüčéąĖ ą┐ą░ąĮąĄą╗čī ąĖąĮčüčéčĆčāą╝ąĄąĮč鹊ą▓ ą▓ ąŠčéą┤ąĄą╗čīąĮąŠąĄ ąŠą║ąĮąŠ, ąĮąĄąŠą▒čģąŠą┤ąĖą╝ąŠ ą┐čĆąŠą┤ąĄą╗ą░čéčī čüą╗ąĄą┤čāčÄčēąĖąĄ ą┤ąĄą╣čüčéą▓ąĖčÅ:
- ą▓ą║ą╗čÄčćąĖč鹥 ą┐ą░ąĮąĄą╗čī ąĖąĮčüčéčĆčāą╝ąĄąĮč鹊ą▓ (ąŠąĮą░ ą┐ąŠčÅą▓ąĖčéčüčÅ ą▓ ą¤ą░ąĮąĄą╗ąĖ ąĘą░ą┤ą░čć);
- ą┐ąŠą┤ą▓ąĄą┤ąĖč鹥 ą║čāčĆčüąŠčĆ ą╝čŗčłąĖ ą║ ą│čĆą░ąĮąĖčåąĄ ą┐ą░ąĮąĄą╗ąĖ ąĖąĮčüčéčĆčāą╝ąĄąĮč鹊ą▓;
- ąĮą░ąČą╝ąĖč鹥 ąĖ čāą┤ąĄčƹȹĖą▓ą░ą╣č鹥 ą╗ąĄą▓čāčÄ ą║ąĮąŠą┐ą║čā ą╝čŗčłąĖ;
- ą┐ąĄčĆąĄčéą░čēąĖč鹥 ą┐ą░ąĮąĄą╗čī ąĖąĮčüčéčĆčāą╝ąĄąĮč鹊ą▓ ąĘą░ ą┐čĆąĄą┤ąĄą╗čŗ ą¤ą░ąĮąĄą╗ąĖ ąĘą░ą┤ą░čć.
ą¤ąĀąśą£ąĢą¦ąÉąØąśąĢ
ą×č鹊ą▒čĆą░ąČąĄąĮąĖąĄ ą┐ą░ąĮąĄą╗ąĖ ąĖąĮčüčéčĆčāą╝ąĄąĮč鹊ą▓ ą▓ ąŠčéą┤ąĄą╗čīąĮąŠą╣ 菹║čĆą░ąĮąĮąŠą╣ č乊čĆą╝ąĄ ą▓ąŠąĘą╝ąŠąČąĮąŠ č鹊ą╗čīą║ąŠ ą▓ č鹊ą╝ čüą╗čāčćą░ąĄ, ąĄčüą╗ąĖ ą▓ ą║ąŠąĮč鹥ą║čüčéąĮąŠą╝ ą╝ąĄąĮčÄ čüą▓ąŠą╣čüčéą▓ ą¤ą░ąĮąĄą╗ąĖ ąĘą░ą┤ą░čć čüą▒čĆąŠčłąĄąĮ čäą╗ą░ąČąŠą║ ąŚą░ą║čĆąĄą┐ąĖčéčī ą┐ą░ąĮąĄą╗čī ąĘą░ą┤ą░čć (Lock the taskbar).
ą×ą║ąĮąŠ ą┐ą░ąĮąĄą╗ąĖ ąĖąĮčüčéčĆčāą╝ąĄąĮč鹊ą▓ ą╝ą░čüčłčéą░ą▒ąĖčĆčāąĄčéčüčÅ ąĖ ą┐ąĄčĆąĄą╝ąĄčēą░ąĄčéčüčÅ ą┐ąŠ 菹║čĆą░ąĮčā ą░ąĮą░ą╗ąŠą│ąĖčćąĮąŠ ąŠą▒čŗčćąĮąŠą╝čā ąŠą║ąĮčā Microsoft Windows. ąŚą░ą║čĆčŗą▓ą░ąĄčéčüčÅ ąŠą║ąĮąŠ ą┐ą░ąĮąĄą╗ąĖ ąĖąĮčüčéčĆčāą╝ąĄąĮč鹊ą▓ ąĮą░ąČą░čéąĖąĄą╝ ąĮą░ čüąŠąŠčéą▓ąĄčéčüčéą▓čāčÄčēčāčÄ ą║ąĮąŠą┐ą║čā ą▓ ąĘą░ą│ąŠą╗ąŠą▓ą║ąĄ ąŠą║ąĮą░.
ąŻą┤ą░ą╗ąĄąĮąĖąĄ 菹╗ąĄą╝ąĄąĮč鹊ą▓ ą┐ą░ąĮąĄą╗ąĖ ąĖąĮčüčéčĆčāą╝ąĄąĮč鹊ą▓
ąĪčāčēąĄčüčéą▓čāąĄčé ą┤ą▓ą░ čüą┐ąŠčüąŠą▒ą░ čāą┤ą░ą╗ąĖčéčī ąĮąĄąĮčāąČąĮčŗą╣ 菹╗ąĄą╝ąĄąĮčé ą┐ą░ąĮąĄą╗ąĖ ąĖąĮčüčéčĆčāą╝ąĄąĮč鹊ą▓. ą¤ąĄčĆą▓čŗą╣ čüą┐ąŠčüąŠą▒:
- ą┐ąŠą┤ą▓ąĄą┤ąĖč鹥 ą║čāčĆčüąŠčĆ ą║ 菹╗ąĄą╝ąĄąĮčéčā, ą║ąŠč鹊čĆčŗą╣ čüą╗ąĄą┤čāąĄčé čāą┤ą░ą╗ąĖčéčī;
- ąĮą░ąČą╝ąĖč鹥 ą╗ąĄą▓čāčÄ ą║ąĮąŠą┐ą║čā ą╝čŗčłąĖ;
- čāą┤ąĄčƹȹĖą▓ą░čÅ ą╗ąĄą▓čāčÄ ą║ąĮąŠą┐ą║čā ą╝čŗčłąĖ, ą┐ąĄčĆąĄčéą░čēąĖč鹥 čāą┤ą░ą╗čÅąĄą╝čŗą╣ 菹╗ąĄą╝ąĄąĮčé ą▓ ąÜąŠčƹʹĖąĮčā;
- ąŠčéą┐čāčüčéąĖč鹥 ą╗ąĄą▓čāčÄ ą║ąĮąŠą┐ą║čā ą╝čŗčłąĖ.
ąÆč鹊čĆąŠą╣ čüą┐ąŠčüąŠą▒ ąĘąĮą░čćąĖč鹥ą╗čīąĮąŠ ą┐čĆąŠčēąĄ:
- ą┐ąŠą┤ą▓ąĄą┤ąĖč鹥 ą║čāčĆčüąŠčĆ ą╝čŗčłąĖ ą║ 菹╗ąĄą╝ąĄąĮčéčā, ą║ąŠč鹊čĆčŗą╣ čüą╗ąĄą┤čāąĄčé čāą┤ą░ą╗ąĖčéčī;
- ąĮą░ąČą╝ąĖč鹥 ą┐čĆą░ą▓čāčÄ ą║ąĮąŠą┐ą║čā ą╝čŗčłąĖ;
- ą▓ ą┐ąŠčÅą▓ąĖą▓čłąĄą╝čüčÅ ą╝ąĄąĮčÄ ą▓čŗą▒ąĄčĆąĖč鹥 ą┐čāąĮą║čé ąŻą┤ą░ą╗ąĖčéčī (Delete).
ąöąŠą▒ą░ą▓ą╗ąĄąĮąĖąĄ 菹╗ąĄą╝ąĄąĮč鹊ą▓ ą▓ ą┐ą░ąĮąĄą╗ąĖ ąĖąĮčüčéčĆčāą╝ąĄąĮč鹊ą▓
ąöą╗čÅ ą┤ąŠą▒ą░ą▓ą╗ąĄąĮąĖčÅ čŹą╗ąĄą╝ąĄąĮčéą░ ą▓ ą┐ą░ąĮąĄą╗čī ąĖąĮčüčéčĆčāą╝ąĄąĮč鹊ą▓ ąŠčüčāčēąĄčüčéą▓ąĖč鹥 čüą╗ąĄą┤čāčÄčēčāčÄ ą┐ąŠčüą╗ąĄą┤ąŠą▓ą░č鹥ą╗čīąĮąŠčüčéčī ą┤ąĄą╣čüčéą▓ąĖą╣:
- čüąŠąĘą┤ą░ą╣č鹥 ą▓ ą╗čÄą▒ąŠą╣ ą┐ą░ą┐ą║ąĄ (ąĮą░ą┐čĆąĖą╝ąĄčĆ ąĮą░ ąĀą░ą▒ąŠč湥ą╝ čüč鹊ą╗ąĄ) ąĮąŠą▓čŗą╣ ąĘąĮą░č湊ą║, ą║ąŠč鹊čĆčŗą╣ ą▓čŗ čģąŠč鹥ą╗ąĖ ą▒čŗ ą┐ąŠą╝ąĄčüčéąĖčéčī ą▓ ą┐ą░ąĮąĄą╗čī ąĖąĮčüčéčĆčāą╝ąĄąĮč鹊ą▓;
- «čüčģą▓ą░čéąĖą▓» ąĘąĮą░č湊ą║ ą╗ąĄą▓ąŠą╣ ą║ąĮąŠą┐ą║ąŠą╣ ą╝čŗčłąĖ, ą┐ąĄčĆąĄčéą░čēąĖč鹥 ąĄą│ąŠ ąĮą░ ą┐ą░ąĮąĄą╗čī ąĖąĮčüčéčĆčāą╝ąĄąĮč鹊ą▓;
- ąŠčéą┐čāčüčéąĖč鹥 ą╗ąĄą▓čāčÄ ą║ąĮąŠą┐ą║čā ą╝čŗčłąĖ.
ą¤ąĄčĆąĄąĖą╝ąĄąĮąŠą▓ą░ąĮąĖąĄ 菹╗ąĄą╝ąĄąĮč鹊ą▓ ą┐ą░ąĮąĄą╗ąĖ ąĖąĮčüčéčĆčāą╝ąĄąĮč鹊ą▓
ąöą╗čÅ ą┐ąĄčĆąĄąĖą╝ąĄąĮąŠą▓ą░ąĮąĖčÅ čŹą╗ąĄą╝ąĄąĮčéą░ ą┐ą░ąĮąĄą╗ąĖ ąĖąĮčüčéčĆčāą╝ąĄąĮč鹊ą▓ ąŠčüčāčēąĄčüčéą▓ąĖč鹥 čüą╗ąĄą┤čāčÄčēčāčÄ ą┐ąŠčüą╗ąĄą┤ąŠą▓ą░č鹥ą╗čīąĮąŠčüčéčī ą┤ąĄą╣čüčéą▓ąĖą╣:
- ą┐ąŠą┤ą▓ąĄą┤ąĖč鹥 ą║čāčĆčüąŠčĆ ą╝čŗčłąĖ ą║ 菹╗ąĄą╝ąĄąĮčéčā, ą║ąŠč鹊čĆčŗą╣ čüą╗ąĄą┤čāąĄčé ą┐ąĄčĆąĄąĖą╝ąĄąĮąŠą▓ą░čéčī;
- ąĮą░ąČą╝ąĖč鹥 ą┐čĆą░ą▓čāčÄ ą║ąĮąŠą┐ą║čā ą╝čŗčłąĖ;
- ą▓ ą┐ąŠčÅą▓ąĖą▓čłąĄą╝čüčÅ ą╝ąĄąĮčÄ ą▓čŗą▒ąĄčĆąĖč鹥 ą┐čāąĮą║čé ą¤ąĄčĆąĄąĖą╝ąĄąĮąŠą▓ą░čéčī (Rename);
- ą▓ą▓ąĄą┤ąĖč鹥 ąĮąŠą▓ąŠąĄ ąĮą░ąĘą▓ą░ąĮąĖąĄ ąĘąĮą░čćą║ą░.
ąĪąŠąĘą┤ą░ąĮąĖąĄąĮąŠą▓ąŠą╣ą┐ą░ąĮąĄą╗ąĖ ąĖąĮčüčéčĆčāą╝ąĄąĮč鹊ą▓
ąöą╗čÅ čüąŠąĘą┤ą░ąĮąĖčÅ ąĮąŠą▓ąŠą╣ ą┐ą░ąĮąĄą╗ąĖ ąĖąĮčüčéčĆčāą╝ąĄąĮč鹊ą▓ ąŠčüčāčēąĄčüčéą▓ąĖč鹥 čüą╗ąĄą┤čāčÄčēčāčÄ ą┐ąŠčüą╗ąĄą┤ąŠą▓ą░č鹥ą╗čīąĮąŠčüčéčī ą┤ąĄą╣čüčéą▓ąĖą╣:
- čüąŠąĘą┤ą░ą╣č鹥 ąĮą░ ą┤ąĖčüą║ąĄ ąĮąŠą▓čāčÄ ą┐ą░ą┐ą║čā čü ąĮą░ąĘą▓ą░ąĮąĖąĄą╝, ą░ąĮą░ą╗ąŠą│ąĖčćąĮčŗą╝ ąĮą░ąĘą▓ą░ąĮąĖčÄ ąĮąŠą▓ąŠą╣ ą┐ą░ąĮąĄą╗ąĖ ąĖąĮčüčéčĆčāą╝ąĄąĮč鹊ą▓;
- ą┐ąŠą╝ąĄčüčéąĖč鹥 ą▓ čŹčéčā ą┐ą░ą┐ą║čā ą▓čüąĄ ąĘąĮą░čćą║ąĖ, ą║ąŠč鹊čĆčŗąĄ ą▓čŗ čģąŠč鹥ą╗ąĖ ą▒čŗ ą▓ąĖą┤ąĄčéčī ą▓ ą┤ą░ąĮąĮąŠą╣ ą┐ą░ąĮąĄą╗ąĖ;
- ą┐ąŠą┤ą▓ąĄą┤ąĖč鹥 ą║čāčĆčüąŠčĆ ą║ ą¤ą░ąĮąĄą╗ąĖ ąĘą░ą┤ą░čć ąĖ čēąĄą╗ą║ąĮąĖč鹥 ą┐čĆą░ą▓ąŠą╣ ą║ąĮąŠą┐ą║ąŠą╣ ą╝čŗčłąĖ;
- ą▓ ą┐ąŠčÅą▓ąĖą▓čłąĄą╝čüčÅ ą╝ąĄąĮčÄ ą▓čŗą▒ąĄčĆąĖč鹥 ą┐čāąĮą║čé ą¤ą░ąĮąĄą╗ąĖ ąĖąĮčüčéčĆčāą╝ąĄąĮč鹊ą▓ (Toolbars), ą░ ą▓ ąĮąĄą╝- ąĪąŠąĘą┤ą░čéčī ąĮąŠą▓čāčÄ ą┐ą░ąĮąĄą╗čī ąĖąĮčüčéčĆčāą╝ąĄąĮč鹊ą▓ (New Toolbar);
- ą▓ ąŠą║ąĮąĄ ąĪąŠąĘą┤ą░ąĮąĖąĄ ą┐ą░ąĮąĄą╗ąĖ ąĖąĮčüčéčĆčāą╝ąĄąĮč鹊ą▓ (New Toolbar) čāą║ą░ąČąĖč鹥 ą┐čāčéčī ą║ čüąŠąĘą┤ą░ąĮąĮąŠą╣ ą▓ą░ą╝ąĖ ą┐ą░ą┐ą║ąĄ čüąŠ ąĘąĮą░čćą║ą░ą╝ąĖ.