ą¤čĆąŠčüč鹊ąĄ ą▓ąŠčüčüčéą░ąĮąŠą▓ą╗ąĄąĮąĖąĄ ą┤ą░ąĮąĮčŗčģ
ąØąĖąČąĄ ąŠą┐ąĖčüčŗą▓ą░čÄčéčüčÅ ą╝ąĄč鹊ą┤čŗ ą▓ąŠčüčüčéą░ąĮąŠą▓ą╗ąĄąĮąĖčÅ ą┤ą░ąĮąĮčŗčģ čü ąĖčüą┐čĆą░ą▓ąĮčŗčģ ąĮąŠčüąĖč鹥ą╗ąĄą╣, ą║ąŠč鹊čĆčŗą╝ąĖ ą╝ąŠąČąĮąŠ ąŠą▓ą╗ą░ą┤ąĄčéčī ąĘą░ ą╝ąĖąĮąĖą╝ą░ą╗čīąĮąŠąĄ ą▓čĆąĄą╝čÅ, ąĮąĄ ąŠą▒ą╗ą░ą┤ą░čÅ čüą┐ąĄčåąĖą░ą╗čīąĮčŗą╝ąĖ ąĘąĮą░ąĮąĖčÅą╝ąĖ ą▓ čŹč鹊ą╣ ąŠą▒ą╗ą░čüčéąĖ.ąĪą╗čāčćąĖą╗ąŠčüčī čüčéčĆą░čłąĮąŠąĄ:
ąĪąŠą▓ąĄčĆčłąĄąĮąĮąŠ ąĮąĄąŠąČąĖą┤ą░ąĮąĮąŠ ┬½ąĖčüč湥ąĘ┬╗ ą╗ąŠą│ąĖč湥čüą║ąĖą╣ ą┤ąĖčüą║, ąĖą╗ąĖ čĆą░ąĘą┤ąĄą╗ čü čäą░ą╣ą╗ąŠą▓ąŠą╣ čüąĖčüč鹥ą╝ąŠą╣ čüčéą░ą╗ ąŠč鹊ą▒čĆą░ąČą░čéčīčüčÅ ą║ą░ą║ ąĮąĄąŠčéč乊čĆą╝ą░čéąĖčĆąŠą▓ą░ąĮąĮčŗą╣, ┬½ą┐ąŠč鹥čĆčÅą╗ąĖčüčī┬╗ ąŠčéą┤ąĄą╗čīąĮčŗąĄ čäą░ą╣ą╗čŗ ąĖą╗ąĖ ą║ą░čéą░ą╗ąŠą│ąĖ, ą┐čĆąĖ ą┐ąŠą┐čŗčéą║ąĄ ąŠčéą║čĆčŗčéčī čäą░ą╣ą╗ ą┐čĆąĖą╗ąŠąČąĄąĮąĖąĄ čüčéą░ą╗ąŠ ą▓čŗą┤ą░ą▓ą░čéčī ąŠčłąĖą▒ą║čā.
ąÉ ą╝ąŠąČąĄčé ą▒čŗčéčī, ąÆčŗ ą┐čĆąŠčüč鹊 čüą╗čāčćą░ą╣ąĮąŠ čāą┤ą░ą╗ąĖą╗ąĖ ą▓ą░ąČąĮčŗąĄ čäą░ą╣ą╗čŗ, ąĖą╗ąĖ ąŠčéč乊čĆą╝ą░čéąĖčĆąŠą▓ą░ą╗ąĖ čĆą░ąĘą┤ąĄą╗ čü ąĮčāąČąĮčŗą╝ąĖ ą┤ą░ąĮąĮčŗą╝ąĖ ąĖ ą┐ąŠčüčéą░ą▓ąĖą╗ąĖ ąĮą░ ąĮąĄą│ąŠ ąŠą┐ąĄčĆą░čåąĖąŠąĮąĮčāčÄ čüąĖčüč鹥ą╝čā. ą×čłąĖą▒ą║ą░ ą▓ ą▓čŗą▒ąŠčĆąĄ ąČąĄčüčéą║ąŠą│ąŠ ą┤ąĖčüą║ą░, ą┐čĆąĖ čüąŠąĘą┤ą░ąĮąĖąĖ čéą░ą▒ą╗ąĖčåčŗ čĆą░ąĘą┤ąĄą╗ąŠą▓, čéą░ą║ąČąĄ ą┤ąŠčüčéą░č鹊čćąĮąŠ čĆą░čüą┐čĆąŠčüčéčĆą░ąĮčæąĮąĮą░čÅ ą┐čĆąĖčćąĖąĮą░ ą┐ąŠč鹥čĆąĖ ąĖąĮč乊čĆą╝ą░čåąĖąĖ.
ąÜč鹊 ą▓ąĖąĮąŠą▓ą░čé?
ąÆ ą┐ąĄčĆą▓ąŠą╝ čüą╗čāčćą░ąĄ, ą┐ąĄčĆąĄčćąĖčüą╗ąĄąĮąĮčŗąĄ ąĮąĄą┐čĆąĖčÅčéąĮąŠčüčéąĖ ą┐čĆąŠąĖąĘąŠčłą╗ąĖ ąĖąĘ-ąĘą░ ą┐ąŠčÅą▓ą╗ąĄąĮąĖčÅ ąŠčłąĖą▒ąŠą║ ą▓ čéą░ą▒ą╗ąĖčåąĄ čĆą░ąĘą┤ąĄą╗ąŠą▓ ąĖą╗ąĖ čüčéčĆčāą║čéčāčĆą░čģ čäą░ą╣ą╗ąŠą▓čŗčģ čüąĖčüč鹥ą╝. ąŁč鹊 ą╝ąŠąČąĄčé čüą╗čāčćąĖčéčīčüčÅ, ąĮą░ą┐čĆąĖą╝ąĄčĆ, ą┐ąŠčüą╗ąĄ ąĮąĄą║ąŠčĆčĆąĄą║čéąĮąŠą│ąŠ ą▓čŗą║ą╗čÄč湥ąĮąĖčÅ ą║ąŠą╝ą┐čīčÄč鹥čĆą░, čüą▒ąŠąĄą▓ ą▓ čĆą░ą▒ąŠč鹥 ą┐čĆąŠą│čĆą░ą╝ą╝ąĮąŠą│ąŠ ąĖ ą░ą┐ą┐ą░čĆą░čéąĮąŠą│ąŠ ąŠą▒ąĄčüą┐ąĄč湥ąĮąĖčÅ, ąĖą╗ąĖ ą▓ čĆąĄąĘčāą╗čīčéą░č鹥 ą┤ąĄčÅč鹥ą╗čīąĮąŠčüčéąĖ ą▓ąĖčĆčāčüąŠą▓. ąóą░ą║ąČąĄ, ąŠą┤ąĮąŠą╣ ąĖąĘ čĆą░čüą┐čĆąŠčüčéčĆą░ąĮąĄąĮąĮčŗčģ ą┐čĆąĖčćąĖąĮ ą▓ąŠąĘąĮąĖą║ąĮąŠą▓ąĄąĮąĖčÅ čéą░ą║ąŠą│ąŠ čĆąŠą┤ą░ ąŠčłąĖą▒ąŠą║, čÅą▓ą╗čÅąĄčéčüčÅ čćą░čüčéąĖčćąĮčŗą╣ ą▓čŗčģąŠą┤ ąĖąĘ čüčéčĆąŠčÅ ą┐ąŠą▓ąĄčĆčģąĮąŠčüčéąĖ ą┤ąĖčüą║ą░ - ą┐ąŠčÅą▓ą╗ąĄąĮąĖąĄ ┬½ą▒菹┤-čüąĄą║č鹊čĆąŠą▓┬╗. ąÜ čüąŠąČą░ą╗ąĄąĮąĖčÄ, čüąĄą╣čćą░čü čŹč鹊 čÅą▓ą╗ąĄąĮąĖąĄ ąĮąĄ čĆąĄą┤ą║ąŠčüčéčī ą┤ą░ąČąĄ ą┤ą╗čÅ ąĮąŠą▓čŗčģ ąČąĄčüčéą║ąĖčģ ą┤ąĖčüą║ąŠą▓, 菹║čüą┐ą╗čāą░čéąĖčĆčāčÄčēąĖčģčüčÅ ą▓ č鹥č湥ąĮąĖąĖ ąĮąĄčüą║ąŠą╗čīą║ąĖčģ ąĮąĄą┤ąĄą╗čī, ąĖą╗ąĖ ą┤ą░ąČąĄ ą┤ąĮąĄą╣.
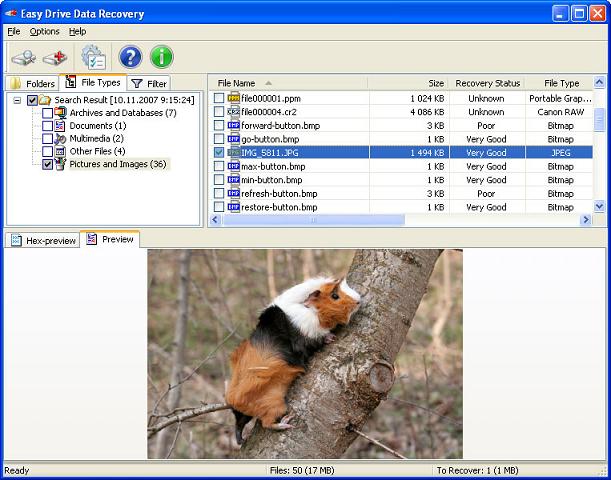
ąÜč鹊 ą▓ąĖąĮąŠą▓ą░čé ą▓ čüą╗čāčćą░ąĄ ą┐ąŠč鹥čĆąĖ ąĖąĮč乊čĆą╝ą░čåąĖąĖ ąĖąĘ-ąĘą░ ąŠčłąĖą▒ą║ąĖ ą┐ąŠą╗čīąĘąŠą▓ą░č鹥ą╗čÅ, ąÆčŗ, ą▓ąŠąĘą╝ąŠąČąĮąŠ, ą┤ąŠą│ą░ą┤čŗą▓ą░ąĄč鹥čüčī :)
ą¦č鹊 ą┤ąĄą╗ą░čéčī?
ąĢčüą╗ąĖ ąĘą░ą┐ąĖčüąĖ ąĮą░ ą┤ąĖčüą║ ąĮąĄ ą┐čĆąŠąĖąĘą▓ąŠą┤ąĖą╗ąŠčüčī, č鹊 ą┤ą░ąĮąĮčŗąĄ čäąĖąĘąĖč湥čüą║ąĖ ąŠčüčéą░ą╗ąĖčüčī ąĮą░ čüą▓ąŠčæą╝ ą╝ąĄčüč鹥, ąĮąŠ ą┐ąŠč鹥čĆčÅą╗ąĖčüčī ąĖą╗ąĖ ąĖčüą║ą░ąĘąĖą╗ąĖčüčī čüą▓ąĄą┤ąĄąĮąĖčÅ ąŠą▒ ąĖčģ čĆą░čüą┐ąŠą╗ąŠąČąĄąĮąĖąĖ. ąóą░ą║ąĖą╝ ąŠą▒čĆą░ąĘąŠą╝, čéčĆąĄą▒čāąĄčéčüčÅ ąŠą┐čĆąĄą┤ąĄą╗ąĖčéčī čäąĖąĘąĖč湥čüą║ąŠąĄ čĆą░čüą┐ąŠą╗ąŠąČąĄąĮąĖąĄ čŹč鹊ą╣ ąĖąĮč乊čĆą╝ą░čåąĖąĖ ąĮą░ ąĮąŠčüąĖč鹥ą╗ąĄ, ąĖ čüčćąĖčéą░čéčī ąĄčæ ąŠčéčéčāą┤ą░ ą▓ ą┐čĆą░ą▓ąĖą╗čīąĮąŠą╣ ą┐ąŠčüą╗ąĄą┤ąŠą▓ą░č鹥ą╗čīąĮąŠčüčéąĖ.
ąÆ čüą╗čāčćą░ąĄ, ą║ąŠą│ą┤ą░ ąĘą░ą┐ąĖčüčī ą┐čĆąŠąĖąĘą▓ąŠą┤ąĖą╗ą░čüčī, ąĮą░ą┐čĆąĖą╝ąĄčĆ, č乊čĆą╝ą░čéąĖčĆąŠą▓ą░ą╗čüčÅ ą┤ąĖčüą║ ąĖ čüčéą░ą▓ąĖą╗ą░čüčī ąŠą┐ąĄčĆą░čåąĖąŠąĮąĮą░čÅ čüąĖčüč鹥ą╝ą░, ą▓ąĄčĆąŠčÅčéąĮąŠčüčéčī čäąĖąĘąĖč湥čüą║ąŠą│ąŠ čāąĮąĖčćč鹊ąČąĄąĮąĖčÅ ąĮčāąČąĮąŠą╣ ąĖąĮč乊čĆą╝ą░čåąĖąĖ ą╝ąŠąČąĄčé ą▒čŗčéčī ą┤ąŠčüčéą░č鹊čćąĮąŠ ą▓ąĄą╗ąĖą║ą░, ąĖ ą▓ąŠąĘą╝ąŠąČąĮąŠčüčéčī čāčüą┐ąĄčłąĮąŠą│ąŠ ą▓ąŠčüčüčéą░ąĮąŠą▓ą╗ąĄąĮąĖčÅ ą┤ą░ąĮąĮčŗčģ ąĘą░ą▓ąĖčüąĖčé ąŠčé ą▓ąĄąĘąĄąĮąĖčÅ ąĖ čüąŠąŠčéąĮąŠčłąĄąĮąĖčÅ ąŠą▒čŖčæą╝ąŠą▓ čāčéčĆą░č湥ąĮąĮąŠą╣ ąĖ ąĘą░ą┐ąĖčüą░ąĮąĮąŠą╣ ąĖąĮč乊čĆą╝ą░čåąĖąĖ. ąĪą║ą░ąČąĄą╝, ąĄčüą╗ąĖ ąÆčŗ čüą╗čāčćą░ą╣ąĮąŠ čāą┤ą░ą╗ąĖą╗ąĖ 1ąōą▒ ą▒čāčģą│ą░ą╗č鹥čĆčüą║ąĖčģ ą▒ą░ąĘ, ąĖ ą┐ąŠčüą╗ąĄ čŹč鹊ą│ąŠ ąĘą░ą┐ąĖčüą░ą╗ąĖ ąĮą░ čŹč鹊čé ąČąĄ ą╗ąŠą│ąĖč湥čüą║ąĖą╣ čĆą░ąĘą┤ąĄą╗ 50ąōą▒ ąĖąĮč鹥čĆąĄčüąĮčŗčģ čäąĖą╗čīą╝ąŠą▓, ą▓ąĄčĆąŠčÅčéąĮąŠčüčéčī ą▓ąŠčüčüčéą░ąĮąŠą▓ą╗ąĄąĮąĖčÅ čģąŠčéčī č湥ą│ąŠ-č鹊 ą▒ą╗ąĖąĘą║ą░ ą║ ąĮčāą╗čÄ. ąóą░ą║ąČąĄ čüčāčēąĄčüčéą▓ąĄąĮąĮąŠ čāą╝ąĄąĮčīčłą░ąĄčé ą▓ąĄčĆąŠčÅčéąĮąŠčüčéčī čāčüą┐ąĄčģą░ ąĖčüą┐ąŠą╗čīąĘąŠą▓ą░ąĮąĖąĄ ą┐čĆąŠą│čĆą░ą╝ą╝ čéąĖą┐ą░ scandisk, čé.ą║. ąŠąĮąĖ ą▓ ą┐čĆąŠčåąĄčüčüąĄ čĆą░ą▒ąŠčéčŗ čāąĮąĖčćč鹊ąČą░čÄčé čüą╗čāąČąĄą▒ąĮčŗąĄ ąĘą░ą┐ąĖčüąĖ, ą║ąŠč鹊čĆčŗąĄ ąĮąĄ ą╝ąŠą│čāčé ą║ąŠčĆčĆąĄą║čéąĮąŠ ąĖąĮč鹥čĆą┐čĆąĄčéąĖčĆąŠą▓ą░čéčī.
ąöą╗čÅ ą▓ąŠčüčüčéą░ąĮąŠą▓ą╗ąĄąĮąĖčÅ ą┤ą░ąĮąĮčŗčģ, čüąĮą░čćą░ą╗ą░ čéčĆąĄą▒čāąĄčéčüčÅ ą┐čĆąŠčüą║ą░ąĮąĖčĆąŠą▓ą░čéčī ą▓ąĄčüčī ąĮąŠčüąĖč鹥ą╗čī. ą¤ąŠ čĆąĄąĘčāą╗čīčéą░čéą░ą╝ čüą║ą░ąĮąĖčĆąŠą▓ą░ąĮąĖčÅ, ąĮą░ ąŠčüąĮąŠą▓ąĄ ąŠą▒ąĮą░čĆčāąČąĄąĮąĮčŗčģ čüą╗čāąČąĄą▒ąĮčŗčģ ąĘą░ą┐ąĖčüąĄą╣, čüąŠčüčéą░ą▓ą╗čÅąĄčéčüčÅ ą║ą░čĆčéą░ čĆą░čüą┐ąŠą╗ąŠąČąĄąĮąĖčÅ čäčĆą░ą│ą╝ąĄąĮč鹊ą▓ ą▓ąŠčüčüčéą░ąĮą░ą▓ą╗ąĖą▓ą░ąĄą╝čŗčģ čäą░ą╣ą╗ąŠą▓ ąĖ čüčéčĆąŠąĖčéčüčÅ ą┤ąĄčĆąĄą▓ąŠ ą║ą░čéą░ą╗ąŠą│ąŠą▓. ąÆ ą║ą░čĆč鹥 čüąŠą┤ąĄčƹȹ░čéčüčÅ čüą▓ąĄą┤ąĄąĮąĖčÅ ąŠ č鹊ą╝, ą║ą░ą║ąŠą╣ ą║ą╗ą░čüč鹥čĆ ą║ ą║ą░ą║ąŠą╝čā čäą░ą╣ą╗čā ąŠčéąĮąŠčüąĖčéčüčÅ, čĆą░ąĘą╝ąĄčĆčŗ, ąĮą░ąĘą▓ą░ąĮąĖčÅ ąĖ ą┤čĆčāą│ąĖąĄ ą░čéčĆąĖą▒čāčéčŗ 菹╗ąĄą╝ąĄąĮč鹊ą▓ čüą║ą░ąĮąĖčĆčāąĄą╝ąŠą╣ čäą░ą╣ą╗ąŠą▓ąŠą╣ čüąĖčüč鹥ą╝čŗ - ą▓čüčæ, čćč鹊 čāą┤ą░ą╗ąŠčüčī čāąĘąĮą░čéčī ąĮą░ ąŠčüąĮąŠą▓ą░ąĮąĖąĖ ąŠčüčéą░čéą║ąŠą▓ čüą╗čāąČąĄą▒ąĮąŠą╣ ąĖąĮč乊čĆą╝ą░čåąĖąĖ. ąĢčüą╗ąĖ ą┐ąŠą╗čāč湥ąĮąĮčŗčģ ą▓ čĆąĄąĘčāą╗čīčéą░č鹥 čüą║ą░ąĮąĖčĆąŠą▓ą░ąĮąĖčÅ čüą▓ąĄą┤ąĄąĮąĖą╣ ąĮąĄ ą┤ąŠčüčéą░č鹊čćąĮąŠ, č鹊 ąĖčüą┐ąŠą╗čīąĘčāčÄčéčüčÅ ąŠą┐čĆąĄą┤ąĄą╗čæąĮąĮčŗąĄ ą╝ąĄč鹊ą┤čŗ 菹║čüčéčĆą░ą┐ąŠą╗čÅčåąĖąĖ. ąŚą░č鹥ą╝ čäą░ą╣ą╗čŗ ąĖ ą┐ą░ą┐ą║ąĖ, ą║ąŠč鹊čĆčŗąĄ čéčĆąĄą▒čāąĄčéčüčÅ ą▓ąŠčüčüčéą░ąĮąŠą▓ąĖčéčī, ą▓čŗą▒ąĖčĆą░čÄčéčüčÅ ą▓ čüąŠąŠčéą▓ąĄčéčüčéą▓ąĖąĖ čü čüąŠčüčéą░ą▓ą╗ąĄąĮąĮąŠą╣ ą║ą░čĆč鹊ą╣ ąĖ ą┐ąĄčĆąĄąĮąŠčüčÅčéčüčÅ ąĮą░ ą┤čĆčāą│ąŠą╣ ąĮąŠčüąĖč鹥ą╗čī.
ą£ąŠą╣ ąŠą┐čŗčé ą│ąŠą▓ąŠčĆąĖčé, čćč鹊 ą▓ ą▒ąŠą╗čīčłąĖąĮčüčéą▓ąĄ čüą╗čāčćą░ąĄą▓, ą║ąŠą│ą┤ą░ ąĮąŠčüąĖč鹥ą╗čī ąĖąĮč乊čĆą╝ą░čåąĖąĖ ąĖčüą┐čĆą░ą▓ąĄąĮ, ą▓čüčæ, čćč鹊 ą▓ ą┐čĆąĖąĮčåąĖą┐ąĄ ą▓ąŠąĘą╝ąŠąČąĮąŠ ą▓ąŠčüčüčéą░ąĮąŠą▓ąĖčéčī, ą┤ąŠčüčéą░čæčéčüčÅ ą┐čĆąĖ ą┐ąŠą╝ąŠčēąĖ ą┐čĆąŠą│čĆą░ą╝ą╝ ąŠą┐ąĖčüą░ąĮąĮčŗčģ ąĮąĖąČąĄ. ąøąĖčłčī ą▓ ą╝ąĄąĮčīčłąĄą╣ čćą░čüčéąĖ čüą╗čāčćą░ąĄą▓ ą┐ąŠč鹥čĆąĖ ą┤ą░ąĮąĮčŗčģ, čĆą░ą▒ąŠčéą░ ą▓čŗčüąŠą║ąŠą║ą▓ą░ą╗ąĖčäąĖčåąĖčĆąŠą▓ą░ąĮąĮąŠą│ąŠ čüą┐ąĄčåąĖą░ą╗ąĖčüčéą░, ąĮą░ ą▒ąŠą╗ąĄąĄ ąĮąĖąĘą║ąŠą╝ čāčĆąŠą▓ąĮąĄ, čüą┐ąŠčüąŠą▒ąĮą░ ą▓ąŠčüčüčéą░ąĮąŠą▓ąĖčéčī ąĖąĮč乊čĆą╝ą░čåąĖčÄ ą▓ ą▒ąŠą╗čīčłąĄą╝ ąŠą▒čŖčæą╝ąĄ.
ąóąĄą╝ ąĮąĄ ą╝ąĄąĮąĄąĄ, čģąŠčéčÅ ą┐čĆąŠą│čĆą░ą╝ą╝ąĮąŠąĄ ąŠą▒ąĄčüą┐ąĄč湥ąĮąĖąĄ, ąŠą┐ąĖčüą░ąĮąĮąŠąĄ ąĮąĖąČąĄ, ąĮąĄ ą┐čĆąŠą▓ąŠą┤ąĖčé ą┤ąĄčüčéčĆčāą║čéąĖą▓ąĮčŗčģ ą┤ąĄą╣čüčéą▓ąĖą╣ ŌĆō ąŠąĮąŠ ą▓ąŠąŠą▒čēąĄ ąĮąĄ ą┤ąŠą╗ąČąĮąŠ ą▓ąĄčüčéąĖ ąĘą░ą┐ąĖčüčī ąĮą░ ą┤ąĖčüą║, čü ą║ąŠč鹊čĆąŠą│ąŠ ą▓ąŠčüčüčéą░ąĮą░ą▓ą╗ąĖą▓ą░čÄčéčüčÅ ą┤ą░ąĮąĮčŗąĄ, ąĄčüčéčī ąŠą┐čĆąĄą┤ąĄą╗čæąĮąĮą░čÅ ą▓ąĄčĆąŠčÅčéąĮąŠčüčéčī č鹊ą│ąŠ, čćč鹊 ą┐ąŠč鹥čĆčÅ ąĖąĮč乊čĆą╝ą░čåąĖąĖ ą┐čĆąŠąĖąĘąŠčłą╗ą░ ą┐ąŠ ą┐čĆąĖčćąĖąĮąĄ čäąĖąĘąĖč湥čüą║ąŠą╣ ąĮąĄąĖčüą┐čĆą░ą▓ąĮąŠčüčéąĖ, ą║ąŠč鹊čĆčāčÄ ąÆčŗ ąĮąĄ čüą╝ąŠąČąĄč鹥 ąŠą┐čĆąĄą┤ąĄą╗ąĖčéčī. ąś ą┤ą░ą╗čīąĮąĄą╣čłą░čÅ čĆą░ą▒ąŠčéą░ čü čŹčéąĖą╝ ą┤ąĖčüą║ąŠą╝ ą┐čĆąŠą│čĆą░ą╝ą╝ąĮčŗą╝ąĖ ą╝ąĄč鹊ą┤ą░ą╝ąĖ ą┐čĆąĖą▓ąĄą┤čæčé ą║ čāčüčāą│čāą▒ą╗ąĄąĮąĖčÄ čüąĖčéčāą░čåąĖąĖ, ą▓ą┐ą╗ąŠčéčī ą┤ąŠ ą┐ąŠą╗ąĮąŠą╣ ąĮąĄą▓ąŠąĘą╝ąŠąČąĮąŠčüčéąĖ ą▓ąŠčüčüčéą░ąĮąŠą▓ą╗ąĄąĮąĖčÅ ą┤ą░ąĮąĮčŗčģ. ą¤ąŠčŹč鹊ą╝čā, ą▓ čüą╗čāčćą░ąĄ ą┐ąŠč鹥čĆąĖ ą║čĆąĖčéąĖč湥čüą║ąĖ ą▓ą░ąČąĮąŠą╣ ąĖąĮč乊čĆą╝ą░čåąĖąĖ, ąĮą░čüč鹊čÅč鹥ą╗čīąĮąŠ čĆąĄą║ąŠą╝ąĄąĮą┤čāčÄ čüčĆą░ąĘčā ąŠą▒čĆą░čéąĖčéčīčüčÅ ą║ čüą┐ąĄčåąĖą░ą╗ąĖčüčéą░ą╝.
ą¦ąĄą╝ ą┤ąĄą╗ą░čéčī?
ąŚąĮą░čćąĖč鹥ą╗čīąĮčŗą╣ ąŠą┐čŗčé ąĖčüą┐ąŠą╗čīąĘąŠą▓ą░ąĮąĖčÅ čĆą░ąĘą╗ąĖčćąĮčŗčģ ą┐čĆąŠą│čĆą░ą╝ą╝ ą┤ą╗čÅ ą▓ąŠčüčüčéą░ąĮąŠą▓ą╗ąĄąĮąĖčÅ ą┤ą░ąĮąĮčŗčģ ą┐ąŠą║ą░ąĘčŗą▓ą░ąĄčé, čćč鹊 čÅą▓ąĮčŗą╝ ą╗ąĖą┤ąĄčĆąŠą╝ ą┐ąŠ čĆąĄąĘčāą╗čīčéą░čéąĖą▓ąĮąŠčüčéąĖ, ą┐čĆąĖ ą▓ąŠčüčüčéą░ąĮąŠą▓ą╗ąĄąĮąĖąĖ ą┤ą░ąĮąĮčŗčģ čü ąĮą░ąĖą▒ąŠą╗ąĄąĄ čĆą░čüą┐čĆąŠčüčéčĆą░ąĮąĄąĮąĮčŗčģ čäą░ą╣ą╗ąŠą▓čŗčģ čüąĖčüč鹥ą╝, čéą░ą║ąĖčģ ą║ą░ą║ FAT32, NTFS, EXT2, EXT3, UFS, čÅą▓ą╗čÅąĄčéčüčÅ ą┐ą░ą║ąĄčé R-Studio. ąÆ čüą╗čāčćą░čÅčģ, ą║ąŠą│ą┤ą░ čäą░ą╣ą╗ąŠą▓ą░čÅ čüąĖčüč鹥ą╝ą░ ą┐ąŠą▓čĆąĄąČą┤ąĄąĮą░ ąĘąĮą░čćąĖč鹥ą╗čīąĮąŠ, čåąĄą╗ąĄčüąŠąŠą▒čĆą░ąĘąĮąŠ ąĖčüą┐ąŠą╗čīąĘąŠą▓ą░ąĮąĖąĄ ą┐čĆąŠą│čĆą░ą╝ą╝čŗ EasyRecovery ą▓ čĆąĄąČąĖą╝ąĄ RawRecovery. ą£ąĖąĮčāčü RawRecovery ąĘą░ą║ą╗čÄčćą░ąĄčéčüčÅ ą▓ č鹊ą╝, čćč鹊 čĆąĄąĘčāą╗čīčéą░č鹊ą╝ ą▓ąŠčüčüčéą░ąĮąŠą▓ą╗ąĄąĮąĖčÅ ą▒čāą┤ąĄčé ąĮą░ą▒ąŠčĆ čäą░ą╣ą╗ąŠą▓ ą▒ąĄąĘ ąĖą╝čæąĮ, čĆą░čüčüąŠčĆčéąĖčĆąŠą▓ą░ąĮąĮčŗčģ ą┐ąŠ čéąĖą┐ą░ą╝. ąóąĄą╝ ąĮąĄ ą╝ąĄąĮąĄąĄ, čü ą┐ąŠą╝ąŠčēčīčÄ čŹč鹊ą│ąŠ ą╝ąĄč鹊ą┤ą░ čāą┤ą░čæčéčüčÅ ą▓ąŠčüčüčéą░ąĮą░ą▓ą╗ąĖą▓ą░čéčī ąĖąĮč乊čĆą╝ą░čåąĖčÄ ą▓ čüą░ą╝čŗčģ čéčÅąČąĄą╗čŗčģ čüą╗čāčćą░čÅčģ, ą║ąŠą│ą┤ą░ ą▓čüąĄ ąŠčüčéą░ą╗čīąĮčŗąĄ ą╝ąĄč鹊ą┤čŗ čĆąĄąĘčāą╗čīčéą░čéą░ ąĮąĄ ą┤ą░ą╗ąĖ. ąØą░ ąĖčüą┐ąŠą╗čīąĘąŠą▓ą░ąĮąĖąĖ čŹčéąĖčģ ą┐čĆąŠą┤čāą║č鹊ą▓, ą▓ ą▓ąĖą┤čā ąĖčģ čŹčäč乥ą║čéąĖą▓ąĮąŠčüčéąĖ ąĖ ą┤ąŠčüčéčāą┐ąĮąŠčüčéąĖ, ąĖ ą▒čāą┤čāčé ąŠčüąĮąŠą▓ą░ąĮčŗ ąŠą┐ąĖčüčŗą▓ą░ąĄą╝čŗąĄ ąĘą┤ąĄčüčī ą┤ąĄą╣čüčéą▓ąĖčÅ ą┐ąŠ ą▓ąŠčüčüčéą░ąĮąŠą▓ą╗ąĄąĮąĖčÄ ąĖąĮč乊čĆą╝ą░čåąĖąĖ.
ąĢčüą╗ąĖ čā ąÆą░čü ą┐čĆąŠąĖąĘąŠčłą╗ą░ ą┐ąŠč鹥čĆčÅ ą┤ą░ąĮąĮčŗčģ ąĮą░ čäą░ą╣ą╗ąŠą▓čŗčģ čüąĖčüč鹥ą╝ą░čģ, ąĮąĄ ą┐ąŠą┤ą┤ąĄčƹȹĖą▓ą░ąĄą╝čŗčģ R-Studio, ąĮą░ą┐čĆąĖą╝ąĄčĆ ąĮą░ Novell, čĆąĄą║ąŠą╝ąĄąĮą┤čāčÄ ąŠą▒čĆą░čéąĖčéčī ą▓ąĮąĖą╝ą░ąĮąĖąĄ ąĮą░ ą┐ą░ą║ąĄčéčŗ QuickRecovery ąĖą╗ąĖ StellarPhoenix.
ąÆ ą║ą░č湥čüčéą▓ąĄ ą┐čĆąŠą▓ąĄčĆą║ąĖ čåąĄą╗ąĄčüąŠąŠą▒čĆą░ąĘąĮąŠčüčéąĖ ą┐ąŠą╗čāč湥ąĮąĖčÅ ą┐ąŠą╗ąĮčŗčģ ą▓ąĄčĆčüąĖą╣ ą┐čĆąŠą│čĆą░ą╝ą╝, ąĄčüą╗ąĖ ąĄčüčéčī čüąŠą╝ąĮąĄąĮąĖčÅ ą┐ąŠ ą┐ąŠą▓ąŠą┤čā čāčüą┐ąĄčģą░ ą▓ ąÆą░čłąĄą╝ čüą╗čāčćą░ąĄ, ą╝ąŠąČąĮąŠ ą┐ąŠą┐čĆąŠą▒ąŠą▓ą░čéčī ą┤ąĄą╝ąŠ-ą▓ąĄčĆčüąĖąĖ. ąÜą░ą║ ą┐čĆą░ą▓ąĖą╗ąŠ, ąŠą│čĆą░ąĮąĖč湥ąĮąĖąĄ ąĖčģ čäčāąĮą║čåąĖąŠąĮą░ą╗čīąĮąŠčüčéąĖ ąĘą░ą║ą╗čÄčćą░ąĄčéčüčÅ ą▓ ąĮąĄą▓ąŠąĘą╝ąŠąČąĮąŠčüčéąĖ čüąŠčģčĆą░ąĮąĄąĮąĖčÅ čĆąĄąĘčāą╗čīčéą░čéą░ ą▓ąŠčüčüčéą░ąĮąŠą▓ą╗ąĄąĮąĖčÅ. ąĪą║ą░čćą░čéčī ą┤ąĄą╝ąŠ-ą▓ąĄčĆčüąĖąĖ čāą┐ąŠą╝čÅąĮčāčéčŗčģ ą┐čĆąŠą│čĆą░ą╝ą╝ ą╝ąŠąČąĮąŠ čü čüą░ą╣č鹊ą▓ ąĖčģ ą┐čĆąŠąĖąĘą▓ąŠą┤ąĖč鹥ą╗ąĄą╣, ąĖą╗ąĖ ąĖąĘ ą░čĆčģąĖą▓ą░ ą┐čĆąŠą│čĆą░ą╝ą╝ ą┤ą╗čÅ ą▓ąŠčüčüčéą░ąĮąŠą▓ą╗ąĄąĮąĖčÅ ą┤ą░ąĮąĮčŗčģ.
ąÜą░ą║ ą┤ąĄą╗ą░čéčī?
ąŻčüčéą░ąĮą░ą▓ą╗ąĖą▓ą░ąĄą╝ ą▓čŗą▒čĆą░ąĮąĮčŗą╣ ą┐čĆąŠą│čĆą░ą╝ą╝ąĮčŗą╣ ą┐ą░ą║ąĄčé ąĮą░ čäąĖąĘąĖč湥čüą║ąĖą╣ ą┤ąĖčüą║, ąŠčéą╗ąĖčćąĮčŗą╣ ąŠčé č鹊ą│ąŠ, ąĮą░ ą║ąŠč鹊čĆąŠą╝ ą┐ą╗ą░ąĮąĖčĆčāąĄą╝ ą▓ąŠčüčüčéą░ąĮą░ą▓ą╗ąĖą▓ą░čéčī ą┤ą░ąĮąĮčŗąĄ. ąöą╗čÅ ąŠą┐čĆąĄą┤ąĄą╗čæąĮąĮąŠčüčéąĖ, ąĮąĖąČąĄ ąŠą┐ąĖčüčŗą▓ą░čÄ ą┐ąŠčüą╗ąĄą┤ąŠą▓ą░č鹥ą╗čīąĮąŠčüčéčī ą┤ąĄą╣čüčéą▓ąĖą╣ ą┐čĆąĖ čĆą░ą▒ąŠč鹥 čü ą░ąĮą│ą╗ąŠčÅąĘčŗčćąĮąŠą╣ ą▓ąĄčĆčüąĖąĄą╣ R-Studio.
1...ąŚą░ą┐čāčüą║ą░ąĄą╝ R-Studio čü ą░ą┤ą╝ąĖąĮąĖčüčéčĆą░čéąĖą▓ąĮčŗą╝ąĖ ą┐čĆą░ą▓ą░ą╝ąĖ. ąĪą╗ąĄą▓ą░ ą▓ąĖą┤ąĖą╝ ą┐ąĄčĆąĄč湥ąĮčī ą┐ąŠą┤ą║ą╗čÄč湥ąĮąĮčŗčģ ą║ čüąĖčüč鹥ą╝ąĄ ąĮą░ą║ąŠą┐ąĖč鹥ą╗ąĄą╣ čü čĆą░čüą┐ąŠą╗ąŠąČąĄąĮąĮčŗą╝ąĖ ąĮą░ ąĮąĖčģ čĆą░ąĘą┤ąĄą╗ą░ą╝ąĖ (ą┤ą░ą╗ąĄąĄ ąĖąĮč鹥čĆč乥ą╣čü ą▓čŗą▒ąŠčĆą░ ąĮą░ą║ąŠą┐ąĖč鹥ą╗čÅ). ąĢčüą╗ąĖ ą▓čŗą┤ąĄą╗ąĖčéčī čāčüčéčĆąŠą╣čüčéą▓ąŠ ąĖą╗ąĖ čĆą░ąĘą┤ąĄą╗, č鹊 ą▓ ą┐čĆą░ą▓ąŠą╣ čćą░čüčéąĖ ąĖąĮč鹥čĆč乥ą╣čüą░ ąŠč鹊ą▒čĆą░ąĘčÅčéčüčÅ ąĄą│ąŠ čüąŠčüč鹊čÅąĮąĖąĄ ąĖ čüą▓ąŠą╣čüčéą▓ą░. ąÆ ąĮąĖąČąĮąĄą╣ čćą░čüčéąĖ 菹║čĆą░ąĮą░ ąĮą░čģąŠą┤ąĖčéčüčÅ ąŠą▒ą╗ą░čüčéčī ą▓čŗą▓ąŠą┤ą░ ąČčāčĆąĮą░ą╗ą░ ąŠą┐ąĄčĆą░čåąĖą╣ ąĖ ąŠčłąĖą▒ąŠą║, ą▓ ą▓ąĄčĆčģąĮąĄą╣ ąĮą░ą▒ą╗čÄą┤ą░ąĄą╝ ą┐ą░ąĮąĄą╗čī ąĖąĮčüčéčĆčāą╝ąĄąĮč鹊ą▓.
2...ą¤ąŠčüą╗ąĄ ą▓čŗą▒ąŠčĆą░ ąĮą░ą║ąŠą┐ąĖč鹥ą╗čÅ ąĖą╗ąĖ čĆą░ąĘą┤ąĄą╗ą░, ą▓ ą╗ąĄą▓ąŠą╣ čćą░čüčéąĖ ąĖąĮč鹥čĆč乥ą╣čüą░, ąĘą░ą┐čāčüą║ą░ąĄą╝ ąŠą┐ąĄčĆą░čåąĖčÄ čüą║ą░ąĮąĖčĆąŠą▓ą░ąĮąĖčÅ ą║ąĮąŠą┐ą║ąŠą╣ ┬½Scan┬╗, čü ą┐ą░ąĮąĄą╗ąĖ čāą┐čĆą░ą▓ą╗ąĄąĮąĖčÅ. ą×ą▒čĆą░čēą░čÄ ąÆą░čłąĄ ą▓ąĮąĖą╝ą░ąĮąĖąĄ ąĮą░ č鹊, čćč鹊 ą┤ą╗čÅ č鹊ą│ąŠ, čćč鹊ą▒čŗ ą▓ąŠčüčüčéą░ąĮąŠą▓ąĖčéčī čāą┤ą░ą╗čæąĮąĮčŗąĄ čäą░ą╣ą╗čŗ ą▓ R-Studio, ąĘą░ą┐čāčüą║ą░čéčī čüą║ą░ąĮąĖčĆąŠą▓ą░ąĮąĖąĄ ąĮąĄ ąŠą▒čÅąĘą░č鹥ą╗čīąĮąŠ. ą£ąŠąČąĮąŠ čüčĆą░ąĘčā ąŠčéą║čĆčŗčéčī ąĮčāąČąĮčŗą╣ čĆą░ąĘą┤ąĄą╗ ą║ąĮąŠą┐ą║ąŠą╣ ┬½Open Drive Files┬╗ ąĖ ą┐ąĄčĆąĄą╣čéąĖ ą║ ą▓čŗą┐ąŠą╗ąĮąĄąĮąĖčÄ ą┐.5. ąÜąĮąŠą┐ą║ąĖ čĆąĄą░ą╗ąĖąĘąŠą▓ą░ąĮčŗ ą▓ ą▓ąĖą┤ąĄ ąĖą║ąŠąĮąŠą║, ą▓ąĖą┤ ą║ąŠč鹊čĆčŗčģ ą╝ąĄąĮčÅąĄčéčüčÅ ąŠčé ą▓ąĄčĆčüąĖąĖ ą║ ą▓ąĄčĆčüąĖąĖ. ąŻąĘąĮą░čéčī, čćč鹊 ą║ą░ą║ą░čÅ ąĖą║ąŠąĮą║ą░ ąŠąĘąĮą░čćą░ąĄčé, ą╝ąŠąČąĮąŠ ąĮą░ą▓ąĄą┤čÅ ą║čāčĆčüąŠčĆ ąĮą░ ą║ąĮąŠą┐ą║čā, ąĖ ą┤ąŠąČą┤ą░ą▓čłąĖčüčī ą┐ąŠčÅą▓ą╗ąĄąĮąĖčÅ ą▓čüą┐ą╗čŗą▓ą░čÄčēąĄą╣ ą┐ąŠą┤čüą║ą░ąĘą║ąĖ. ąŚą░ą┐čāčüčéąĖčéčī čüą║ą░ąĮąĖčĆąŠą▓ą░ąĮąĖąĄ ąĖą╗ąĖ ąŠčéą║čĆčŗčéčī čĆą░ąĘą┤ąĄą╗ ą╝ąŠąČąĮąŠ čéą░ą║ąČąĄ ąĖąĘ ą▓čŗą┐ą░ą┤ą░čÄčēąĄą│ąŠ ą╝ąĄąĮčÄ, ą┐ąŠčüą╗ąĄ čēąĄą╗čćą║ą░ ą┐čĆą░ą▓ąŠą╣ ą║ąĮąŠą┐ą║ąŠą╣ ąĮą░ ąĘąĮą░čćą║ąĄ ąĮą░ą║ąŠą┐ąĖč鹥ą╗čÅ ąĖą╗ąĖ čĆą░ąĘą┤ąĄą╗ą░.
3...ą×čüčāčēąĄčüčéą▓ą╗čÅąĄą╝ ąĮą░čüčéčĆąŠą╣ą║čā ą┐ą░čĆą░ą╝ąĄčéčĆąŠą▓ čüą║ą░ąĮąĖčĆąŠą▓ą░ąĮąĖčÅ. ąöą╗čÅ ąĮą░čü, ą▓ ą┐ąĄčĆą▓čāčÄ ąŠč湥čĆąĄą┤čī, ą┐čĆąĄą┤čüčéą░ą▓ą╗čÅąĄčé ąĖąĮč鹥čĆąĄčü ą▓ąŠąĘą╝ąŠąČąĮąŠčüčéčī ąŠčéą║ą╗čÄč湥ąĮąĖčÅ čäą░ą╣ą╗ąŠą▓čŗčģ čüąĖčüč鹥ą╝, ąŠčéčüčāčéčüčéą▓čāčÄčēąĖčģ ąĮą░ ąÆą░čłąĄą╝ čāčüčéčĆąŠą╣čüčéą▓ąĄ. ąöą╗čÅ čŹč鹊ą│ąŠ, ą▓ ą▓čŗą┐ą░ą┤ą░čÄčēąĄą╝ čüą┐ąĖčüą║ąĄ ┬½File Systems┬╗, ą╝ąŠąČąĮąŠ čüąĮčÅčéčī ą│ą░ą╗ąŠčćą║ąĖ čü ąĮąĄą║ąŠč鹊čĆčŗčģ ą┐čāąĮą║č鹊ą▓. ąóą░ą║ąČąĄ, ą▓ čüą╗čāčćą░ąĄ ą┐ąŠą▓čĆąĄąČą┤ąĄąĮąĖčÅ čéą░ą▒ą╗ąĖčåčŗ čĆą░ąĘą┤ąĄą╗ąŠą▓ (ąĮąĄ ąŠč鹊ą▒čĆą░ąČą░čÄčéčüčÅ ą╗ąŠą│ąĖč湥čüą║ąĖąĄ ą┤ąĖčüą║ąĖ), ą╝ąŠąČąĮąŠ ąŠą│čĆą░ąĮąĖčćąĖčéčī ąŠą▒ą╗ą░čüčéčī čüą║ą░ąĮąĖčĆąŠą▓ą░ąĮąĖčÅ č鹥ą╝ čĆą░ąĘą┤ąĄą╗ąŠą╝, ą┤ą░ąĮąĮčŗąĄ čü ą║ąŠč鹊čĆąŠą│ąŠ ąÆą░ą╝ ąĮčāąČąĮčŗ. ąØą░ą┐čĆąĖą╝ąĄčĆ, ąĄčüą╗ąĖ ąÆą░čł ą┤ąĖčüą║ čĆą░ąĘą╝ąĄčĆąŠą╝ 300ąōą▒ čĆą░ąĘą▒ąĖčé ąĮą░ 3 čĆą░ąĘą┤ąĄą╗ą░ ą┐ąŠ 100ąōą▒, ą░ ą┤ą░ąĮąĮčŗąĄ ąÆą░ą╝ ąĮčāąČąĮčŗ č鹊ą╗čīą║ąŠ čüąŠ ą▓č鹊čĆąŠą│ąŠ, č鹊 ą▓ ą┐ą░čĆą░ą╝ąĄčéčĆą░čģ ┬½Start┬╗ ąĖ ┬½Size┬╗ ą╝ąŠąČąĮąŠ ąĘą░ą┤ą░čéčī čüąŠąŠčéą▓ąĄčéčüčéą▓ąĄąĮąĮąŠ 90 000MB ąĖ 210 000MB. ąÆčŗčłąĄąŠą┐ąĖčüą░ąĮąĮčŗąĄ ą┤ąĄą╣čüčéą▓ąĖčÅ čāčüą║ąŠčĆčÅčé ą┐čĆąŠčåąĄčüčü čüą║ą░ąĮąĖčĆąŠą▓ą░ąĮąĖčÅ.
4...ąØą░ąČąĖą╝ą░ąĄą╝ ą║ąĮąŠą┐ą║čā ┬½Scan┬╗. ąĪ čāą┤ąŠą▓ąŠą╗čīčüčéą▓ąĖąĄą╝ ąĮą░ą▒ą╗čÄą┤ą░ąĄą╝ ąĘą░ ą┤ą▓ąĖąČąĄąĮąĖąĄą╝ ą┐čĆąŠą│čĆąĄčüčü-ą▒ą░čĆą░. ąöą╗čÅ čüą║ą░ąĮąĖčĆąŠą▓ą░ąĮąĖčÅ ąČąĄčüčéą║ąŠą│ąŠ ą┤ąĖčüą║ą░ ąŠą▒čŖčæą╝ąŠą╝ 300ąōą▒ ą╝ąŠąČąĄčé ą┐ąŠčéčĆąĄą▒ąŠą▓ą░čéčīčüčÅ ą┐ąŠčĆčÅą┤ą║ą░ ąĮąĄčüą║ąŠą╗čīą║ąĖčģ čćą░čüąŠą▓, čüą║ą░ąĮąĖčĆąŠą▓ą░ąĮąĖąĄ 1ąōą▒ usb flash drive ąĘą░ąĮąĖą╝ą░ąĄčé ą┐ąŠčĆčÅą┤ą║ą░ ąĮąĄčüą║ąŠą╗čīą║ąĖčģ ą╝ąĖąĮčāčé. ąĪą║ąŠčĆąŠčüčéčī čüą║ą░ąĮąĖčĆąŠą▓ą░ąĮąĖčÅ čüąĖą╗čīąĮąŠ ąĘą░ą▓ąĖčüąĖčé ąŠčé ą║ąŠąĮą║čĆąĄčéąĮąŠą╣ ą╝ąŠą┤ąĄą╗ąĖ ąĖ čüąŠčüč鹊čÅąĮąĖčÅ ąĮą░ą║ąŠą┐ąĖč鹥ą╗čÅ. ą¤ąŠčüą╗ąĄ ąĘą░ą▓ąĄčĆčłąĄąĮąĖčÅ ą┐čĆąŠčåąĄčüčüą░, ą┐ąŠą┤ ąĖą║ąŠąĮą║ąŠą╣ ąŠčéčüą║ą░ąĮąĖčĆąŠą▓ą░ąĮąĮąŠą│ąŠ ąĮą░ą║ąŠą┐ąĖč鹥ą╗čÅ ą┐ąŠčÅą▓ąĖčéčüčÅ čĆą░čüą║čĆčŗą▓ą░čÄčēąĖą╣čüčÅ čüą┐ąĖčüąŠą║ ą▓ąŠąĘą╝ąŠąČąĮčŗčģ ą▓ą░čĆąĖą░ąĮč鹊ą▓ ą║ą░čĆčé čĆą░čüą┐ąŠą╗ąŠąČąĄąĮąĖčÅ ąĖąĮč乊čĆą╝ą░čåąĖąĖ. ąŚąĄą╗čæąĮčŗą╝ čåą▓ąĄč鹊ą╝ ą▓čŗą┤ąĄą╗ąĄąĮčŗ čģąŠčĆąŠčłąĖąĄ ą▓ą░čĆąĖą░ąĮčéčŗ, ąČąĄą╗čéčŗą╝ ŌĆō čüąŠą╝ąĮąĖč鹥ą╗čīąĮčŗąĄ, ą║čĆą░čüąĮčŗą╝ ŌĆō ą┐ą╗ąŠčģąĖąĄ. ąĢčüą╗ąĖ ą┐čĆąĖčüčāčéčüčéą▓čāčÄčé č鹊ą╗čīą║ąŠ ┬½ą║čĆą░čüąĮčŗąĄ┬╗ ą▓ą░čĆąĖą░ąĮčéčŗ, č鹊 čĆąĄą║ąŠą╝ąĄąĮą┤čāčÄ čüčĆą░ąĘčā ą┐ąĄčĆąĄą╣čéąĖ ą║ čćč鹥ąĮąĖčÄ čĆą░ąĘą┤ąĄą╗ą░ ┬½ąśčüą┐ąŠą╗čīąĘąŠą▓ą░ąĮąĖąĄ RawRecovery┬╗. ąÆčŗą▒ąĖčĆą░ąĄą╝ ą┐ąŠąĮčĆą░ą▓ąĖą▓čłąĖą╣čüčÅ ą▓ą░čĆąĖą░ąĮčé ąĖ ą┤ąĄą╗ą░ąĄą╝ ąĮą░ ąĮčæą╝ ą┤ą▓ąŠą╣ąĮąŠą╣ čēąĄą╗čćčæą║ ą╝čŗčłą║ąŠą╣, ąĖą╗ąĖ, ą▓čŗą┤ąĄą╗ąĖą▓, ąĮą░ąČąĖą╝ą░ąĄą╝ ą║ąĮąŠą┐ą║čā ┬½Open Drive Files┬╗.
5...ą¢ą┤čæą╝, ą┐ąŠą║ą░ ąĘą░ą▓ąĄčĆčłąĖčéčüčÅ ą┐čĆąŠčåąĄčüčü ą┐ąŠčüčéčĆąŠąĄąĮąĖčÅ ą┤ąĄčĆąĄą▓ą░ ą║ą░čéą░ą╗ąŠą│ąŠą▓. ąÜąŠčĆąĮąĄą▓ą░čÅ čäą░ą╣ą╗ąŠą▓ą░čÅ čüąĖčüč鹥ą╝ą░ ąĮą░čģąŠą┤ąĖčéčüčÅ ą▓ ą║ą░čéą░ą╗ąŠą│ąĄ ┬½Root┬╗. ąÆ ą║ą░čéą░ą╗ąŠą│ąĄ Metafiles ąĮą░čģąŠą┤ąĖčéčüčÅ čüą╗čāąČąĄą▒ąĮą░čÅ ąĖąĮč乊čĆą╝ą░čåąĖčÅ čäą░ą╣ą╗ąŠą▓ąŠą╣ čüąĖčüč鹥ą╝čŗ, ą▓ ą┐ą░ą┐ą║ą░čģ ą▓ąĖą┤ą░ $$$Folder***** ą╝ąŠąČąĮąŠ ąĮą░ą╣čéąĖ čäą░ą╣ą╗čŗ, ą║ąŠč鹊čĆčŗąĄ ąĮąĄ čāą┤ą░ą╗ąŠčüčī ą┐čĆąĖą▓čÅąĘą░čéčī ą║ ą║ąŠčĆąĮąĄą▓ąŠą╝čā ą║ą░čéą░ą╗ąŠą│čā.
6...ą¤ąŠą╝ąĄčćą░čÅ ą│ą░ą╗ąŠčćą║ą░ą╝ąĖ č湥ą║ą▒ąŠą║čüčŗ čĆčÅą┤ąŠą╝ čü ąŠą▒čŖąĄą║čéą░ą╝ąĖ čäą░ą╣ą╗ąŠą▓ąŠą╣ čüąĖčüč鹥ą╝čŗ, ą▓čŗą▒ąĖčĆą░ąĄą╝ čäą░ą╣ą╗čŗ ąĖ ą┐ą░ą┐ą║ąĖ, ą║ąŠč鹊čĆčŗąĄ čģąŠčéąĖą╝ ą▓ąŠčüčüčéą░ąĮąŠą▓ąĖčéčī, ąĘą░č鹥ą╝ ąĮą░ąČąĖą╝ą░ąĄą╝ ąĮą░ ą║ąĮąŠą┐ą║čā ┬½Recover Marked┬╗. ąĢčüą╗ąĖ čģąŠčéąĖč鹥 ą▓ąŠčüčüčéą░ąĮąŠą▓ąĖčéčī ą▓čüčÄ ąĮą░ą╣ą┤ąĄąĮąĮčāčÄ ąĖąĮč乊čĆą╝ą░čåąĖčÄ ŌĆō čēčæą╗ą║ąĮąĖč鹥 ą┐ąŠ ąĖą║ąŠąĮą║ąĄ ┬½Recover┬╗. ąśąĮąŠą│ą┤ą░, ą┤ą╗čÅ ą┐ąŠąĖčüą║ą░ ąĖ ą▓čŗą┤ąĄą╗ąĄąĮąĖčÅ ąČąĄą╗ą░ąĄą╝ąŠą╣ ąĖąĮč乊čĆą╝ą░čåąĖąĖ, čāą┤ąŠą▒ąĮąŠ ą▓ąŠčüą┐ąŠą╗čīąĘąŠą▓ą░čéčīčüčÅ čäčāąĮą║čåąĖčÅą╝ąĖ ┬½Find┬╗ ąĖ ┬½File Mask┬╗.
7...ąÆ ą┐ąŠčÅą▓ąĖą▓čłąĄą╝čüčÅ ą┐ąŠčüą╗ąĄ ąĮą░ąČą░čéąĖčÅ ą║ąĮąŠą┐ąŠą║ ┬½Recover Marked┬╗ ąĖą╗ąĖ ┬½Recover┬╗ ąŠą║ąĮąĄ ą▓čŗą▒ąĖčĆą░ąĄą╝ ą┐čāčéčī, ą║čāą┤ą░ ą▒čāą┤ąĄčé čüąŠčģčĆą░ąĮčÅčéčīčüčÅ ą▓ąŠčüčüčéą░ąĮąŠą▓ą╗ąĄąĮąĮą░čÅ ąĖąĮč乊čĆą╝ą░čåąĖčÅ, ąĖ ąĮą░ąČąĖą╝ą░ąĄą╝ ┬½OK┬╗. ą¤ą░čĆą░ą╝ąĄčéčĆčŗ čüąŠčģčĆą░ąĮąĄąĮąĖčÅ ą╝ąŠąČąĮąŠ ąŠčüčéą░ą▓ąĖčéčī ą║ą░ą║ ąĄčüčéčī. ą×ą▒čĆą░čēą░čÄ ąÆą░čłąĄ ą▓ąĮąĖą╝ą░ąĮąĖąĄ ąĮą░ č鹊, čćč鹊 ą┐ą░ą┐ą║ą░ ą▓ ą║ąŠč鹊čĆčāčÄ čüąŠčģčĆą░ąĮčÅąĄčéčüčÅ čĆąĄąĘčāą╗čīčéą░čé, ą┤ąŠą╗ąČąĮą░ ąĮą░čģąŠą┤ąĖčéčüčÅ ąĮą░ čĆą░ąĘą┤ąĄą╗ąĄ ąĖą╗ąĖ ąĮąŠčüąĖč鹥ą╗ąĄ ąŠčéą╗ąĖčćąĮąŠą╝ ąŠčé č鹊ą│ąŠ, ą║ąŠč鹊čĆčŗą╣ čüą║ą░ąĮąĖčĆąŠą▓ą░ą╗čüčÅ.
8...ą×ąČąĖą┤ą░ąĄą╝ ąĘą░ą▓ąĄčĆčłąĄąĮąĖčÅ ą┐čĆąŠčåąĄčüčüą░ čüąŠčģčĆą░ąĮąĄąĮąĖčÅ, ąĖ ą┐čĆąŠą▓ąĄčĆčÅąĄą╝ čĆąĄąĘčāą╗čīčéą░čé. ąĢčüą╗ąĖ ą▓čüčæ čģąŠčĆąŠčłąŠ ŌĆō ąĘą░ą║čĆčŗą▓ą░ąĄą╝ R-Studio ąĖ čĆą░ą┤čāąĄą╝čüčÅ.
ą¤ąĄčĆąĄą┤ ąĘą░ą║čĆčŗčéąĖąĄą╝ ą┐čĆąŠą│čĆą░ą╝ą╝čŗ čāą▒ąĄą┤ąĖč鹥čüčī, čćč鹊 ą║ąŠčĆčĆąĄą║čéąĮąŠ ą▓ąŠčüčüčéą░ąĮąŠą▓ąĖą╗ąŠčüčī ą▓čüčæ, čćč鹊 ąÆą░ą╝ čéčĆąĄą▒čāąĄčéčüčÅ, ąĖą╗ąĖ čüąŠčģčĆą░ąĮąĖč鹥 čĆąĄąĘčāą╗čīčéą░čé čüą║ą░ąĮąĖčĆąŠą▓ą░ąĮąĖčÅ. ąśąĮą░č湥, ąĄčüą╗ąĖ ąŠą▒ąĮą░čĆčāąČąĖčéčüčÅ, čćč鹊 ą▓ą░ą╝ ąĮčāąČąĮąŠ čćč鹊-č鹊 ąĄčēčæ, ą┐čĆąĖą┤čæčéčüčÅ čüą║ą░ąĮąĖčĆąŠą▓ą░čéčī ąĘą░ąĮąŠą▓ąŠ. ąĪąŠčģčĆą░ąĮąĖčéčī čĆąĄąĘčāą╗čīčéą░čé čüą║ą░ąĮąĖčĆąŠą▓ą░ąĮąĖčÅ ą╝ąŠąČąĮąŠ ąĖąĘ ąĖąĮč鹥čĆč乥ą╣čüą░ ą▓čŗą▒ąŠčĆą░ ąĮą░ą║ąŠą┐ąĖč鹥ą╗čÅ. ą¦č鹊ą▒čŗ čéčāą┤ą░ čüąĮąŠą▓ą░ ą┐ąŠą┐ą░čüčéčī, ąĮą░ąČą╝ąĖč鹥 ą║ąĮąŠą┐ą║čā ┬½Back┬╗ ąĮą░ ą┐ą░ąĮąĄą╗ąĖ ąĖąĮčüčéčĆčāą╝ąĄąĮč鹊ą▓. ąŚą░č鹥ą╝ ą▓ ą╝ąĄąĮčÄ, ą▓čŗą┐ą░ą┤ą░čÄčēąĄą╝ ą┐čĆąĖ čēąĄą╗čćą║ąĄ ą┐čĆą░ą▓ąŠą╣ ą║ąĮąŠą┐ą║ąŠą╣ ą╝čŗčłą║ąĖ ąĮą░ ąŠčéčüą║ą░ąĮąĖčĆąŠą▓ą░ąĮąĮąŠą╝ ąŠą▒čŖąĄą║č鹥, ą▓čŗą▒ąĄčĆąĖč鹥 ą┐čāąĮą║čé ┬½Save Scan Information┬╗, ąŠą┐čĆąĄą┤ąĄą╗ąĖč鹥 ą┐ą░ą┐ą║čā ą┤ą╗čÅ čüąŠčģčĆą░ąĮąĄąĮąĖčÅ ąĖ ąĮą░ąČą╝ąĖč鹥 ┬½ąĪąŠčģčĆą░ąĮąĖčéčī┬╗.
ąĢčüą╗ąĖ ą▓ čĆąĄąĘčāą╗čīčéą░č鹥 ą┐čĆąŠą▓ąĄą┤čæąĮąĮčŗčģ ą┤ąĄą╣čüčéą▓ąĖą╣ čćą░čüčéčī ą┤ą░ąĮąĮčŗčģ ą▓ąŠčüčüčéą░ąĮąŠą▓ąĖčéčī ąĮąĄ čāą┤ą░ą╗ąŠčüčī, ąĖą╗ąĖ ą▓ąŠčüčüčéą░ąĮąŠą▓ą╗ąĄąĮąĮčŗąĄ čäą░ą╣ą╗čŗ čüąŠą┤ąĄčƹȹ░čé ąĮąĄą║ąŠčĆčĆąĄą║čéąĮčāčÄ ąĖąĮč乊čĆą╝ą░čåąĖčÄ, č鹊 ą▓ ąĖąĮč鹥čĆč乥ą╣čüąĄ ą▓čŗą▒ąŠčĆą░ ąĮą░ą║ąŠą┐ąĖč鹥ą╗čÅ ąŠčéą║čĆčŗą▓ą░ąĄą╝ ą┤čĆčāą│ąŠą╣ ą▓ą░čĆąĖą░ąĮčé ą║ą░čĆčéčŗ (ąĖąĘ ┬½ąĘąĄą╗čæąĮčŗčģ┬╗ ąĖą╗ąĖ ┬½ąČąĄą╗čéčŗčģ┬╗) ąĖ ą┐ąŠą▓č鹊čĆčÅąĄą╝ ąŠą┐ąĄčĆą░čåąĖąĖ, ąŠą┐ąĖčüą░ąĮąĮčŗąĄ ą▓ ą┐čāąĮą║čéą░čģ 5-8. ąÆ čüą╗čāčćą░ąĄ, ą║ąŠą│ą┤ą░ ąĖ čŹč鹊 ąĮąĄ ą┐ąŠą╝ąŠą│ą╗ąŠ, ąŠą▒čĆą░čēą░ąĄą╝čüčÅ ą║ RawRecovery.
ąśčüą┐ąŠą╗čīąĘąŠą▓ą░ąĮąĖąĄ EasyRecovery Pro ą▓ čĆąĄąČąĖą╝ąĄ RawRecovery.
ą¤ąŠčüą╗ąĄ ąĘą░ą┐čāčüą║ą░ EasyRecovery Pro, čüą╗ąĄą▓ą░ ą▓čŗą▒ąĖčĆą░ąĄą╝ ą┐čāąĮą║čé ┬½Data Recovery┬╗, ąĘą░č鹥ą╝ čüą┐čĆą░ą▓ą░ ┬½RawRecovery┬╗. ąśąĘ ą┐ąŠčÅą▓ąĖą▓čłąĄą│ąŠčüčÅ čüą┐ąĖčüą║ą░ ą▓čŗą▒ąĖčĆą░ąĄą╝ ąĮčāąČąĮčŗą╣ ąĮą░ą║ąŠą┐ąĖč鹥ą╗čī, ąĮą░ąČąĖą╝ą░ąĄą╝ ą║ąĮąŠą┐ą║čā ┬½next┬╗. ąØą░ą▒ą╗čÄą┤ą░ąĄą╝ ąĘą░ ą┐čĆąŠą│čĆąĄčüčü-ą▒ą░čĆąŠą╝, ąČą┤čæą╝ čĆąĄąĘčāą╗čīčéą░čéą░.
ąĀą░ą▒ąŠčéą░čÅ ą▓ čĆąĄąČąĖą╝ąĄ RawRecovery, EasyRecovery Pro čüąŠą▒ąĖčĆą░ąĄčé čäą░ą╣ą╗čŗ ą┐ąŠ čćą░čüčéčÅą╝ ąĮą░ ąŠčüąĮąŠą▓ą░ąĮąĖąĖ ąĖą╝ąĄčÄčēąĖčģčüčÅ čüąĖą│ąĮą░čéčāčĆ. ąĪąĖą│ąĮą░čéčāčĆą░ ŌĆō čŹč鹊 čģą░čĆą░ą║č鹥čĆąĮčŗą╣ čäčĆą░ą│ą╝ąĄąĮčé, ą┐ąŠ ą║ąŠč鹊čĆąŠą╝čā ą╝ąŠąČąĮąŠ ą┐ąŠąĮčÅčéčī, čćč鹊 čäą░ą╣ą╗ ąŠčéąĮąŠčüąĖčéčüčÅ ą║ ąŠą┐čĆąĄą┤ąĄą╗čæąĮąĮąŠą╝čā čéąĖą┐čā. ąĪą┐ąĖčüąŠą║ ąĖą╝ąĄčÄčēąĖčģčüčÅ čüąĖą│ąĮą░čéčāčĆ ą╝ąŠąČąĮąŠ čāą▓ąĖą┤ąĄčéčī, ąĮą░ąČą░ą▓ ą║ąĮąŠą┐ą║čā ┬½File Types┬╗. ąÆąŠčüą┐ąŠą╗čīąĘąŠą▓ą░ą▓čłąĖčüčī ą┐čĆąĄą┤ą╗ąŠąČąĄąĮąĮčŗą╝ąĖ ąĖąĮčüčéčĆčāą╝ąĄąĮčéą░ą╝ąĖ ą╝ąŠąČąĮąŠ ą┤ąŠą▒ą░ą▓ąĖčéčī čüą▓ąŠąĖ čüąĖą│ąĮą░čéčāčĆčŗ.
ąÆ ą║ą░č湥čüčéą▓ąĄ čĆąĄąĘčāą╗čīčéą░čéą░ čüą║ą░ąĮąĖčĆąŠą▓ą░ąĮąĖčÅ ą┐ąŠą╗čāčćą░ąĄą╝ čüą┐ąĖčüąŠą║ čäą░ą╣ą╗ąŠą▓, čü ąĖą╝ąĄąĮą░ą╝ąĖ ą▓ąĖą┤ą░ FIL1.RAR, FIL2.RAR ąĖčéą┐., čĆą░čüčüąŠčĆčéąĖčĆąŠą▓ą░ąĮąĮčŗčģ ą▓ čüąŠąŠčéą▓ąĄčéčüčéą▓ąĖąĖ čü čéąĖą┐ą░ą╝ąĖ ą┐ąŠ čĆą░ąĘą╗ąĖčćąĮčŗą╝ ą┐ą░ą┐ą║ą░ą╝. ąÆ ą▓čŗą▒ąŠčĆąĄ ąŠą▒čŖąĄą║č鹊ą▓ ą┤ą╗čÅ ą┐ąŠčüą╗ąĄą┤čāčÄčēąĄą│ąŠ čüąŠčģčĆą░ąĮąĄąĮąĖčÅ, ą╝ąŠą│čāčé ą┐ąŠą╝ąŠčćčī čäčāąĮą║čåąĖąĖ ą┐ąŠąĖčüą║ą░, ąŠč鹊ą▒čĆą░ąČąĄąĮąĖčÅ ą▓ čüąŠąŠčéą▓ąĄčéčüčéą▓ąĖąĖ čü čäąĖą╗čīčéčĆąŠą╝ ąĖ ą┐čĆąŠčüą╝ąŠčéčĆą░ čüąŠą┤ąĄčƹȹĖą╝ąŠą│ąŠ čäą░ą╣ą╗ą░, ą▓čŗąĘčŗą▓ą░ąĄą╝čŗąĄ ąĮą░ąČą░čéąĖąĄą╝ ą║ąĮąŠą┐ąŠą║ ┬½Find┬╗, ┬½Filter Options┬╗ ąĖ ┬½View File┬╗ čüąŠąŠčéą▓ąĄčéčüčéą▓ąĄąĮąĮąŠ.
ą¤ąŠą╝ąĄčćą░ąĄą╝ č湥ą║ą▒ąŠą║čüčŗ čĆčÅą┤ąŠą╝ čü ąĮčāąČąĮčŗą╝ąĖ čäą░ą╣ą╗ą░ą╝ąĖ ąĖ ą┐ą░ą┐ą║ą░ą╝ąĖ, ąĮą░ąČąĖą╝ą░ąĄą╝ ┬½next┬╗. ąŚą░č鹥ą╝ ą▓čŗą▒ąĖčĆą░ąĄą╝ ą┐ą░ą┐ą║čā ąĖ čüąŠčģčĆą░ąĮčÅąĄą╝ ą▓ ąĮąĄčæ čĆąĄąĘčāą╗čīčéą░čé ą▓ąŠčüčüčéą░ąĮąŠą▓ą╗ąĄąĮąĖčÅ. ą¤ąŠčüą╗ąĄ ą║ąŠą┐ąĖčĆąŠą▓ą░ąĮąĖčÅ ą▓čŗą▒čĆą░ąĮąĮąŠą╣ ąĖąĮč乊čĆą╝ą░čåąĖąĖ, ąĄčüčéčī ą▓ąŠąĘą╝ąŠąČąĮąŠčüčéčī čüąŠčģčĆą░ąĮąĖčéčī čĆąĄąĘčāą╗čīčéą░čé čüą║ą░ąĮąĖčĆąŠą▓ą░ąĮąĖčÅ, ą┤ą╗čÅ ą┤ą░ą╗čīąĮąĄą╣čłąĄą│ąŠ ąĖčüą┐ąŠą╗čīąĘąŠą▓ą░ąĮąĖčÅ.
ąĢčüą╗ąĖ R-Studio ą▓čŗą┤ą░čæčé ąŠčłąĖą▒ą║ąĖ čćč鹥ąĮąĖčÅ, ą▓ąĖčüąĮąĄčé EasyRecovery.
ąóąŠ čŹč鹊 ą╝ąŠąČąĄčé ąŠąĘąĮą░čćą░čéčī ąĮą░ą╗ąĖčćąĖąĄ ąĮąĄčćąĖčéą░ąĄą╝čŗčģ čüąĄą║č鹊čĆąŠą▓. ąÆąŠąĘą╝ąŠąČąĮąŠ, ą┐ąŠč鹥čĆčÅ ą┤ą░ąĮąĮčŗčģ ąĖ ą▒čŗą╗ą░ ą▓čŗąĘą▓ą░ąĮą░ ąĖčģ ą┐ąŠčÅą▓ą╗ąĄąĮąĖąĄą╝. ą¦ąĄą╝ ąĖčģ ą▒ąŠą╗čīčłąĄ, č鹥ą╝ ą╝ąĄą┤ą╗ąĄąĮąĮąĄąĄ ą▒čāą┤ąĄčé ąĖą┤čéąĖ čüą║ą░ąĮąĖčĆąŠą▓ą░ąĮąĖąĄ ąĖ čüčćąĖčéčŗą▓ą░ąĮąĖąĄ ąĖąĮč乊čĆą╝ą░čåąĖąĖ. ą¤čĆąĖ ą▒ąŠą╗čīčłąŠą╝ ą║ąŠą╗ąĖč湥čüčéą▓ąĄ ą▒菹┤-čüąĄą║č鹊čĆąŠą▓ ( >50 ) čĆąĄą║ąŠą╝ąĄąĮą┤čāąĄą╝ ą▓ R-Studio čāą╝ąĄąĮčīčłąĖčéčī ą║ąŠą╗ąĖč湥čüčéą▓ąŠ ą┐ąŠą┐čŗč鹊ą║ čćč鹥ąĮąĖčÅ. ą¦č鹊ą▒čŗ čŹč鹊 čüą┤ąĄą╗ą░čéčī, ą▓čŗą┤ąĄą╗ąĖč鹥 ąČąĄčüčéą║ąĖą╣ ą┤ąĖčüą║ ą▓ ąĖąĮč鹥čĆč乥ą╣čüąĄ ą▓čŗą▒ąŠčĆą░ ąĮą░ą║ąŠą┐ąĖč鹥ą╗čÅ, ą▓čŗą▒ąĄčĆąĖč鹥 ą┐ą░čĆą░ą╝ąĄčéčĆ I/O Tries ą▓ ą┐ąŠčÅą▓ąĖą▓čłąĄą╝čüčÅ ą▓ ą┐čĆą░ą▓ąŠą╣ čćą░čüčéąĖ 菹║čĆą░ąĮą░ čüą┐ąĖčüą║ąĄ ąĖ ą▓čŗčüčéą░ą▓ąĖč鹥 ąĄą│ąŠ ą▓ 1. ąÆ ą║ą░č湥čüčéą▓ąĄ ą║ą░čĆą┤ąĖąĮą░ą╗čīąĮąŠą│ąŠ čĆąĄčłąĄąĮąĖčÅ čŹč鹊ą╣ ą┐čĆąŠą▒ą╗ąĄą╝čŗ ą╝ąŠąČąĮąŠ ą┐ąŠčüąŠą▓ąĄč鹊ą▓ą░čéčī čéą░ą║ąČąĄ ąŠą▒čĆą░čēąĄąĮąĖąĄ ą▓ čüą┐ąĄčåąĖą░ą╗ąĖąĘąĖčĆąŠą▓ą░ąĮąĮčāčÄ ąŠčĆą│ą░ąĮąĖąĘą░čåąĖčÄ ŌĆō čéą░ą╝, ą║ą░ą║ ą┐čĆą░ą▓ąĖą╗ąŠ, ąĖą╝ąĄčÄčéčüčÅ ą┐čĆąŠą│čĆą░ą╝ą╝ąĮąŠ-ą░ą┐ą┐ą░čĆą░čéąĮčŗąĄ ą║ąŠą╝ą┐ą╗ąĄą║čüčŗ, čüą┐ąĄčåąĖą░ą╗čīąĮąŠ ą┐čĆąĄą┤ąĮą░ąĘąĮą░č湥ąĮąĮčŗąĄ ą┤ą╗čÅ ą▓čŗą┐ąŠą╗ąĮąĄąĮąĖčÅ čéą░ą║ąŠą│ąŠ čĆąŠą┤ą░ čĆą░ą▒ąŠčé.
ą¢ąĄą╗ą░čÄ čāčüą┐ąĄčłąĮąŠą│ąŠ ą▓ąŠčüčüčéą░ąĮąŠą▓ą╗ąĄąĮąĖčÅ ą┤ą░ąĮąĮčŗčģ ąĖ čģąŠčĆąŠčłąĄą│ąŠ ąĮą░čüčéčĆąŠąĄąĮąĖčÅ.