Чистка Windows
Причин подобного поведения "форточек" можно привести массу - от всевозможного программного мусора, забивающегося в укромные уголки Windows и сжирающего немало ресурсов компьютера, до инфицирования системы вирусами и прочей дрянью. Естественно, рано или поздно ситуация достигает своей критической точки, и пользователю ничего не остается, как заняться чисткой и оптимизацией системы.Давайте и мы сегодня, поставив себя на место вышеупомянутого владельца Windows, озаботимся сходной проблемой и постараемся вернуть операционной системе былую резвость. Итак, неспешно приступаем к реанимации вверенной нам электронно-вычислительной машины.
Для начала удостоверимся в девственной чистоте запускаемых процессов в системе, запустив какую-нибудь антивирусную программу с самыми свежими базами на борту. Крайне желательно, чтобы приложение умело детектировать spyware, adware и прочие вредоносные модули. Без тени смущения скажем, что наиболее удобным решением здесь может выступить бесплатная и не требующая предварительной инсталляции лечебная утилита Dr.Web CureIT!
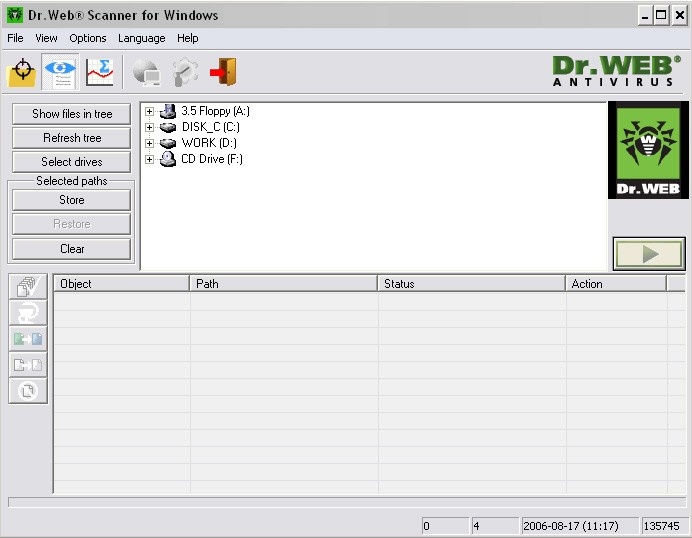
В настройках антивируса устанавливаем проверку оперативной памяти и всех без исключения файлов на любых доступных дисках. Обязательно включаем функцию лечения зараженных данных и ведение подробного отчета по инфицированным файлам, чтобы после сканирования составить наиболее достоверную картину о состоянии нашего пациента, то есть компьютера. С объектами, которые антивирус не одолел, расправляемся вручную согласно инструкциям, доступным на веб-сайте любого производителя антивирусных продуктов.
Теперь, когда "чистота сознания" Windows не вызывает сомнений, заглянем в автозагрузку - сперва в меню "Пуск -> Программы -> Автозагрузка". В этой излюбленной многими приложениями папке нередко ночуют ярлыки всяческих приложений, зачастую бесполезных в повседневной деятельности пользователя, но стабильно отбирающих свой лакомый кусок оперативной памяти. Например, популярные продукты компании Adobe при инсталляции постоянно копируют в эту папку ссылки на дополнительные модули своих приложений. В общем, вооружившись трезвой решимостью, исключаем из автозагрузки явно лишних гостей.
Но и это еще далеко не все. Дело в том, что многие программы, прописывают себя для автозапуска в системном реестре Windows по адресу HKEY_LOCAL_MACHINE\SOFTWARE\Microsoft\Windows\CurrentVersion\Run. Поэтому, используя знакомый нам редактор реестра (Пуск -> Выполнить... -> regedit.exe), наведем порядок и в этой ветке. Здесь стараемся акцентировать внимание на поле "Значение", в котором обычно указывается полный путь к запускаемой программе. Никчемные записи удаляем нажатием правой клавиши мыши и пункта меню "Удалить". Отлично!
В случае затруднений, любой вопрос запросто решается использованием поисковых интернет-машин и путем "пробивания" в их индексной базе непонятного исполняемого файла, присутствующего в системе.
И еще один тонкий момент. Поскольку реестр "форточек" - достаточно уязвимое место операционной системы, то перед всеми манипуляциями желательно от греха подальше сделать его резервную копию, набрав в командной строке regedit.exe /E c:\all.reg и скопировав все ветки в файл all.reg. В дальнейшем восстановить случайно поврежденный реестр не составит особого труда.
После всех шаманских плясок с реестром и автозагрузкой перезагружаем компьютер. Эта процедура необходима, скажем так, для "закрепления" проделанных изменений и подтверждения того, что мы не наломали дров при чистке системы.
Следуем дальше. На очереди - анализ и отключение впустую работающих служб Windows.
Затем перейдем к наведению порядка среди файлов на жестком диске. Здесь, вооружившись любым продвинутым файловым менеджером (FAR Manager или Total Commander)1, дадим шороху, отправив на тот свет кучу невостребованных данных. Например, смело можно удалить временные файлы, создаваемые Windows или сторонними программами2, в директориях C:\Windows\Temp и C:\Documents and Settings\Имя_пользователя_в_системе\Local Settings\Temp. Дополнительно рекомендуем заглянуть в папку Program Files и изучить ее на предмет уже давно удаленных приложений. Опять-таки, проявляя сознательность, отправляем ненужные файлы в "корзину".
Маленькая хитрость: подстраховать себя при удалении программ, можно, путем не прямого удаления файлов, а временного перемещения их в какую-нибудь специально подготовленную директорию. Затем, после перезагрузки системы и удостоверения в отсутствии критических проблем, эта папка с легкой душой и чистым сердцем просто удаляется с диска.
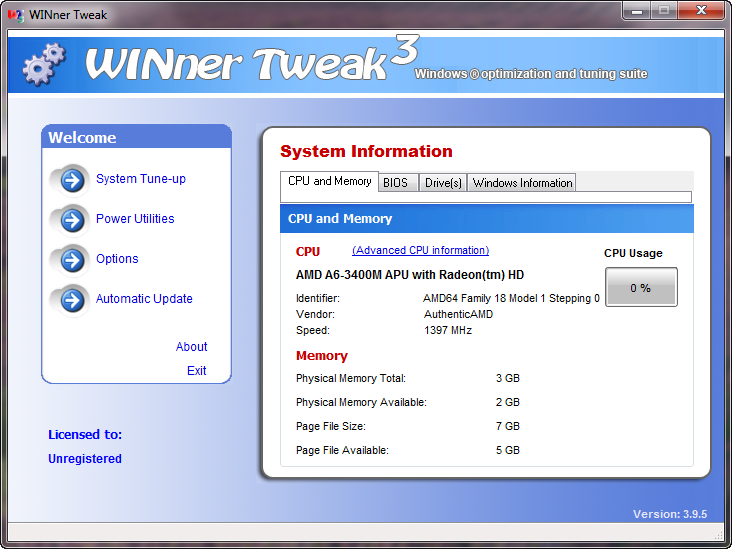
Ну, а сэкономить время в данном случае поможет стандартная утилита "Очистка диска", входящая в состав всех последних версий операционной системы. Находится она в меню "Пуск -> Программы -> Стандартные -> Служебные". Функционал этой программы огромен, в частности, в той же Windows XP можно не только удалить временные и ненужные файлы, но и освободить место, занимаемое журналами установки, данными браузера Internet Explorer и компонентами Windows. Можно даже ликвидировать все, кроме последней, точки восстановления системы Windows XP или сжать давно неиспользуемые данные средствами NTFS. Поскольку "продвинутость" этой утилиты не вызывает сомнений, рекомендуем пользоваться ей с особой осторожностью, по возможности обращая внимание на подсказки и советы, предлагаемые пользователю программой.
Эх, гулять так гулять, продолжаем! Проходим в панель управления и нащупываем там модуль установки/удаления программ. Здесь наша миссия будет проста: собраться с силами и деинсталлировать с глаз долой приложения, успевшие покрыться информационной пылью и не требовавшиеся с времен очаковских и покоренья Крыма.
Частенько тут встречается фирменный ляп, знакомый опытным юзерам Windows и свойственный всей линейки продукта от Билла Гейтса: вроде бы программы уже нет и в помине, а в списках модуля удаления до сих пор значатся ее "хвосты". Лечится этот "глюк" утилиткой Windows Installer Clean Up от самой же Microsoft либо чисткой ветки реестра HKEY_LOCAL_MACHINE\SOFTWARE\Microsoft\Windows\CurrentVersion\Uninstall вручную. Кстати, далеко не все приложения сами корректно удаляются с компьютера. Нередко программы оставляют после себя директории, файлы настроек и прочие конфигурационные данные. Тут тоже придется проявить бдительность и самостоятельно удалить всю эту мишуру.
Теперь, когда системный реестр очищен, работавшие вхолостую службы остановлены, древние программы отправлены на пенсию и вообще кругом порядок и уют, настал заключительный этап - дефрагментации данных на винчестере, подводящий итог нашему материалу. Запускаем утилиту дефрагментации (Мой компьютер -> Управление -> Дефрагментация диска) и жмем мышкой нужную клавишу с целью достижения требуемого результата.