ąŻčüčéą░ąĮąŠą▓ą║ą░ Windows
ąÜą░ą║ ą┐ąŠčüčéą░ą▓ąĖčéčī XP?ąĢčüčéčī ąĮąĄčüą║ąŠą╗čīą║ąŠ čüą┐ąŠčüąŠą▒ąŠą▓. ąÆąŠ-ą┐ąĄčĆą▓čŗčģ, ąĄčüą╗ąĖ ą▓ą░čł CD čü ą┤ąĖčüčéčĆąĖą▒čāčéąĖą▓ąŠą╝ ą┐ąŠčģąŠąČ ąĮą░ č鹊čé, čćč鹊 ą▓čŗą┐čāčüą║ą░ąĄčéčüčÅ Microsoft, č鹊 ąŠąĮ ą┤ąŠą╗ąČąĄąĮ ą▒čŗčéčī ą▒čāč鹊ą▓čŗą╝ (ąĘą░ą│čĆčāąĘąŠčćąĮčŗą╝). ą¦č鹊ą▒čŗ ąĘą░ą│čĆčāąĘąĖčéčīčüčÅ čü ąĮąĄą│ąŠ ąĮą░ą┤ąŠ ą▓ BIOS-e ą┐ą░čĆą░ą╝ąĄčéčĆ "Boot sequence" čāčüčéą░ąĮąŠą▓ąĖčéčī čĆą░ą▓ąĮčŗą╝ CD-ROM, ą▓čüčéą░ą▓ąĖčéčī CD ąĖ ą┐ąĄčĆąĄąĘą░ą│čĆčāąĘąĖčéčīčüčÅ. ą¤ąŠčüą╗ąĄ čüčéą░čĆčéą░ ą║ąŠą╝ą┐čīčÄč鹥čĆą░ ąĘą░ą┐čāčüčéąĖčéčüčÅ ą┐čĆąŠą│čĆą░ą╝ą╝ą░ čāčüčéą░ąĮąŠą▓ą║ąĖ. ąöą░ą╗čīčłąĄ - ą┐čĆąŠčüč鹊 čüą╗ąĄą┤ąŠą▓ą░čéčī ąĖąĮčüčéčĆčāą║čåąĖčÅą╝.
ąŁč鹊 ąĄą┤ąĖąĮčüčéą▓ąĄąĮąĮčŗą╣ ą╝ąĄč鹊ą┤ ąĘą░ą│čĆčāąĘąĖčéčīčüčÅ ą┐čĆčÅą╝ąŠ ą▓ ą┐čĆąŠą│čĆą░ą╝ą╝čā-čāčüčéą░ąĮąŠą▓čēąĖą║, ąĖą╝ąĄčÅ č鹊ą╗čīą║ąŠ CD. Microsoft čüčćąĖčéą░ąĄčé, čćč鹊 CD-ROM - čŹč鹊 ąĮąĄąŠč鹥ą╝ą╗ąĄą╝ą░čÅ ąĖ ą░ą▒čüąŠą╗čÄčéąĮąŠ ąĮąĄąŠą▒čģąŠą┤ąĖą╝ą░čÅ ą┤ąĄčéą░ą╗čī ą┤ą╗čÅ ą║ąŠą╝ą┐čīčÄč鹥čĆą░, ąĮą░ ą║ąŠč鹊čĆčŗą╣ čāčüčéą░ąĮą░ą▓ą╗ąĖą▓ą░ąĄčéčüčÅ XP, ą┐ąŠčŹč鹊ą╝čā čüčĆąĄą┤čüčéą▓ ą┤ą╗čÅ čĆąĄą░ą╗ąĖąĘą░čåąĖąĖ čüčéą░čĆąŠą│ąŠ ą┤ąŠą▒čĆąŠą│ąŠ čüą┐ąŠčüąŠą▒ą░ ąĘą░ą│čĆčāąĘą║ąĖ čü ą┤ąĖčüą║ąĄč鹊ą║ ą▓ čüąŠčüčéą░ą▓ ą┤ąĖčüčéčĆąĖą▒čāčéąĖą▓ą░ ą▒ąŠą╗čīčłąĄ ąĮąĄ ą▓čģąŠą┤ąĖčé.
ąÆąŠ-ą▓č鹊čĆčŗčģ, ą╝ąŠąČąĮąŠ ąĘą░ą│čĆčāąĘąĖčéčīčüčÅ čü DOS-ąŠą▓čüą║ąŠą╣ čüąĖčüč鹥ą╝ąĮąŠą╣ ą┤ąĖčüą║ąĄčéčŗ čü ą┤čĆą░ą╣ą▓ąĄčĆąŠą╝ CD-ROM ąĖ ąĘą░ą┐čāčüčéąĖčéčī ą┐čĆąŠą│čĆą░ą╝ą╝čā "winnt.exe" ą▓ ą┤ąĖčĆąĄą║č鹊čĆąĖąĖ i386 ąĮą░ ą┤ąĖčüą║ąĄ čü ą┤ąĖčüčéčĆąĖą▒čāčéąĖą▓ąŠą╝.
ą¤čĆąĖą╝ąĄčćą░ąĮąĖąĄ: ąĄčüą╗ąĖ ą▓ą░čł ą▓ąĖąĮč湥čüč鹥čĆ ą┐ąŠą┤ą║ą╗čÄč湥ąĮ ą║ ą▓ąĮąĄčłąĮąĄą╝čā ą║ąŠąĮčéčĆąŠą╗ą╗ąĄčĆčā (SCSI ąĖą╗ąĖ IDE), č鹊 ąĮąĄ ąĘą░ą▒čāą┤čīč鹥 čüą║ą░čćą░čéčī ąĮąŠą▓čŗą╣ XP (ąĖą╗ąĖ W2k) ą┤čĆą░ą╣ą▓ąĄčĆ ą┤ą╗čÅ ąĮąĄą│ąŠ ąĖ čüą║ąĖąĮčāčéčī ąĄą│ąŠ ąĮą░ ą┤ąĖčüą║ąĄčéčā. ą×ąĮ ą┐ąŠąĮą░ą┤ąŠą▒ąĖčéčüčÅ, ąĄčüą╗ąĖ ą┐čĆąŠą│čĆą░ą╝ą╝ą░ ąĖąĮčüčéą░ą╗ą╗čÅčåąĖąĖ ąĮąĄ čüą╝ąŠąČąĄčé ą┐čĆą░ą▓ąĖą╗čīąĮąŠ ąŠą┐čĆąĄą┤ąĄą╗ąĖčéčī ąĖ čāčüčéą░ąĮąŠą▓ąĖčéčī čāčüčéčĆąŠą╣čüčéą▓ąŠ. ąÆ čŹč鹊ą╝ čüą╗čāčćą░ąĄ ąĮąĄąŠą▒čģąŠą┤ąĖą╝ąŠ ąĮą░ąČą░čéčī ąĮą░ F6, ą║ąŠą│ą┤ą░ ą▒čāą┤ąĄčé ą┐čĆąŠąĖąĘą▓ąŠą┤ąĖčéčīčüčÅ ą┐ąŠąĖčüą║ čéą░ą║ąĖčģ čāčüčéčĆąŠą╣čüčéą▓.

ąś, ąĮą░ą║ąŠąĮąĄčå, ą╝ąŠąČąĮąŠ ąĖąĘ ą┐ąŠą┤ W9x, NT4 ąĖą╗ąĖ W2k ąĘą░ą┐čāčüčéąĖčéčī ą┐čĆąŠą│čĆą░ą╝ą╝čā "setup.exe" ąĖąĘ ą║ąŠčĆąĮąĄą▓ąŠą│ąŠ ą║ą░čéą░ą╗ąŠą│ą░ ąĪD ą┤ąĖčüą║ą░, ąĖą╗ąĖ winnt32.exe ąĖąĘ ą┤ąĖčĆąĄą║č鹊čĆąĖąĖ i386, ąĖ ą░ą┐ą│čĆąĄą╣ą┤ąĮčāčéčī čüąĖčüč鹥ą╝čā ąĮą░ XP. ąöąĄą╗ą░ąĄčéčüčÅ čŹč鹊 ą║ąŠčĆčĆąĄą║čéąĮąŠ, ąĖ ą┐ąĄčĆąĄą┤ ą┐ąĄčĆąĄąĘą░ą│čĆčāąĘą║ąŠą╣ čüąĖčüč鹥ą╝ą░ ą▓čŗą┤ą░čæčé čüą┐ąĖčüąŠą║ ą┐čĆąŠą│čĆą░ą╝ą╝ ąĖ ą┤čĆą░ą╣ą▓ąĄčĆąŠą▓, ąĮąĄčüąŠą▓ą╝ąĄčüčéąĖą╝čŗčģ čü XP.
ą×ą┤ąĮą░ą║ąŠ, ą┐ąŠčüą╗ąĄą┤ąĮąĖą╣ čüą┐ąŠčüąŠą▒ ąĮąĄ čÅą▓ą╗čÅąĄčéčüčÅ čüą░ą╝čŗą╝ ąŠą┐čéąĖą╝ą░ą╗čīąĮčŗą╝. ąØąĄčüą╝ąŠčéčĆčÅ ąĮą░ č鹊, čćč鹊 XP ą┐čŗčéą░ąĄčéčüčÅ čüą░ą╝ąŠčüč鹊čÅč鹥ą╗čīąĮąŠ ąŠą┐čĆąĄą┤ąĄą╗ąĖčéčī čüą┐ąĖčüąŠą║ ą┐čĆąŠą│čĆą░ą╝ą╝ ąĖ ą┤čĆą░ą╣ą▓ąĄčĆąŠą▓, ą║ąŠč鹊čĆčŗąĄ ąĮąĄ ą▒čāą┤čāčé čĆą░ą▒ąŠčéą░čéčī čü ąĮąĄą╣ ą║ąŠčĆčĆąĄą║čéąĮąŠ, ąŠąĮą░ ąĮąĄ ą▓ čüąŠčüč鹊čÅąĮąĖąĖ čüą┤ąĄą╗ą░čéčī čŹč鹊 ą┐čĆą░ą▓ąĖą╗čīąĮąŠ ą▓ąŠ ą▓čüąĄčģ čüą╗čāčćą░čÅčģ. ą¤ąŠčŹč鹊ą╝čā, ą▓ąŠ ąĖąĘą▒ąĄąČą░ąĮąĖąĄ ą┐čĆąŠą▒ą╗ąĄą╝ čü čüąŠą▓ą╝ąĄčüčéąĖą╝ąŠčüčéčīčÄ, ą╝čŗ ą▒čŗ čĆąĄą║ąŠą╝ąĄąĮą┤ąŠą▓ą░ą╗ąĖ ą▓ą░ą╝ čüčéą░ą▓ąĖčéčī čüąĖčüč鹥ą╝čā ąĘą░ąĮąŠą▓ąŠ.
ąĢčüčéčī ąĄčēčæ ą▒ąŠą╗ąĄąĄ čĆą░ą┤ąĖą║ą░ą╗čīąĮčŗą╣ ą╝ąĄč鹊ą┤ čĆąĄčłąĄąĮąĖčÅ ą┐čĆąŠą▒ą╗ąĄą╝ čü čüąŠą▓ą╝ąĄčüčéąĖą╝ąŠčüčéčīčÄ. ą¤čĆąĖ ąĖąĮčüčéą░ą╗ą╗čÅčåąĖąĖ ą┐ąŠą▓ąĄčĆčģ čüčāčēąĄčüčéą▓čāčÄčēąĄą╣ ą×ąĪ, čā ą▓ą░čü ą▒čāą┤ąĄčé ą▓ąŠąĘą╝ąŠąČąĮąŠčüčéčī ą▓čŗą▒ąŠčĆą░ ą×ąĪ (Dual boot).
ą¤čĆąĖą╝ąĄčćą░ąĮąĖąĄ:ą┐ąŠčüą╗ąĄ čāčüčéą░ąĮąŠą▓ą║ąĖ XP ą║ą░ą║ ąŠčéą┤ąĄą╗čīąĮąŠą╣ ą×ąĪ ą▒čāą┤ąĄčé ąĮąĄą▓ąŠąĘą╝ąŠąČąĮą░ ąĮąŠčĆą╝ą░ą╗čīąĮą░čÅ čĆą░ą▒ąŠčéą░ Outlook Express ąĖ Internet Explorer ą▓ Windows 9x, čé.ą║. XP ąĘą░ą╝ąĄąĮąĖčé ą┐ąŠčüą╗ąĄą┤ąĮąĖąĄ. ąŁč鹊 ą▓ąĄčĆąĮąŠ č鹊ą╗čīą║ąŠ ą▓ čüą╗čāčćą░ąĄ čāčüčéą░ąĮąŠą▓ą║ąĖ ąŠą▒ąĄąĖčģ ą×ąĪ ąĮą░ ąŠą┤ąĖąĮ ąĖ č鹊čé ąČąĄ čĆą░ąĘą┤ąĄą╗ ą┤ąĖčüą║ą░. ąØąŠ čŹčéčā ą┐čĆąŠą▒ą╗ąĄą╝čā ą╝ąŠąČąĮąŠ čĆąĄčłąĖčéčī ą┐čāčéčæą╝ ą║ąŠą┐ąĖčĆąŠą▓ą░ąĮąĖčÅ ąĮąĄą║ąŠč鹊čĆčŗčģ DLL ąĖąĘ WinXP\System32 ą▓ Windows\System. ąöą╗čÅ ąŠą┐čĆąĄą┤ąĄą╗ąĄąĮąĖčÅ ąĮčāąČąĮčŗčģ ą▒ąĖą▒ą╗ąĖąŠč鹥ą║ ą╝ąŠąČąĮąŠ ą▓ąŠčüą┐ąŠą╗čīąĘąŠą▓ą░čéčīčüčÅ ą┐čĆąŠą│čĆą░ą╝ą╝ąŠą╣ ShowDep ( http://www.showdep.com/) ąĖą╗ąĖ ą░ąĮą░ą╗ąŠą│ąĖčćąĮčŗąĄ čüą▓ąĄą┤ąĄąĮąĖčÅ ą┐ąŠą║ą░ąĘčŗą▓ą░ąĄčé Outlook Express ą▓ ąŠą║ąĮąĄ "ą× ą┐čĆąŠą│čĆą░ą╝ą╝ąĄ".
ąÜčĆąŠą╝ąĄ čŹč鹊ą│ąŠ, ą╝ąĮąŠą│ąĖąĄ ą┐čĆąŠą│čĆą░ą╝ą╝čŗ ą┐čĆąĖą┤čæčéčüčÅ čāčüčéą░ąĮą░ą▓ą╗ąĖą▓ą░čéčī ą┐ąŠ ą┤ą▓ą░ čĆą░ąĘą░, ąŠčéą┤ąĄą╗čīąĮąŠ ą┤ą╗čÅ XP ąĖ ą┤ą╗čÅ W9x. ąśąĮąŠą│ą┤ą░ ą╝ąŠąČąĮąŠ ą▓ ąŠą┤ąĖąĮ ąĖ č鹊čé ąČąĄ ą║ą░čéą░ą╗ąŠą│, ąĮą░ą┐čĆąĖą╝ąĄčĆ Office 2000 čāąČąĄ ą┐čĆąĖ čāčüčéą░ąĮąŠą▓ą║ąĄ čüą┐ąŠčüąŠą▒ąĄąĮ ą┐ąŠąĮčÅčéčī, čćč鹊 ąŠąĮ čāąČąĄ čāčüčéą░ąĮąŠą▓ą╗ąĄąĮ, ąĖ ą▓ ąĖč鹊ą│ąĄ čāčüčéą░ąĮą░ą▓ą╗ąĖą▓ą░ąĄčé ą▓čüąĄą│ąŠ ąŠą║ąŠą╗ąŠ 18 ą╝ąĄą│ą░ą▒ą░ą╣čé.
2.2. ąÜą░ą║ ą▓čŗą▒čĆą░čéčī ąĮčāąČąĮčāčÄ ą▓ąĄčĆčüąĖčÄ čÅą┤čĆą░ ąĖ HAL ąĄčēčæ ą┐čĆąĖ ąĖąĮčüčéą░ą╗ą╗čÅčåąĖąĖ?
ąÆ čüą░ą╝ąŠą╝ ąĮą░čćą░ą╗ąĄ č鹥ą║čüč鹊ą▓ąŠą│ąŠ čŹčéą░ą┐ą░ čāčüčéą░ąĮąŠą▓ą║ąĖ XP ą┐čĆąĖ ą┐ąŠčÅą▓ą╗ąĄąĮąĖąĖ čüąŠąŠą▒čēąĄąĮąĖčÅ "Setup is inspecting your computer's hardware configuration" ąĮą░ąČą╝ąĖč鹥 ąĖ čāą┤ąĄčƹȹĖą▓ą░ą╣č鹥 ą║ą╗ą░ą▓ąĖčłčā "F5". ąÆ ą┐ąŠčÅą▓ąĖą▓čłąĄą╝čüčÅ ąĮą░ 菹║čĆą░ąĮąĄ čüą┐ąĖčüą║ąĄ ą▓ąĄčĆčüąĖą╣ ą▒ąĖą▒ą╗ąĖąŠč鹥ą║ HAL ą▓čŗą▒ąĄčĆąĖč鹥 ą▓ąĄčĆčüąĖčÄ, čüąŠąŠčéą▓ąĄčéčüčéą▓čāčÄčēčāčÄ ą▓ą░čłąĄą╝čā ą║ąŠą╝ą┐čīčÄč鹥čĆčā, ąĖą╗ąĖ ą▓čŗą▒ąĄčĆąĖč鹥 ą┐ąŠąĘąĖčåąĖčÄ "Other" ą┤ą╗čÅ č鹊ą│ąŠ, čćč鹊ą▒čŗ čāą║ą░ąĘą░čéčī čäą░ą╣ą╗ ą▒ąĖą▒ą╗ąĖąŠč鹥ą║ąĖ ąŠčé ą┐čĆąŠąĖąĘą▓ąŠą┤ąĖč鹥ą╗čÅ ąŠą▒ąŠčĆčāą┤ąŠą▓ą░ąĮąĖčÅ. ąŚą░č鹥ą╝ ą┐čĆąŠą┤ąŠą╗ąČąĖč鹥 čāčüčéą░ąĮąŠą▓ą║čā Windows. ąÆ ą┐ąŠčüčéą░ą▓ą║čā XP ą▓ą║ą╗čÄč湥ąĮčŗ čüą╗ąĄą┤čāčÄčēąĖąĄ ą▓ąĄčĆčüąĖąĖ ą▒ąĖą▒ą╗ąĖąŠč鹥ą║ąĖ HAL:
ACPI Multiprocessor PC- ą┤ą╗čÅ ACPI-čüąĖčüč鹥ą╝ čü ąĮąĄčüą║ąŠą╗čīą║ąĖą╝ąĖ ą┐čĆąŠčåąĄčüčüąŠčĆą░ą╝ąĖ.
ACPI Uniprocessor PC- ąĖčüą┐ąŠą╗čīąĘčāąĄčéčüčÅ ą┤ą╗čÅ ACPI-čüąĖčüč鹥ą╝ čü ą╝ąĮąŠą│ąŠą┐čĆąŠčåąĄčüčüąŠčĆąĮąŠą╣ čüąĖčüč鹥ą╝ąĮąŠą╣ ą┐ą╗ą░č鹊ą╣ ąĖ ąŠą┤ąĮąĖą╝ čāčüčéą░ąĮąŠą▓ą╗ąĄąĮąĮčŗą╝ ą┐čĆąŠčåąĄčüčüąŠčĆąŠą╝.
Advanced Configuration and Power Interface (ACPI) PC- ąĖčüą┐ąŠą╗čīąĘčāąĄčéčüčÅ ą┤ą╗čÅ ąŠą┤ąĮąŠą┐čĆąŠčåąĄčüčüąŠčĆąĮčŗčģ ACPI-čüąĖčüč鹥ą╝.
MPS Uniprocessor PC- ą┤ą╗čÅ čüąĖčüč鹥ą╝ ą▒ąĄąĘ ą┐ąŠą┤ą┤ąĄčƹȹ║ąĖ ACPI, čü ą╝ąĮąŠą│ąŠą┐čĆąŠčåąĄčüčüąŠčĆąĮąŠą╣ čüąĖčüč鹥ą╝ąĮąŠą╣ ą┐ą╗ą░č鹊ą╣ ąĖ ąŠą┤ąĮąĖą╝ čāčüčéą░ąĮąŠą▓ą╗ąĄąĮąĮčŗą╝ ą┐čĆąŠčåąĄčüčüąŠčĆąŠą╝.
MPS Multiprocessor PC- ą┤ą╗čÅ ą╝ąĮąŠą│ąŠą┐čĆąŠčåąĄčüčüąŠčĆąĮčŗčģ čüąĖčüč鹥ą╝ ą▒ąĄąĘ ą┐ąŠą┤ą┤ąĄčƹȹ║ąĖ.
ACPI Compaq SystemPro Multiprocessor or 100% compatible- ą┤ą╗čÅ ą║ąŠą╝ą┐čīčÄč鹥čĆąŠą▓ Compaq SystemPro ąĖą╗ąĖ ą┐ąŠą╗ąĮąŠčüčéčīčÄ čüąŠą▓ą╝ąĄčüčéąĖą╝čŗčģ čü ąĮąĖą╝ąĖ.
Standard PC- ąĖčüą┐ąŠą╗čīąĘčāąĄčéčüčÅ ą┤ą╗čÅ ą╗čÄą▒ąŠą│ąŠ čüčéą░ąĮą┤ą░čĆčéąĮąŠą│ąŠ ą║ąŠą╝ą┐čīčÄč鹥čĆą░, ąĮąĄ ą╝ąĮąŠą│ąŠą┐čĆąŠčåąĄčüčüąŠčĆąĮąŠą│ąŠ ąĖ ą▒ąĄąĘ ą┐ąŠą┤ą┤ąĄčƹȹ║ąĖ ACPI.
Standart PC with C-Step i486- ąĖčüą┐ąŠą╗čīąĘčāąĄčéčüčÅ ą┤ą╗čÅ ą║ąŠą╝ą┐čīčÄč鹥čĆąŠą▓ čü ą┐ąŠą┤ą┤ąĄčƹȹ║ąŠą╣ čŹč鹊ą╣ č鹥čģąĮąŠą╗ąŠą│ąĖąĖ.
2.3. ą¤čĆąĖ ąĖąĮčüčéą░ą╗ą╗čÅčåąĖąĖ čüąĖčüč鹥ą╝ą░ ąĮąĄ ą┤ą░čæčé ą▓čŗą▒čĆą░čéčī ą║ąŠą╝ą┐ąŠąĮąĄąĮčéčŗ, ą┤ą░ ąĖ ą┐ąŠčüą╗ąĄ ąĖąĮčüčéą░ą╗ą╗čÅčåąĖąĖ ą▓ Add/Remove programs ŌĆō Windows Components ą┐ąŠčćčéąĖ ąĮąĖč湥ą│ąŠ ąĮąĄčé.
ąÆąŠ ą▓čĆąĄą╝čÅ čāčüčéą░ąĮąŠą▓ą║ąĖ ąĮąĖč湥ą│ąŠ ą▓čŗą▒čĆą░čéčī ą▓ą░ą╝, ą║ čüąŠąČą░ą╗ąĄąĮąĖčÄ, ąĮąĄ čāą┤ą░čüčéčüčÅ. ąØąŠ, ą┐ąŠčüą╗ąĄ ąĖąĮčüčéą░ą╗ą╗čÅčåąĖąĖ, ą▓ Windows/inf ąĮą░ą╣ą┤ąĖč鹥 čäą░ą╣ą╗ąĖą║ sysoc.inf ąĖ čāą┤ą░ą╗ąĖč鹥 ą▓ ąĮčæą╝ čüą╗ąŠą▓ąŠ hide ąĖą╗ąĖ HIDE ą▓ąĄąĘą┤ąĄ, ą│ą┤ąĄ ąĮą░ą╣ą┤čæč鹥. ąÆ Add/Remove Windows components ą┐ąŠčÅą▓čÅčéčüčÅ ąĮąŠą▓čŗąĄ ą┐čāąĮą║čéčŗ. ąÜ čüąŠąČą░ą╗ąĄąĮąĖčÄ, ą▓čüčæ ąĖąĘ ą┐ąŠčÅą▓ąĖą▓čłąĖčģčüčÅ ą┐čāąĮą║č鹊ą▓ čāą┤ą░ą╗čÅčéčī ąĮąĄą╗čīąĘčÅ, ąĮąŠ ą║ąŠąĄ-čćč鹊 ą▓čüčæ-čéą░ą║ąĖ ą╝ąŠąČąĮąŠ.
2.4. ąĪč鹊ąĖčé ą╗ąĖ ą┐ąĄčĆąĄčģąŠą┤ąĖčéčī čü FAT32 ąĮą░ NTFS?
ąÆčüčæ ąĘą░ą▓ąĖčüąĖčé ąŠčé č鹊ą│ąŠ, čü ą║ą░ą║ąŠą╣ čåąĄą╗čīčÄ ą▓čŗ ąĖčüą┐ąŠą╗čīąĘčāąĄč鹥 ą║ąŠą╝ą┐čīčÄč鹥čĆ, ąĖ čüą║ąŠą╗čīą║ąŠ čā ą▓ą░čü ąŠą┐ąĄčĆą░čéąĖą▓ąĮąŠą╣ ą┐ą░ą╝čÅčéąĖ. ąĪą╗ąĄą┤čāąĄčé čāč湥čüčéčī, čćč鹊 NTFS čĆą░ą▒ąŠčéą░ąĄčé ąĮąĄčüą║ąŠą╗čīą║ąŠ ą╝ąĄą┤ą╗ąĄąĮąĮąĄąĄ č湥ą╝ FAT, ąĖąĘ-ąĘą░ ą┤ąŠą┐ąŠą╗ąĮąĖč鹥ą╗čīąĮąŠ ąĘą░ą│čĆčāąČą░ąĄą╝čŗčģ čüąĄčĆą▓ąĖčüąŠą▓ ąĖ ąĄčæ čüąĖčüč鹥ą╝čŗ ą▒ąĄąĘąŠą┐ą░čüąĮąŠčüčéąĖ. ąĢčüą╗ąĖ čā ą▓ą░čü ą╝ą░ą╗ąŠ ąŠą┐ąĄčĆą░čéąĖą▓ąĮąŠą╣ ą┐ą░ą╝čÅčéąĖ, ąĖ ą▓čŗ čĆąĄčłąĖą╗ąĖ ą┐ąŠčüčéą░ą▓ąĖčéčī čüąĄą▒ąĄ XP, č鹊 ą▓ą░ą╝ ąŠą┤ąĮąŠąĘąĮą░čćąĮąŠ ąĮąĄą╗čīąĘčÅ čüčéą░ą▓ąĖčéčī čüąĄą▒ąĄ NTFS. ąĢčüą╗ąĖ čā ą▓ą░čü 128MB ąĖą╗ąĖ ą▒ąŠą╗čīčłąĄ, č鹊 ą╝ąŠąČąĮąŠ čāąČąĄ ą┐ąŠą┤čāą╝ą░čéčī ąŠą▒ NTFS. ąĪą╗ąĄą┤čāąĄčé ą▓ąĘą▓ąĄčüąĖčéčī ą┐čĆąĄąĖą╝čāčēąĄčüčéą▓ą░ ąĖ ąĮąĄą┤ąŠčüčéą░čéą║ąĖ NTFS ą┤ą╗čÅ ą┐čĆąŠčüč鹊ą│ąŠ ą┐ąŠą╗čīąĘąŠą▓ą░č鹥ą╗čÅ ąĖ čĆąĄčłąĖčéčī, čćč鹊 ą▓ą░ą╝ ąĮčāąČąĮąŠ. ąÜ ą┐čĆąĄąĖą╝čāčēąĄčüčéą▓ą░ą╝ FAT32 ą╝ąŠąČąĮąŠ ąŠčéąĮąĄčüčéąĖ č鹊, čćč鹊 ąŠąĮą░ ą▒čŗčüčéčĆąĄąĄ ąĖ čéčĆąĄą▒čāąĄčé ą╝ąĄąĮčīčłąĄ ą┐ą░ą╝čÅčéąĖ ą┤ą╗čÅ čĆą░ą▒ąŠčéčŗ. ąĢčüą╗ąĖ čüąĖčüč鹥ą╝ą░ čĆą░ą▒ąŠčéą░ąĄčé č鹊ą╗čīą║ąŠ čü FAT32, č鹊 ą▓ ą┐ą░ą╝čÅčéčī ąĮąĄ ą│čĆčāąĘčÅčéčüčÅ ą┤čĆą░ą╣ą▓ąĄčĆą░ ąĖ čüąĄčĆą▓ąĖčüčŗ, ąĮąĄąŠą▒čģąŠą┤ąĖą╝čŗąĄ NTFS. ąÜčĆąŠą╝ąĄ čŹč鹊ą│ąŠ, ą┐čĆąĖ ąĖčüą┐ąŠą╗čīąĘąŠą▓ą░ąĮąĖąĖ FAT32 ąĖą╝ąĄąĄčéčüčÅ ą▓ąŠąĘą╝ąŠąČąĮąŠčüčéčī ą┤ąŠčüčéčāą┐ą░ ą║ ą┤ąĖčüą║čā ą┐čĆąĖ ąĘą░ą│čĆčāąĘą║ąĄ čü ąĘą░ą│čĆčāąĘąŠčćąĮąŠą│ąŠ čäą╗ąŠą┐ą┐ąĖ W9x. ą¤čĆąĄąĖą╝čāčēąĄčüčéą▓ą░ NTFS ą┤ą╗čÅ ą┐čĆąŠčüč鹊ą│ąŠ ą┐ąŠą╗čīąĘąŠą▓ą░č鹥ą╗čÅ ą╝ąŠąČąĮąŠ ąŠą┐ąĖčüą░čéčī ąŠą┤ąĮąĖą╝ čæą╝ą║ąĖą╝ čüą╗ąŠą▓ąŠą╝: indestructible. ąØą░ ą┐ąŠą╗ąĮąŠą╝ čüąĄčĆčīčæąĘąĄ, ą▓čŗčłąĖą▒ąĖčéčī NTFS čćčĆąĄąĘą▓čŗčćą░ą╣ąĮąŠ čüą╗ąŠąČąĮąŠ, čģąŠčéčī ąĖ ą▓ąŠąĘą╝ąŠąČąĮąŠ. ąöą╗čÅ ąŠą┐čŗčéą░ ąĘą░ą┐čāčüą║ą░ą╗ą░čüčī ą║čāčćą░ čĆą░ąĘą╗ąĖčćąĮčŗčģ ą┐čĆąĖą╗ąŠąČąĄąĮąĖą╣, ąŠą┐čéąĖą╝ąĖąĘą░č鹊čĆčŗ ą┤ąĖčüą║ą░, ąĖ ą▓ čüą░ą╝čŗąĄ ąĮąĄą┐ąŠą┤čģąŠą┤čÅčēąĖąĄ ą╝ąŠą╝ąĄąĮčéčŗ ąČą░ą╗ą░čüčī ą║ąĮąŠą┐ą║ą░ reset. ą¤ąŠą▓č鹊čĆąĄąĮąĖąĄ čŹč鹊ą│ąŠ čüą░ą┤ąĖąĘą╝ą░ ą┤ąŠą▒čĆčŗą╣ ą┤ąĄčüčÅč鹊ą║ čĆą░ąĘ ąĮąĖą║ą░ą║ąŠą│ąŠ ą▓ą┐ąĄčćą░čéą╗ąĄąĮąĖčÅ ąĮą░ čüąĖčüč鹥ą╝čā ąĮąĄ ą┐čĆąŠąĖąĘą▓ąĄą╗ąŠ, ąŠąĮą░ ą┐čĆąŠą┤ąŠą╗ąČą░ą╗ą░ čĆą░ą▒ąŠčéą░čéčī ą▒ąĄąĘ ąŠčłąĖą▒ąŠą║. ąÜčĆąŠą╝ąĄ čŹč鹊ą│ąŠ, NTFS ąŠą▒ą╗ą░ą┤ą░ąĄčé ą▓čüčéčĆąŠąĄąĮąĮčŗą╝ąĖ čüčĆąĄą┤čüčéą▓ą░ą╝ąĖ čłąĖčäčĆąŠą▓ą░ąĮąĖčÅ čäą░ą╣ą╗ąŠą▓, čćč鹊 ąŠą▒ąĄčüą┐ąĄčćąĖą▓ą░ąĄčé ąŠą┐čĆąĄą┤ąĄą╗čæąĮąĮčāčÄ čāą▓ąĄčĆąĄąĮąĮąŠčüčéčī ą▓ čüąŠčģčĆą░ąĮąĮąŠčüčéąĖ ą┤ą░ąĮąĮčŗčģ. ąÜąŠąĮąĄčćąĮąŠ, ą┐čĆąĖ čāčüą╗ąŠą▓ąĖąĖ čćč鹊 čüąĖčüč鹥ą╝ą░ ąĮąĄ ą▒čāą┤ąĄčé ą┐ąĄčĆąĄčāčüčéą░ąĮą░ą▓ą╗ąĖą▓ą░čéčīčüčÅ.
2.5. ą¦č鹊 ą▓ąŠąŠą▒čēąĄ čéą░ą║ąŠąĄ NTFS, ąĖ ą║ą░ą║ ąŠąĮą░ čĆą░ą▒ąŠčéą░ąĄčé?
NTFS ą▓čŗčĆąŠčüą╗ą░ ąĖąĘ čäą░ą╣ą╗ąŠą▓ąŠą╣ čüąĖčüč鹥ą╝čŗ HPFS, čĆą░ąĘčĆą░ą▒ą░čéčŗą▓ą░ąĄą╝ąŠą╣ čüąŠą▓ą╝ąĄčüčéąĮąŠ IBM ąĖ Microsoft ą┤ą╗čÅ ą┐čĆąŠąĄą║čéą░ OS/2. ą×ąĮą░ ąĮą░čćą░ą╗ą░ ąĖčüą┐ąŠą╗čīąĘąŠą▓ą░čéčīčüčÅ ą▓ą╝ąĄčüč鹥 čü Windows NT 3.1 ą▓ 1993 ą│ąŠą┤čā. Windows NT 3.1 ą┤ąŠą╗ąČąĮą░ ą▒čŗą╗ą░ čüąŠčüčéą░ą▓ąĖčéčī ą║ąŠąĮą║čāčĆąĄąĮčåąĖčÄ čüąĄčĆą▓ąĄčĆą░ą╝ ąĮą░ ą▒ą░ąĘąĄ NetWare ąĖ Unix, ą┐ąŠčŹč鹊ą╝čā NTFS ą▓ąŠą▒čĆą░ą╗ą░ ą▓ čüąĄą▒čÅ ą▓čüąĄ č鹊ą│ą┤ą░čłąĮąĖąĄ č鹥čģąĮąŠą╗ąŠą│ąĖč湥čüą║ąĖąĄ ą┤ąŠčüčéąĖąČąĄąĮąĖčÅ. ąÆąŠčé ąŠčüąĮąŠą▓ąĮčŗąĄ ąĖąĘ ąĮąĖčģ:
1. ąĀą░ą▒ąŠčéą░ čü ą▒ąŠą╗čīčłąĖą╝ąĖ ą┤ąĖčüą║ą░ą╝ąĖ. NTFS ąĖą╝ąĄąĄčé čĆą░ąĘą╝ąĄčĆ ą║ą╗ą░čüč鹥čĆą░ 512 ą▒ą░ą╣čé, čćč鹊 ą▓ ą┐čĆąĖąĮčåąĖą┐ąĄ ąŠą┐čéąĖą╝ą░ą╗čīąĮąŠ, ąĮąŠ ąĄą│ąŠ ą╝ąŠąČąĮąŠ ą╝ąĄąĮčÅčéčī ą┤ąŠ 64ąÜ. ąæąŠą╗ąĄąĄ ą▓ą░ąČąĮąŠ č鹊, čćč鹊 NTFS čüą┐ąŠčüąŠą▒ąĮą░ č鹥ąŠčĆąĄčéąĖč湥čüą║ąĖ čĆą░ą▒ąŠčéą░čéčī čü č鹊ą╝ą░ą╝ąĖ čĆą░ąĘą╝ąĄčĆąŠą╝ ą▓ 16,777,216 č鹥čĆą░ą▒ą░ą╣čé. ąóąĄąŠčĆąĄčéąĖč湥čüą║ąĖ, ą┐ąŠč鹊ą╝čā čćč鹊 čéą░ą║ąĖčģ ąČąĄčüčéą║ąĖčģ ą┤ąĖčüą║ąŠą▓ ą┐ąŠą║ą░ ą┐čĆąŠčüč鹊 ąĮąĄ čüčāčēąĄčüčéą▓čāąĄčé, ąĖ ą┐ąŠčÅą▓čÅčéčüčÅ ąŠąĮąĖ ą▓ąĄčüčīą╝ą░ ąĮąĄ čüą║ąŠčĆąŠ.
2. ąŻčüč鹊ą╣čćąĖą▓ąŠčüčéčī. NTFS čüąŠą┤ąĄčƹȹĖčé ą┤ą▓ąĄ ą║ąŠą┐ąĖąĖ ą░ąĮą░ą╗ąŠą│ą░ FAT, ą║ąŠč鹊čĆčŗąĄ ąĮą░ąĘčŗą▓ą░čÄčéčüčÅ MFT (Master File Table). ąÆ ąŠčéą╗ąĖčćąĖąĄ ąŠčé FAT MSDOS, MFT ą▒ąŠą╗čīčłąĄ ąĮą░ą┐ąŠą╝ąĖąĮą░ąĄčé čéą░ą▒ą╗ąĖčåčā ą▒ą░ąĘčŗ ą┤ą░ąĮąĮčŗčģ. ąĢčüą╗ąĖ ąŠčĆąĖą│ąĖąĮą░ą╗ MFT ą┐ąŠą▓čĆąĄąČą┤čæąĮ ą▓ čüą╗čāčćą░ąĄ ą░ą┐ą┐ą░čĆą░čéąĮąŠą╣ ąŠčłąĖą▒ą║ąĖ (ąĮą░ą┐čĆąĖą╝ąĄčĆ, ą┐ąŠčÅą▓ą╗ąĄąĮąĖčÅ bad-čüąĄą║č鹊čĆą░), č鹊 čüąĖčüč鹥ą╝ą░ ą┐čĆąĖ čüą╗ąĄą┤čāčÄčēąĄą╣ ąĘą░ą│čĆčāąĘą║ąĄ ąĖčüą┐ąŠą╗čīąĘčāąĄčé ą║ąŠą┐ąĖčÄ MFT, ąĖ ą░ą▓č鹊ą╝ą░čéąĖč湥čüą║ąĖ čüąŠąĘą┤ą░čæčé ąĮąŠą▓čŗą╣ ąŠčĆąĖą│ąĖąĮą░ą╗, čāąČąĄ čü čāčćčæč鹊ą╝ ą┐ąŠą▓čĆąĄąČą┤ąĄąĮąĖą╣. ąØąŠ čŹč鹊 ąĮąĄ čüą░ą╝ąŠąĄ ą│ą╗ą░ą▓ąĮąŠąĄ. ąōą╗ą░ą▓ąĮąŠąĄ, čćč鹊 NTFS ąĖčüą┐ąŠą╗čīąĘčāąĄčé čüąĖčüč鹥ą╝čā čéčĆą░ąĮąĘą░ą║čåąĖą╣ ą┐čĆąĖ ąĘą░ą┐ąĖčüąĖ čäą░ą╣ą╗ąŠą▓ ąĮą░ ą┤ąĖčüą║. ąŁčéą░ čüąĖčüč鹥ą╝ą░ ą┐čĆąĖčłą╗ą░ ąĖąĘ ąĪąŻąæąö, ą│ą┤ąĄ ąĘą░čēąĖčéą░ čåąĄą╗ąŠčüčéąĮąŠčüčéąĖ ą┤ą░ąĮąĮčŗčģ - ąČąĖąĘąĮąĄąĮąĮąŠ ą▓ą░ąČąĮąŠąĄ ą┤ąĄą╗ąŠ. ąŻąČąĄ čŹč鹊 ą│ąŠą▓ąŠčĆąĖčé ąŠ ąĄčæ čŹčäč乥ą║čéąĖą▓ąĮąŠčüčéąĖ.
ąöčĆą░ą╣ą▓ąĄčĆ ą▓ą▓ąŠą┤ą░/ą▓čŗą▓ąŠą┤ą░ NTFS ąĖąĮąĖčåąĖąĖčĆčāąĄčé ą┐čĆąŠčåąĄčüčü ąĘą░ą┐ąĖčüąĖ, ąŠą┤ąĮąŠą▓čĆąĄą╝ąĄąĮąĮąŠ čüąŠąŠą▒čēą░čÅ čüąĄčĆą▓ąĖčüčā Log File Service ą▓ąĄčüčéąĖ ą╗ąŠą│ ą▓čüąĄą│ąŠ ą┐čĆąŠąĖčüčģąŠą┤čÅčēąĄą│ąŠ.
ąöą░ąĮąĮčŗąĄ ą┐ąĖčłčāčéčüčÅ ą▓ ą║čŹčł, ą┐ąŠą┤ čāą┐čĆą░ą▓ą╗ąĄąĮąĖąĄą╝ čüąĄčĆą▓ąĖčüą░ Cache Manager.
Cache Manager ą┐ąŠčüčŗą╗ą░ąĄčé ą┤ą░ąĮąĮčŗąĄ Virtual Memory Manager-čā (ą╝ąĄąĮąĄą┤ąČąĄčĆčā ą▓ąĖčĆčéčāą░ą╗čīąĮąŠą╣ ą┐ą░ą╝čÅčéąĖ), ą┤ą╗čÅ ąĘą░ą┐ąĖčüąĖ ąĮą░ ą┤ąĖčüą║ ą▓ č乊ąĮąŠą▓ąŠą╝ čĆąĄąČąĖą╝ąĄ.
Virtual Memory Manager ą┐ąŠčüčŗą╗ą░ąĄčé ą┤ą░ąĮąĮčŗąĄ ą┤čĆą░ą╣ą▓ąĄčĆčā ą┤ąĖčüą║ą░, ą┐čĆąŠą┐čāčüčéąĖą▓ ąĖčģ č湥čĆąĄąĘ Fault Tolerant Driver (ąĄčüą╗ąĖ čā ą▓ą░čü ą╝ą░čüčüąĖą▓ ą┤ąĖčüą║ąŠą▓ RAID).
ąöčĆą░ą╣ą▓ąĄčĆ ą┤ąĖčüą║ą░ čłą╗čæčé ąĖčģ ą║ąŠąĮčéčĆąŠą╗ą╗ąĄčĆčā, ą║ąŠč鹊čĆčŗą╣ čāąČąĄ ą┐ąĖčłąĄčé ąĖčģ ą╗ąĖą▒ąŠ ą▓ ą║čŹčł, ą╗ąĖą▒ąŠ ą┐čĆčÅą╝ąŠ ąĮą░ ą┤ąĖčüą║.
ąĢčüą╗ąĖ čŹčéą░ ąŠą┐ąĄčĆą░čåąĖčÅ ą┐čĆąŠčģąŠą┤ąĖčé ą▒ąĄąĘ ąŠčłąĖą▒ąŠą║, ąĘą░ą┐ąĖčüčī ą╗ąŠą│ą░ čāą┤ą░ą╗čÅąĄčéčüčÅ.
ąĢčüą╗ąĖ ą┐čĆąŠąĖčüčģąŠą┤ąĖčé čüą▒ąŠą╣, ąĘą░ą┐ąĖčüčī ą╗ąŠą│ą░ ąŠčüčéą░ąĄčéčüčÅ ą▓ čéą░ą▒ą╗ąĖčåąĄ čéčĆą░ąĮąĘą░ą║čåąĖą╣, ąĖ ą┐čĆąĖ čüą╗ąĄą┤čāčÄčēąĄą╝ ą┤ąŠčüčéčāą┐ąĄ ą║ ą┤ąĖčüą║čā Log File Service ąŠą▒ąĮą░čĆčāąČąĖą▓ą░ąĄčé čŹčéčā ąĘą░ą┐ąĖčüčī, ąĖ ą┐čĆąŠčüč鹊 ą▓ąŠčüčüčéą░ąĮą░ą▓ą╗ąĖą▓ą░ąĄčé ą▓čüčæ ą║ą░ą║ ą▒čŗą╗ąŠ ą┤ąŠ čŹč鹊ą╣ ąŠą┐ąĄčĆą░čåąĖąĖ.
ąóą░ą║ą░čÅ čüąĖčüč鹥ą╝ą░ ą│ą░čĆą░ąĮčéąĖčĆčāąĄčé ą░ą▒čüąŠą╗čÄčéąĮčāčÄ čüąŠčģčĆą░ąĮąĮąŠčüčéčī ą┤ą░ąĮąĮčŗčģ ą▓ čüą╗čāčćą░ąĄ ą║ąŠą┐ąĖčĆąŠą▓ą░ąĮąĖčÅ, ą┐ąĄčĆąĄą╝ąĄčēąĄąĮąĖčÅ ąĖ čāą┤ą░ą╗ąĄąĮąĖčÅ čäą░ą╣ą╗ąŠą▓ ąĖą╗ąĖ ą┤ąĖčĆąĄą║č鹊čĆąĖą╣. ą¤čĆąĖ ą▓ąĮąĄčüąĄąĮąĖąĖ ąĖąĘą╝ąĄąĮąĄąĮąĖą╣ ą▓ čäą░ą╣ą╗, ą▓čŗ č鹥čĆčÅąĄč鹥 č鹥 ąĖąĘą╝ąĄąĮąĄąĮąĖčÅ, ą║ąŠč鹊čĆčŗąĄ ąĮą░čģąŠą┤ąĖą╗ąĖčüčī ą▓ ą╝ąŠą╝ąĄąĮčé čüą▒ąŠčÅ ą▓ ą┐ą░ą╝čÅčéąĖ ąĖą╗ąĖ ą▓ ą║čŹčłąĄ ą║ąŠąĮčéčĆąŠą╗ą╗ąĄčĆą░, ąĖ ąĮąĄ čāčüą┐ąĄą╗ąĖ ąĘą░ą┐ąĖčüą░čéčīčüčÅ ąĮą░ ą┤ąĖčüą║.
3. ąŚą░čēąĖčēąĄąĮąĮąŠčüčéčī. NTFS čĆą░čüčüą╝ą░čéčĆąĖą▓ą░ąĄčé čäą░ą╣ą╗čŗ, ą║ą░ą║ ąŠą▒čŖąĄą║čéčŗ. ąÜą░ąČą┤čŗą╣ čäą░ą╣ą╗ąŠą▓čŗą╣ ąŠą▒čŖąĄą║čé ąŠą▒ą╗ą░ą┤ą░ąĄčé čüą▓ąŠą╣čüčéą▓ą░ą╝ąĖ, čéą░ą║ąĖą╝ąĖ ą║ą░ą║ ąĄą│ąŠ ąĖą╝čÅ, ą┤ą░čéą░ čüąŠąĘą┤ą░ąĮąĖčÅ, ą┤ą░čéą░ ą┐ąŠčüą╗ąĄą┤ąĮąĄą│ąŠ ąŠą▒ąĮąŠą▓ą╗ąĄąĮąĖčÅ, ą░čĆčģąĖą▓ąĮčŗą╣ čüčéą░čéčāčü, ąĖ ą┤ąĄčüą║čĆąĖą┐č鹊čĆ ą▒ąĄąĘąŠą┐ą░čüąĮąŠčüčéąĖ. ążą░ą╣ą╗ąŠą▓čŗą╣ ąŠą▒čŖąĄą║čé čéą░ą║ąČąĄ čüąŠą┤ąĄčƹȹĖčé ąĮą░ą▒ąŠčĆ ą╝ąĄč鹊ą┤ąŠą▓, ą║ąŠč鹊čĆčŗąĄ ą┐ąŠąĘą▓ąŠą╗čÅčÄčé čü ąĮąĖą╝ čĆą░ą▒ąŠčéą░čéčī, čéą░ą║ąĖąĄ ą║ą░ą║ open, close, read ąĖ write. ą¤ąŠą╗čīąĘąŠą▓ą░č鹥ą╗ąĖ, ą▓ą║ą╗čÄčćą░čÅ čüąĄč鹥ą▓čŗčģ, ą┤ą╗čÅ ąŠą▒čĆą░čēąĄąĮąĖčÅ ą║ čäą░ą╣ą╗čā ą▓čŗąĘčŗą▓ą░čÄčé čŹčéąĖ ą╝ąĄč鹊ą┤čŗ, ą░ Security Reference Monitor ąŠą┐čĆąĄą┤ąĄą╗čÅąĄčé, ąĖą╝ąĄąĄčé ą╗ąĖ ą┐ąŠą╗čīąĘąŠą▓ą░č鹥ą╗čī ąĮąĄąŠą▒čģąŠą┤ąĖą╝čŗąĄ ą┐čĆą░ą▓ą░ ą┤ą╗čÅ ą▓čŗąĘąŠą▓ą░ ą║ą░ą║ąŠą│ąŠ-ą╗ąĖą▒ąŠ ąĖąĘ čŹčéąĖčģ ą╝ąĄč鹊ą┤ąŠą▓. ąÜčĆąŠą╝ąĄ čŹč鹊ą│ąŠ, čäą░ą╣ą╗čŗ ą╝ąŠąČąĮąŠ čłąĖčäčĆąŠą▓ą░čéčī. ą¤čĆą░ą▓ą┤ą░, čü čłąĖčäčĆąŠą▓ą░ąĮąĖąĄą╝ čüč鹊ąĖčé ą▒čŗčéčī ąŠčüč鹊čĆąŠąČąĮąĄąĄ. ąĢčüą╗ąĖ čā ą▓ą░čü čĆčāčģąĮąĄčé čüąĖčüč鹥ą╝ą░, ąĖą╗ąĖ ą▓čŗ ąĄčæ ą┐ąĄčĆąĄčāčüčéą░ąĮąŠą▓ąĖč鹥 č鹊 ą▓čŗ ąĮąĄ čüą╝ąŠąČąĄč鹥 ą┐čĆąŠčćąĖčéą░čéčī ąĘą░čłąĖčäčĆąŠą▓ą░ąĮąĮčŗąĄ čäą░ą╣ą╗čŗ, ąĄčüą╗ąĖ ąĮąĄ ąĖą╝ąĄąĄč鹥 ERD.
4. ąÜąŠą╝ą┐čĆąĄčüčüąĖčÅ ą┤ą░ąĮąĮčŗčģ. NTFS ą┐ąŠąĘą▓ąŠą╗čÅąĄčé ą║ąŠą╝ą┐čĆąĄčüčüąĖčĆąŠą▓ą░čéčī ąŠčéą┤ąĄą╗čīąĮčŗąĄ ą║ą░čéą░ą╗ąŠą│ąĖ ąĖ čäą░ą╣ą╗čŗ, ą▓ ąŠčéą╗ąĖčćąĖąĄ ąŠčé DriveSpace, ą║ąŠč鹊čĆčŗą╣ ą┐ąŠąĘą▓ąŠą╗čÅą╗ čüąČąĖą╝ą░čéčī č鹊ą╗čīą║ąŠ ą┤ąĖčüą║ąĖ čåąĄą╗ąĖą║ąŠą╝. ąŁč鹊 ąŠč湥ąĮčī čāą┤ąŠą▒ąĮąŠ, ą┤ą╗čÅ čŹą║ąŠąĮąŠą╝ąĖąĖ ą┐čĆąŠčüčéčĆą░ąĮčüčéą▓ą░ ąĮą░ ą┤ąĖčüą║ąĄ, ąĮą░ą┐čĆąĖą╝ąĄčĆ ą╝ąŠąČąĮąŠ čüąČąĖą╝ą░čéčī "ąĮą░ ą╗ąĄčéčā" ą▒ąŠą╗čīčłąĖąĄ ą│čĆą░čäąĖč湥čüą║ąĖąĄ čäą░ą╣ą╗čŗ č乊čĆą╝ą░čéą░ BMP, ąĖą╗ąĖ č鹥ą║čüč鹊ą▓čŗąĄ čäą░ą╣ą╗čŗ, ą┐čĆąĖčćčæą╝ ą┤ą╗čÅ ą┐ąŠą╗čīąĘąŠą▓ą░č鹥ą╗čÅ ą▓čüčæ čŹč鹊 ą▒čāą┤ąĄčé ą┐čĆąŠąĘčĆą░čćąĮąŠ.
5. ą¤ąŠą┤ą┤ąĄčƹȹ║ą░ č乊čĆą╝ą░čéą░ ISO Unicode. ążąŠčĆą╝ą░čé Unicode ąĖčüą┐ąŠą╗čīąĘčāąĄčé 16bit ą┤ą╗čÅ ą║ąŠą┤ąĖčĆąŠą▓ą║ąĖ ą║ą░ąČą┤ąŠą│ąŠ čüąĖą╝ą▓ąŠą╗ą░, ą▓ ąŠčéą╗ąĖčćąĖąĄ ąŠčé ASCII, ą║ąŠč鹊čĆčŗą╣ ąĖčüą┐ąŠą╗čīąĘąŠą▓ą░ą╗ 8bit, ąĖą╗ąĖ ąĄčēčæ čģčāąČąĄ - 7bit. ąöą╗čÅ ą┐čĆąŠčüč鹊ą│ąŠ ą┐ąŠą╗čīąĘąŠą▓ą░č鹥ą╗čÅ čŹč鹊 ąŠąĘąĮą░čćą░ąĄčé č鹊, čćč鹊 č鹥ą┐ąĄčĆčī ąŠąĮ ą╝ąŠąČąĄčé ąĮą░ąĘčŗą▓ą░čéčī čäą░ą╣ą╗čŗ ąĮą░ ą╗čÄą▒ąŠą╝ čÅąĘčŗą║ąĄ, čģąŠčéčī ąĮą░ ą║ąĖčéą░ą╣čüą║ąŠą╝ - čüąĖčüč鹥ą╝ą░ čŹč鹊 ą▒čāą┤ąĄčé ą┐ąŠą┤ą┤ąĄčƹȹĖą▓ą░čéčī, ąĮąĄ čéčĆąĄą▒čāčÅ ąĖąĘą╝ąĄąĮąĖčéčī ą║ąŠą┤ąŠą▓čāčÄ čüčéčĆą░ąĮąĖčåčā, ą║ą░ą║ čŹč鹊 ą┤ąĄą╗ą░ą╗ DOS ąĖ W9x.
2.6. ą¦č鹊 ąĮąŠą▓ąŠą│ąŠ ą▓ čäą░ą╣ą╗ąŠą▓ąŠą╣ čüąĖčüč鹥ą╝ąĄ NTFS5, ąĖ ą▓ č湥ą╝ ąĄčæ ąŠčéą╗ąĖčćąĖčÅ ąŠčé NTFS4?
ąĪą░ą╝ąŠąĄ ą│ą╗ą░ą▓ąĮąŠąĄ, ąĘą░ čćč鹊 čĆčāą│ą░ą╗ąĖ NT4, ąĖ ą▓ čćčæą╝ ąŠąĮą░ čāčüčéčāą┐ą░ą╗ą░ NetWare, čŹč鹊 ąĘą░ ąŠčéčüčāčéčüčéą▓ąĖąĄ ą║ą▓ąŠčéąĖčĆąŠą▓ą░ąĮąĖčÅ. ąÜą▓ąŠčéąĖčĆąŠą▓ą░ąĮąĖąĄ - čŹč鹊 ąŠą│čĆą░ąĮąĖč湥ąĮąĖąĄ ą╝ą░ą║čüąĖą╝ą░ą╗čīąĮąŠą│ąŠ ąŠą▒čŖčæą╝ą░ ą┤ąĖčüą║ąŠą▓ąŠą│ąŠ ą┐čĆąŠčüčéčĆą░ąĮčüčéą▓ą░ ą┤ą╗čÅ ą┐ąŠą╗čīąĘąŠą▓ą░č鹥ą╗čÅ, ą║ąŠč鹊čĆąŠąĄ ąŠąĮ čüą╝ąŠąČąĄčé ąĖčüą┐ąŠą╗čīąĘąŠą▓ą░čéčī. ąŚą░č湥ą╝ čŹč鹊 ąĮčāąČąĮąŠ? ąØčā, ąĮą░ ą║ąŠą╝ą┐čīčÄč鹥čĆą░čģ, čĆą░ą▒ąŠčéą░čÄčēąĖčģ ą▓ ą▒ąŠą╗čīčłąĖčģ čüąĄčéčÅčģ, ą▓ čäąĖčĆą╝ą░čģ ąĖ ąŠčĆą│ą░ąĮąĖąĘą░čåąĖčÅčģ ąĖ ą▒ąĄąĘ ą▓ąŠą┐čĆąŠčüąŠą▓ ą┐ąŠąĮčÅčéąĮąŠ ąĘą░č湥ą╝, ą▓ąĄą┤čī ąČąĄčüčéą║ąĖąĄ ą┤ąĖčüą║ąĖ ąĮąĄ čĆąĄąĘąĖąĮąŠą▓čŗąĄ. ąÉ ąĮą░ ą┤ąŠą╝ą░čłąĮąĄą╝ ą║ąŠą╝ą┐čīčÄč鹥čĆąĄ, ą╝ąŠąČąĮąŠ ąĮą░ą┐čĆąĖą╝ąĄčĆ, ą▓čŗą┤ąĄą╗ąĖčéčī ą┐ąŠą╗čīąĘąŠą▓ą░č鹥ą╗čÄ "ąČąĄąĮą░" ąĖą╗ąĖ "ą╝ą╗ą░ą┤čłąĖą╣ ą▒čĆą░čé" ąĮąĄ ą▒ąŠą╗ąĄąĄ 50ą£ąæ ąĮą░ ą▓ąĖąĮč湥čüč鹥čĆąĄ, čćč鹊ą▒čŗ ąŠąĮąĖ ąĮąĄ ąĘą░čģą╗ą░ą╝ą╗čÅą╗ąĖ ą┤ąĖčüą║ č湥ą╝ ą┐ąŠą┐ą░ą╗ąŠ. ą¤čĆąĖčćčæą╝, ą▓ąŠą▓čüąĄ ąĮąĄ ąŠą▒čÅąĘą░č鹥ą╗čīąĮąŠ, čćč鹊ą▒čŗ ą▓čüąĄ čäą░ą╣ą╗čŗ ą┐ąŠą╗čīąĘąŠą▓ą░č鹥ą╗čÅ čģčĆą░ąĮąĖą╗ąĖčüčī ą▓ ąŠą┤ąĮąŠą╝ ą╝ąĄčüč鹥, ąŠąĮąĖ ą╝ąŠą│čāčé ą▒čŗčéčī čĆą░ąĘą▒čĆąŠčüą░ąĮčŗ ą┐ąŠ ą▓čüąĄą╝ ą┤ąĖčüą║ą░ą╝. ąŻčüčéą░ąĮą░ą▓ą╗ąĖą▓ą░čÄčéčüčÅ ą║ą▓ąŠčéčŗ č湥čĆąĄąĘ Properties NTFS čĆą░ąĘą┤ąĄą╗ą░, ąĘą░ą║ą╗ą░ą┤ą║ą░ Quota. ą¦ąĄčĆąĄąĘ Quota Entries... ą╝ąŠąČąĮąŠ ą▓čŗčüčéą░ą▓ą╗čÅčéčī ą║ą▓ąŠčéčŗ ą┤ą╗čÅ ą║ą░ąČą┤ąŠą│ąŠ ąŠčéą┤ąĄą╗čīąĮąŠą│ąŠ ą┐ąŠą╗čīąĘąŠą▓ą░č鹥ą╗čÅ. ąÆč鹊čĆąŠąĄ, ą┤ąŠčüčéą░č鹊čćąĮąŠ ą▓ą░ąČąĮąŠąĄ ąŠčéą╗ąĖčćąĖąĄ NTFS5 ąŠčé čüčéą░čĆąŠą╣ ą▓ąĄčĆčüąĖąĖ - ą▓ąŠąĘą╝ąŠąČąĮąŠčüčéčī ą┐ąŠąĖčüą║ą░ čäą░ą╣ą╗ą░, ą┐ąŠ ąĖą╝ąĄąĮąĖ ąĄą│ąŠ ą▓ą╗ą░ą┤ąĄą╗čīčåą░. ąŚą░č湥ą╝ čŹč鹊 ąĮčāąČąĮąŠ? ąÉ ą▓ąŠčé ąĘą░č湥ą╝: ąĮą░ą┐čĆąĖą╝ąĄčĆ, ą▓ą░ą╝ ąĮčāąČąĮąŠ ąĮą░ą╣čéąĖ ą▓čüąĄ čäą░ą╣ą╗čŗ čüąŠąĘą┤ą░ąĮąĮčŗąĄ ą▓ Word-ąĄ, ą║ą░ą║ąĖą╝-č鹊 ąŠą┤ąĮąĖą╝ ą┐ąŠą╗čīąĘąŠą▓ą░č鹥ą╗ąĄą╝, ąĮą░ ą┤ąĖčüą║ąĄ, ą│ą┤ąĄ čŹčéąĖčģ čäą░ą╣ą╗ąŠą▓ čéčŗčüčÅčćąĖ. ąÆ NT4 čŹč鹊 ą▒čŗą╗ąŠ ą┐čĆąŠą▒ą╗ąĄą╝ąŠą╣. ąĪ ą┐ąŠą╝ąŠčēčīčÄ Access Control List (ąĪą┐ąĖčüąŠą║ čāą┐čĆą░ą▓ą╗ąĄąĮąĖčÅ ą┤ąŠčüčéčāą┐ąŠą╝), ą╝ąŠąČąĮąŠ ą╗ąĄą│ą║ąŠ ą┐čĆąŠą▓ąĄčĆąĖčéčī, ą║ą░ą║ąĖąĄ čäą░ą╣ą╗čŗ ą┤ąŠčüčéčāą┐ąĮčŗ ą┐ąŠą╗čīąĘąŠą▓ą░č鹥ą╗čÄ, ąĖ čāčüčéą░ąĮąŠą▓ąĖčéčī ą┐čĆą░ą▓ą░ ą┤ąŠčüčéčāą┐ą░ ą║ ąŠčéą┤ąĄą╗čīąĮčŗą╝ čäą░ą╣ą╗ą░ą╝ ąĖą╗ąĖ ą║ą░čéą░ą╗ąŠą│ą░ą╝. ąÜčĆąŠą╝ąĄ ąĮąĄą┐ąŠčüčĆąĄą┤čüčéą▓ąĄąĮąĮąŠą│ąŠ ąĖąĘą╝ąĄąĮąĄąĮąĖčÅ čüą░ą╝ąŠą╣ čüčéčĆčāą║čéčāčĆčŗ NTFS, ą▓ XP ą┤ąŠą▒ą░ą▓ą╗ąĄąĮ Microsoft Index Server, ą║ąŠč鹊čĆčŗą╣ ąĘąĮą░čćąĖč鹥ą╗čīąĮąŠ čāčüą║ąŠčĆčÅąĄčé ą┐ąŠąĖčüą║ čäą░ą╣ą╗ąŠą▓, ąŠčüąŠą▒ąĄąĮąĮąŠ ą┐ąŠ ąĖčģ čüąŠą┤ąĄčƹȹĖą╝ąŠą╝čā, ąĘą░ čüčćčæčé ąĖąĮą┤ąĄą║čüą░čåąĖąĖ čüąŠą┤ąĄčƹȹĖą╝ąŠą│ąŠ ą┤ąĖčüą║ąŠą▓. ąŻą┐čĆą░ą▓ą╗čÅąĄčéčüčÅ čŹčéą░ čüą╗čāąČą▒ą░ č湥čĆąĄąĘ čĆą░ąĘą┤ąĄą╗ Indexing Service ąŠą║ąĮą░ Computer Management. ąÆ čŹč鹊ą╝ čĆą░ąĘą┤ąĄą╗ąĄ ą╝ąŠąČąĮąŠ ą┐čĆąŠčüą╝ąŠčéčĆąĄčéčī, ą║ą░ą║ąĖąĄ ą┤ąĖčĆąĄą║č鹊čĆąĖąĖ ąĖąĮą┤ąĄą║čüąĖčĆčāčÄčéčüčÅ, ąĖ, ą┐čĆąĖ ąČąĄą╗ą░ąĮąĖąĖ, ą┤ąŠą▒ą░ą▓ąĖčéčī ąĮąŠą▓čŗąĄ ąĖą╗ąĖ čāą┤ą░ą╗ąĖčéčī čüčéą░čĆčŗąĄ. ąĀą░ą▒ąŠčéą░ąĄčé čŹč鹊 c ą╗čÄą▒čŗą╝ąĖ čĆą░ąĘą┤ąĄą╗ą░ą╝ąĖ, ą░ ąĮąĄ č鹊ą╗čīą║ąŠ NTFS. ąÆ NTFS5 ą┤ąŠą▒ą░ą▓ą╗ąĄąĮą░ čéą░ą║ą░čÅ čäčāąĮą║čåąĖčÅ ą║ą░ą║ č鹊čćą║ąĖ ą╝ąŠąĮčéąĖčĆąŠą▓ą░ąĮąĖčÅ ąĖą╗ąĖ, ą┐ąŠ-ą┤čĆčāą│ąŠą╝čā, č鹊čćą║ąĖ čüąŠąĄą┤ąĖąĮąĄąĮąĖčÅ (junction point). ążčāąĮą║čåąĖčÅ čŹčéą░ ą┤ą░ą▓ąĮąŠ ąĘąĮą░ą║ąŠą╝ą░ ą┐ąŠą╗čīąĘąŠą▓ą░č鹥ą╗čÅą╝ čĆą░ąĘą╗ąĖčćąĮčŗčģ ą▓ą░čĆąĖą░ąĮč鹊ą▓ Unix/Linux, ąĮąŠ ą▓ ą┐čĆąŠą┤čāą║čéą░čģ Microsoft ąŠąĮą░ ą┐ąŠčÅą▓ąĖą╗ą░čüčī ą▓ą┐ąĄčĆą▓čŗąĄ ąĮąĄą┤ą░ą▓ąĮąŠ (č鹊ą╗čīą║ąŠ čü W2k). ąĪ ą┐ąŠą╝ąŠčēčīčÄ čŹč鹊ą╣ č鹥čģąĮąŠą╗ąŠą│ąĖąĖ ą╝ąŠąČąĮąŠ ą┐čĆąĖčüąŠąĄą┤ąĖąĮąĖčéčī ą╗čÄą▒ąŠą╣ ą┤ąĖčüą║ąŠą▓čŗą╣ čĆąĄčüčāčĆčü ą▓ ą╗čÄą▒ąŠąĄ ą╝ąĄčüč鹊 čäą░ą╣ą╗ąŠą▓ąŠą╣ čüąĖčüč鹥ą╝čŗ. ąØą░ą┐čĆąĖą╝ąĄčĆ, ą╝ąŠąČąĮąŠ ą┐čĆąĖčüąŠąĄą┤ąĖąĮąĖčéčī ąČčæčüčéą║ąĖą╣ ą┤ąĖčüą║ D:\ ą▓ ą╗čÄą▒ąŠą╣ ąĖąĘ ą║ą░čéą░ą╗ąŠą│ąŠą▓ ąĮą░ ą┤ąĖčüą║ąĄ C:\, ąĮą░ą┐čĆąĖą╝ąĄčĆ, ą▓ C:\games ąóąĄą┐ąĄčĆčī, ąĘą░ą╣ą┤čÅ ą▓ ą┤ąĖčĆąĄą║č鹊čĆąĖčÄ C:\games, ą╝ąŠąČąĮąŠ ą▒čāą┤ąĄčé ą▓ąĖą┤ąĄčéčī čüąŠą┤ąĄčƹȹĖą╝ąŠąĄ ą║ąŠčĆąĮąĄą▓ąŠą│ąŠ ą║ą░čéą░ą╗ąŠą│ą░ ą┤ąĖčüą║ą░ D:\. ąÆčüąĄ ąĖąĘą╝ąĄąĮąĄąĮąĖčÅ, ą║ąŠč鹊čĆčŗąĄ ą▒čāą┤čāčé ą┐čĆąŠąĖąĘą▓ąĄą┤ąĄąĮčŗ ą▓ čŹč鹊ą╣ ą┤ąĖčĆąĄą║č鹊čĆąĖąĖ, ą▒čāą┤čāčé ą┐čĆąŠąĖąĘą▓ąĄą┤ąĄąĮčŗ ąĮą░ ą┤ąĖčüą║ąĄ D:\. ą¤ąŠčüą╗ąĄ čŹč鹊ą│ąŠ, ą╝ąŠąČąĮąŠ ą▓ ąŠą║ąĮąĄ Computer management -> Disk Management čāą▒čĆą░čéčī ą▒čāą║ą▓čā, ą┐čĆąĖčüą▓ąŠąĄąĮąĮčāčÄ čŹč鹊ą╝čā ą┤ąĖčüą║čā (Change disk letter and path), ąĖ ą┐ąŠą╗čīąĘąŠą▓ą░č鹥ą╗čī ą┤ą░ąČąĄ ąĮąĄ ą▒čāą┤ąĄčé ąĘąĮą░čéčī, čćč鹊 ąĮą░ ą║ąŠą╝ą┐čīčÄč鹥čĆąĄ čāčüčéą░ąĮąŠą▓ą╗ąĄąĮąŠ ą┤ą▓ą░ ą┤ąĖčüą║ą░! ą×ąĮ ą▒čāą┤ąĄčé čĆą░ą▒ąŠčéą░čéčī čü ąŠą┤ąĮąĖą╝ ą┤ąĖčüą║ąŠą╝ C:\ ąĖ ą┤ąĖčĆąĄą║č鹊čĆąĖčÅ C:\games ą┤ą╗čÅ ąĮąĄą│ąŠ ąĮąĖč湥ą╝ ąĮąĄ ą▒čāą┤ąĄčé ąŠčéą╗ąĖčćą░čéčīčüčÅ ąŠčé ą┤čĆčāą│ąĖčģ. ąĪą╝ąŠąĮčéąĖčĆąŠą▓ą░čéčī ą┤ąĖčüą║ ąĖą╗ąĖ čĆą░ąĘą┤ąĄą╗ ą▓ ą┤ąĖčĆąĄą║č鹊čĆąĖčÄ ąĮą░ NTFS čĆą░ąĘą┤ąĄą╗ąĄ ąĖą╗ąĖ ą┤ąĖčüą║ąĄ, ą╝ąŠąČąĮąŠ ąĖąĘ čāąČąĄ ąĘąĮą░ą║ąŠą╝ąŠą│ąŠ ąĮą░ą╝ ą╝ąĄąĮčÄ Change disk letter and path, ą▓čŗą▒ąŠčĆąŠą╝ ą┐čāąĮą║čéą░ Add.. -> Mount in this Ntfs folder -> Browse... ąŻą┐čĆą░ą▓ą╗čÅčéčī čŹč鹊ą╣ čäčāąĮą║čåąĖąĄą╣ ą╝ąŠąČąĮąŠ ąĖ č湥čĆąĄąĘ ą║ąŠą╝ą░ąĮą┤ąĮčāčÄ čüčéčĆąŠą║čā, ą║ąŠą╝ą░ąĮą┤ąŠą╣ mountvol.
ą¦č鹊 ą▒čŗ čĆą░ąĘą╝ąŠąĮčéąĖčĆąŠą▓ą░čéčī ą┤ąĖčüą║, ąĖčüą┐ąŠą╗čīąĘčāą╣č鹥 Disk Management, ą╝ąĄąĮčÄ Change disk letter and path, ą▓čŗą▒ąŠčĆąŠą╝ ą┐čāąĮą║čéą░ Remove. ąĢčüą╗ąĖ ą┐čĆąŠčüč鹊 čāą┤ą░ą╗ąĖč鹥 ą┐ą░ą┐ą║čā čü ą┐čĆąĖą╝ąŠąĮčéąĖčĆąŠą▓ą░ąĮčŗą╝ ą┤ąĖčüą║ąŠą╝ ą▓ Explorer'ąĄ, č鹊 ą▓ą╝ąĄčüč鹥 čü ą┐ą░ą┐ą║ąŠą╣ ą▓čŗ čāą┤ą░ą╗ąĖč鹥 ąÆąĪąü čüąŠą┤ąĄčƹȹĖą╝ąŠąĄ ą┐čĆąĖą╝ąŠąĮčéąĖčĆąŠą▓ą░ąĮąŠą│ąŠ ą┤ąĖčüą║ą░. ąóą░ą║ čćč鹊 ą▒čāą┤čīč鹥 ą▓ąĮąĖą╝ą░č鹥ą╗čīąĮčŗ. ąÜčĆąŠą╝ąĄ ą╝ąŠąĮčéąĖčĆąŠą▓ą░ąĮąĖčÅ čåąĄą╗čŗčģ ą┤ąĖčüą║ąŠą▓, ą╝ąŠąČąĮąŠ ą╝ąŠąĮčéąĖčĆąŠą▓ą░čéčī ąŠčéą┤ąĄą╗čīąĮčŗąĄ ą┤ąĖčĆąĄą║č鹊čĆąĖąĖ, ąĮąŠ ą┤ą╗čÅ čŹč鹊ą│ąŠ ą┐čĆąĖą┤čæčéčüčÅ ą▓ąŠčüą┐ąŠą╗čīąĘąŠą▓ą░čéčīčüčÅ čüč鹊čĆąŠąĮąĮąĄą╣ čāčéąĖą╗ąĖčéą║ąŠą╣. ąÆąĘčÅčéčī ąĄčæ ą╝ąŠąČąĮąŠ ąĘą┤ąĄčüčī. ąŚą░ą╣ą┤ąĖč鹥 ą▓ ą║ąŠąĮčüąŠą╗čī, ąĘą░ą┐čāčüčéąĖč鹥 ąĄčæ, ąĖ ąŠąĘąĮą░ą║ąŠą╝ąĖč鹥čüčī čü ąĄčæ ąŠą┐ąĄčĆą░ąĮą┤ą░ą╝ąĖ.
2.7. ą¦č鹊 čéą░ą║ąŠąĄ ą║ą╗ą░čüč鹥čĆ, ąĖ ą║ą░ą║ąŠą│ąŠ čĆą░ąĘą╝ąĄčĆą░ ąŠąĮ ą┤ąŠą╗ąČąĄąĮ ą▒čŗčéčī?
ąÜą╗ą░čüč鹥čĆ - ą╝ąĖąĮąĖą╝ą░ą╗čīąĮčŗą╣ čĆą░ąĘą╝ąĄčĆ ą╝ąĄčüčéą░ ąĮą░ ą┤ąĖčüą║ąĄ, ą║ąŠč鹊čĆąŠąĄ ą╝ąŠąČąĄčé ą▒čŗčéčī ą▓čŗą┤ąĄą╗ąĄąĮąŠ čäą░ą╣ą╗ąŠą▓ąŠą╣ čüąĖčüč鹥ą╝ąŠą╣ ą┤ą╗čÅ čģčĆą░ąĮąĄąĮąĖčÅ ąŠą┤ąĮąŠą│ąŠ čäą░ą╣ą╗ą░. ą×ą┐čĆąĄą┤ąĄą╗čÅąĄčéčüčÅ ąŠąĮ, ą║ą░ą║ ą┐čĆą░ą▓ąĖą╗ąŠ, ą░ą▓č鹊ą╝ą░čéąĖč湥čüą║ąĖ, ą┐čĆąĖ č乊čĆą╝ą░čéąĖčĆąŠą▓ą░ąĮąĖąĖ ą▓ąĖąĮč湥čüč鹥čĆą░, ą┐ąŠ ąĘą░ą▓ąĖčüąĖą╝ąŠčüčéąĖ čāą║ą░ąĘą░ąĮąĮąŠą╣ ą▓ čéą░ą▒ą╗ąĖčåąĄ:
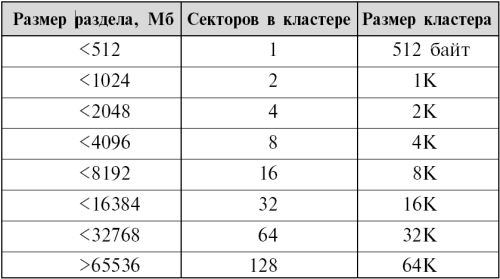
ąÆ HKLM\SYSTEM\MountedDevices ąĮą░ą╣ą┤ąĖč鹥 ą▒čāą║ą▓čā ą┤ąĖčüą║ą░, ą║ąŠč鹊čĆčāčÄ ą▓čŗ čģąŠčéąĖč鹥 ąĖąĘą╝ąĄąĮąĖčéčī, ą▓ ąĮą░čłąĄą╝ čüą╗čāčćą░ąĄ čŹč鹊 "\DosDevices\C:".
ąśąĘą╝ąĄąĮąĖč鹥 ą▒čāą║ą▓čā ąĮą░ ą╗čÄą▒čāčÄ ąĮąĄąĖčüą┐ąŠą╗čīąĘčāąĄą╝čāčÄ, ąĮą░ą┐čĆąĖą╝ąĄčĆ, "\DosDevices\Z:".
ąÆčŗą▒ąĄčĆąĖč鹥 ą▓č鹊čĆčāčÄ ąĖąĘą╝ąĄąĮčÅąĄą╝čāčÄ ą▒čāą║ą▓čā ą┤ąĖčüą║ą░, čé.ąĄ. "\DosDevices\D:", ąĖąĘą╝ąĄąĮąĖč鹥 ąĄčæ ąĮą░ čéčĆąĄą▒čāąĄą╝čāčÄ, ą▓ ąĮą░čłąĄą╝ čüą╗čāčćą░ąĄ ą▒čāą┤ąĄčé "\DosDevices\C:"
ąÆčŗą▒ąĄčĆąĖč鹥 ąĘąĮą░č湥ąĮąĖąĄ \DosDevices\Z: ąĖ ą┐ąĄčĆąĄąĖą╝ąĄąĮčāą╣č鹥 ąĄą│ąŠ ą▓ "\DosDevices\D:".
ą¤ąĄčĆąĄąĘą░ą│čĆčāąĘąĖč鹥 ą║ąŠą╝ą┐čīčÄč鹥čĆ.
ą¤čĆąĖą╝ąĄčćą░ąĮąĖąĄ: ą┐ąĄčĆąĄą┤ čüą╝ąĄąĮąŠą╣ ą▒čāą║ą▓čŗ ą┐ąŠą┤čāą╝ą░ą╣č鹥, ą│ą┤ąĄ ąŠą║ą░ąČąĄčéčüčÅ čüą▓ą░ą┐ čäą░ą╣ą╗. ąöąĄą╗ąŠ ą▓ č鹊ą╝, čćč鹊 čü ą┐ąŠč鹥čĆąĄą╣ ą┤ąĖčüą║ą░, ąĮą░ ą║ąŠč鹊čĆąŠą╝ ą┤ąŠą╗ąČąĄąĮ ą▒čŗčéčī čüą▓ą░ą┐-čäą░ą╣ą╗, čüąĖčüč鹥ą╝ą░ ą┐čĆąĖ ąĘą░ą│čĆčāąĘą║ąĄ čüčĆą░ąĘčā ąČąĄ ą┐ąŠčüą╗ąĄ ąŠą║ąĮą░ ą╗ąŠą│ąŠąĮą░ ąŠčéčĆą░ą┐ąŠčĆčéčāąĄčé ą▓ą░ą╝ ąŠ č鹊ą╝ čćč鹊 čüą▓ą░ą┐-čäą░ą╣ą╗ čüą╗ąĖčłą║ąŠą╝ ą╝ą░ą╗, ąĖ ą▓ąĮąŠą▓čī ą▓ąĄčĆąĮčæčéčüčÅ ą▓ ąŠą║ąĮąŠ ą╗ąŠą│ąŠąĮą░. ąŁč鹊čé čåąĖą║ą╗ ą╝ąŠąČąĄčé ą▒čŗčéčī ą▒ąĄčüą║ąŠąĮąĄčćąĮčŗą╝, ąĖ čćč鹊ą▒čŗ ąĘą░ą│čĆčāąĘąĖčéčīčüčÅ ą▓ą░ą╝ ą┐ąĄčĆąĄčāčüčéą░ąĮą░ą▓ą╗ąĖą▓ą░čéčī čüąĖčüč鹥ą╝čā ąĘą░ąĮąŠą▓ąŠ. ąÆą┐čĆąŠč湥ą╝, ą╝ąŠąČąĮąŠ ą▒čāą┤ąĄčé čüčéą░ą▓ąĖčéčī čüąĖčüč鹥ą╝čā ąĮą░ą▓ąĄčĆčģ, č鹊ą│ą┤ą░ ąĮąĄ ą┐čĆąĖą┤čæčéčüčÅ ą┐ąĄčĆąĄčāčüčéą░ąĮą░ą▓ą╗ąĖą▓ą░čéčī čāčüčéą░ąĮąŠą▓ą╗ąĄąĮąĮčŗąĄ ą┐čĆąŠą│čĆą░ą╝ą╝čŗ.
2.14. ąÜą░ą║ ą┐ąĄčĆąĄąĖą╝ąĄąĮąŠą▓ą░čéčī ą┐ą░ą┐ą║čā ą░ą║ą║ą░čāąĮčéą░ ąÉą┤ą╝ąĖąĮąĖčüčéčĆą░č鹊čĆ?
ąŚą░čģąŠą┤ąĖą╝ ą▓ čüąĖčüč鹥ą╝čā ą┐ąŠą┤ ą░ą║ą║ą░čāąĮč鹊ą╝ ą░ą┤ą╝ąĖąĮąĖčüčéčĆą░č鹊čĆą░, čüąŠąĘą┤ą░ąĄą╝ ą┐ą░ą┐ą║čā čü ąĮčāąČąĮčŗą╝ ąĖą╝ąĄąĮąĄą╝ ą▓ ą┤ąĖčĆąĄą║č鹊čĆąĖąĖ Documents and Settings. ąŚą░č鹥ą╝ - ą┐čĆą░ą▓čŗą╣ ą║ą╗ąĖą║ ąĮą░ ąĖą║ąŠąĮą║ąĄ "My computer" -> Properties -> Advanced -> User Profiles, ąĮą░ąČąĖą╝ą░ąĄą╝ ą║ąĮąŠą┐ą║čā Copy To ... ąĖ ą║ąŠą┐ąĖčĆčāąĄą╝ ą┐čĆąŠčäąĖą╗čī ą░ą┤ą╝ąĖąĮąĖčüčéčĆą░č鹊čĆą░ ą▓ čüąŠąĘą┤ą░ąĮąĮčāčÄ ą┐ą░ą┐ą║čā. ąŚą░ą┐čāčüą║ą░ąĄą╝ regedit ąĖ ąĮą░čģąŠą┤ąĖą╝ ą║ą╗čÄčć:
HKLM\SOFTWARE\Microsoft\Windows NT\CurrentVersion\ProfileList
ąÆ čŹč鹊ą╝ ą║ą╗čÄč湥 ąĮą░čģąŠą┤ąĖą╝ ą▓ąĄčéą║čā, čüąŠąŠčéą▓ąĄčéčüčéą▓čāčÄčēčāčÄ ą┐čĆąŠčäąĖą╗čÄ ą░ą┤ą╝ąĖąĮąĖčüčéčĆą░č鹊čĆą░ ą┐ąŠ ąĘąĮą░č湥ąĮąĖčÄ ą║ą╗čÄčćą░ ProfileImagePath ąĖ ą▓ ąĮąĄą╣ ąĖčüą┐čĆą░ą▓ą╗čÅąĄą╝ čŹč鹊čé ą┐ą░čĆą░ą╝ąĄčéčĆ ąĮą░ ąĮčāąČąĮčŗą╣. ą¤ąĄčĆąĄą╗ąŠą│ąĖąĮąĖą▓ą░ąĄą╝čüčÅ, ąĄčüą╗ąĖ ą▓čüąĄ ą┐čĆąŠčłą╗ąŠ čāą┤ą░čćąĮąŠ, ą╝ąŠąČąĮąŠ čāą┤ą░ą╗ąĖčéčī čüčéą░čĆčāčÄ ą┐ą░ą┐ą║čā - ąŠąĮą░ ą▒ąŠą╗čīčłąĄ ąĮąĄ ą┐ąŠąĮą░ą┤ąŠą▒ąĖčéčüčÅ.
2.15. ąÜą░ą║ čüą┤ąĄą╗ą░čéčī ąĘą░ą│čĆčāąĘąŠčćąĮčŗąĄ čäą╗ąŠą┐ą┐ąĖ-ą┤ąĖčüą║ąĖ ą┤ą╗čÅ XP?
ąÆ ąŠčéą╗ąĖčćąĖąĄ ąŠčé W2k, ą│ą┤ąĄ ą▓čüčæ ąĮąĄąŠą▒čģąŠą┤ąĖą╝ąŠąĄ čłą╗ąŠ ą▓ą╝ąĄčüč鹥 čü ą┤ąĖčüčéčĆąĖą▒čāčéąĖą▓ąŠą╝, ą┤ą╗čÅ XP ą▓ą░ą╝ ą┐čĆąĖą┤čæčéčüčÅ čüą║ą░čćą░čéčī ą┐ą░ą║ąĄčé ąĖąĘ http://support.microsoft.com/support/kb/articles/q310/9/94.asp?ID=310994
ąöą╗čÅ čüąŠąĘą┤ą░ąĮąĖčÅ ą║ąŠą╝ą┐ą╗ąĄą║čéą░ ąĘą░ą│čĆčāąĘąŠčćąĮčŗčģ ą┤ąĖčüą║ąĄčé ą▓ą░ą╝ ą┐ąŠąĮą░ą┤ąŠą▒ąĖčéčüčÅ 6 čäą╗ąŠą┐ą┐ąĖ-ą┤ąĖčüą║ąŠą▓. ą¤čĆąĖ ąĘą░ą│čĆčāąĘą║ąĄ čü ąĮąĖčģ ą▓čŗ ąŠą║ą░ąČąĖč鹥čüčī ą▓ č鹊ą╣ ąČąĄ ą┐čĆąŠą│čĆą░ą╝ą╝ąĄ čāčüčéą░ąĮąŠą▓ą║ąĖ, čćč鹊 ąĖ ą┐čĆąĖ ąĘą░ą│čĆčāąĘą║ąĄ čü ą║ąŠą╝ą┐ą░ą║čé-ą┤ąĖčüą║ą░ čü XP, čéą░ą║ čćč鹊 ąĄčüą╗ąĖ čā ą▓ą░čü ąĄčüčéčī ą▓ąŠąĘą╝ąŠąČąĮąŠčüčéčī ą│čĆčāąĘąĖčéčīčüčÅ čü čéą░ą║ąŠą│ąŠ ą┤ąĖčüą║ą░, čŹčéąĖ ą┤ąĖčüą║ąĄčéčŗ ą▓ą░ą╝ ąĮąĄ ąĮčāąČąĮčŗ.
2.16.ąÜą░ą║ čāą┤ą░ą╗ąĖčéčī XP čü ą┤ąĖčüą║ą░ ą▒ąĄąĘ ą┐ąŠč鹥čĆąĖ ą┤ą░ąĮąĮčŗčģ? Hą░ą┤ąŠ ą▓ąĄčĆąĮčāčéčīčüčÅ ąĮą░ Win9x.
ąĢčüą╗ąĖ XP čüč鹊čÅą╗ ąĮą░ NTFS, čüąĮą░čćą░ą╗ą░ ąĮčāąČąĮąŠ cą║ąŠąĮą▓ąĄčĆčéąĖčĆąŠą▓ą░čéčī ą┤ąĖčüą║ ą▓ FAT32. ąöą╗čÅ čŹč鹊ą│ąŠ ą╝ąŠąČąĮąŠ ą▓ąŠčüą┐ąŠą╗čīąĘąŠą▓ą░čéčīčüčÅ ą┐čĆąŠą│čĆą░ą╝ą╝ąŠą╣ Partition Magic čäąĖčĆą╝čŗ Power Quest. ąŚą░č鹥ą╝ čüąŠąĘą┤ą░ąĄą╝ ąĘą░ą│čĆčāąĘąŠčćąĮčāčÄ ą┤ąĖčüą║ąĄčéčā ąĮčāąČąĮąŠą╣ ą▓ąĄčĆčüąĖąĖ Win9x, ą║ąŠą┐ąĖčĆčāąĄą╝ ąĮą░ ąĮąĄčæ čäą░ą╣ą╗čŗ fdisk.com, sys.com ąĖ ąĘą░ą│čĆčāąČą░ąĄą╝čüčÅ čü ąĮąĄčæ. ąÆčŗą┐ąŠą╗ąĮčÅąĄą╝ ą║ąŠą╝ą░ąĮą┤čŗ fdisk /mbr ąĖ sys a: c:
ą¤ąŠčüą╗ąĄ čŹč鹊ą│ąŠ čāą┤ą░ą╗čÅąĄą╝ ą┤ąĖčĆąĄą║č鹊čĆąĖčÄ /Windows ąĖ čäą░ą╣ą╗čŗ ąĖąĘ ą║ąŠčĆąĮąĄą▓ąŠą│ąŠ ą║ą░čéą░ą╗ąŠą│ą░, ąĖą╝ąĄčÄčēąĖąĄ ąŠčéąĮąŠčłąĄąĮąĖąĄ ą║ XP - ntldr, boot.ini ąĖ čé.ą┤.
2.17.ą¤ąŠčüą╗ąĄ ąĖąĘą╝ąĄąĮąĄąĮąĖčÅ ą┐čĆą░ą▓ ą┤ąŠčüčéčāą┐ą░ ą║ čäą░ą╣ą╗ą░ą╝ (security permissions) ąĮą░ NTFS čģąŠč湥čéčüčÅ ą▓ąĄčĆąĮčāčéčī ą▓čüąĄ ą║ č鹊ą╝čā ą▓ąĖą┤čā, ą║ą░ą║ ą▒čŗą╗ąŠ ą┐ąŠčüą╗ąĄ čāčüčéą░ąĮąŠą▓ą║ąĖ. ąÆąŠąĘą╝ąŠąČąĮąŠ ą╗ąĖ čŹč鹊?
ąöą░, čŹč鹊 ą▓ąŠąĘą╝ąŠąČąĮąŠ. ąæąŠą╗ąĄąĄ č鹊ą│ąŠ, čŹč鹊 ą┐čĆąŠčüč鹊 ąĮąĄąŠą▒čģąŠą┤ąĖą╝ąŠ, ąĄčüą╗ąĖ ą▓čŗ ą┐ąŠčüčéą░ą▓ąĖą╗ąĖ XP ąĮą░ FAT ąĖą╗ąĖ FAT32, ą░ ąĘą░č鹥ą╝ cą║ąŠąĮą▓ąĄčĆčéąĖčĆąŠą▓ą░ą╗ąĖ čäą░ą╣ą╗ąŠą▓čāčÄ čüąĖčüč鹥ą╝čā ą▓ NTFS. ąöą╗čÅ č鹊ą│ąŠ, čćč鹊ą▒čŗ ą▓ąŠčüčüčéą░ąĮąŠą▓ąĖčéčī čĆą░ąĘčĆąĄčłąĄąĮąĖčÅ ą┐ąŠ čāą╝ąŠą╗čćą░ąĮąĖčÄ ą┤ą╗čÅ NTFS, ąĘą░ą╣ą┤ąĖč鹥 ą▓ čüąĖčüč鹥ą╝čā ą┐ąŠą┤ ą░ą║ą║ą░čāąĮč鹊ą╝ ą░ą┤ą╝ąĖąĮąĖčüčéčĆą░č鹊čĆą░, ąĖ ą▓ą▓ąĄą┤ąĖč鹥 ą▓ ą║ąŠą╝ą░ąĮą┤ąĮąŠą╣ čüčéčĆąŠą║ąĄ:
Secedit /configure /db C:\[b]windows[/b]\temp\temp.mdb /Cfg c:\winnt\inf\defltwk.inf /areas filestore
ąöą░ąĮąĮą░čÅ ą┐čĆąŠčåąĄą┤čāčĆą░ ąĘą░čéčĆąŠąĮąĄčé ą▓čüąĄ ą┐ą░ą┐ą║ąĖ ąĖąĘ %Windir% ąĖ "Program Files", ą░ ą┤ą╗čÅ ą┐ą░ą┐ą║ąĖ "Documents and Settings" ą▓čüąĄ ąČąĄ ą┐čĆąĖą┤ąĄčéčüčÅ ą▓čŗčüčéą░ą▓ą╗čÅčéčī ą┐čĆą░ą▓ą░ ą┤ąŠčüčéčāą┐ą░ ą▓čĆčāčćąĮčāčÄ.
ą¤čĆąĖą╝ąĄčćą░ąĮąĖąĄ: ą┐ąŠčüą╗ąĄ ą▓čŗą┐ąŠą╗ąĮąĄąĮąĖčÅ ą║ąŠą╝ą░ąĮą┤čŗ ą▓čŗ ą╝ąŠąČąĄč鹥 ą┐ąŠą╗čāčćąĖčéčī čüąŠąŠą▒čēąĄąĮąĖąĄ ąŠ č鹊ą╝, čćč鹊 ąĘą░ą┤ą░čćą░ ą▓čŗą┐ąŠą╗ąĮąĄąĮą░, ąĮąŠ čćą░čüčéčī čäą░ą╣ą╗ąŠą▓ ąŠčéčüčāčéčüčéą▓čāąĄčé ąĖ ą┤ą╗čÅ ąĮąĖčģ ąŠą┐ąĄčĆą░čåąĖčÅ ąĮąĄ ą┐čĆąĖą╝ąĄąĮąĖą╝ą░.
(!) ąĢčüą╗ąĖ ą▓čŗ ąĘą░ą┐čĆąĄčéąĖą╗ąĖ ą┤ąŠčüčéčāą┐ ą║ čäą░ą╣ą╗ą░ą╝ ą░ą║ą║ą░čāąĮčéčā SYSTEM ąĮą░ ąĘą░ą│čĆčāąĘąŠčćąĮąŠą╝ ą┤ąĖčüą║ąĄ, č鹊 čĆąĄąĘčāą╗čīčéą░č鹊ą╝ ą▒čāą┤ąĄčé ąĮąĄą▓ąŠąĘą╝ąŠąČąĮąŠčüčéčī ąĘą░ą│čĆčāąĘą║ąĖ čüąĖčüč鹥ą╝čŗ. ąöą╗čÅ čĆąĄčłąĄąĮąĖčÅ čŹč鹊ą╣ ą┐čĆąŠą▒ą╗ąĄą╝čŗ ą┐čĆąĖą┤ąĄčéčüčÅ ą▓ąŠčüą┐ąŠą╗čīąĘąŠą▓ą░čéčīčüčÅ ą┤čĆčāą│ąŠą╣ ą║ąŠą┐ąĖąĄą╣ XP ąĖą╗ąĖ W2k (ą╝ąŠąČąĮąŠ ą┐ąŠčüčéą░ą▓ąĖčéčī ą▓ąĮąŠą▓čī ąĮą░ ą┤čĆčāą│ąŠą╣ ą┤ąĖčüą║ ąĖą╗ąĖ čĆą░ąĘą┤ąĄą╗) ąĖ čü ą┐ąŠą╝ąŠčēčīčÄ Windows Explorer ą┤ą░čéčī ą░ą║ą║ą░čāąĮčéčā SYSTEM ą┐ąŠą╗ąĮčŗąĄ ą┐čĆą░ą▓ą░ ą┤ąŠčüčéčāą┐ą░ ąĮą░ ą║ąŠčĆąĮąĄą▓čāčÄ ą┐ą░ą┐ą║čā ąĖ ą▓čüąĄ čüąĖčüč鹥ą╝ąĮčŗąĄ čäą░ą╣ą╗čŗ ąĖ ą┐ą░ą┐ą║ąĖ.
ą¤ąŠčüą╗ąĄ čŹč鹊ą│ąŠ, ąĘą░ą│čĆčāąĘąĖą▓čłąĖčüčī ą▓ ąŠčĆąĖą│ąĖąĮą░ą╗čīąĮąŠą╣ ą▓ąĄčĆčüąĖąĖ XP, ą▓ąŠčüčüčéą░ąĮąŠą▓ąĖč鹥 čĆą░ąĘčĆąĄčłąĄąĮąĖčÅ ą┐ąŠ čāą╝ąŠą╗čćą░ąĮąĖčÄ.