ąØą░čüčéčĆąŠą╣ą║ąĖ BIOS
ą¤čĆąĄąČą┤ąĄ ą▓čüąĄą│ąŠ čāčüčéą░ąĮąŠą▓ąĖč鹥 ąŠą┐čéąĖą╝ą░ą╗čīąĮčŗąĄ ąĘąĮą░č湥ąĮąĖčÅ ą┤ą╗čÅ čĆą░ą▒ąŠčéčŗ ą┐ą░ą╝čÅčéąĖ ą▓ BIOS ą▓ą░čłąĄą╣ ą╝ą░č鹥čĆąĖąĮčüą║ąŠą╣ ą┐ą╗ą░čéčŗ. ąöąĄč乊ą╗čéąĮąŠąĄ ąĘąĮą░č湥ąĮąĖąĄ ą┐ą░čĆą░ą╝ąĄčéčĆą░ Bank 0/1, 2/3, 4/5 DRAM timing ąŠą▒čŗčćąĮąŠ 10ns, ą╝ąŠąČąĄčé ą▒čŗčéčī ąĖąĘą╝ąĄąĮąĄąĮąŠ ąĮą░ 8ns, Normal, Medium, Fast, Turbo ą▓ ąĘą░ą▓ąĖčüąĖą╝ąŠčüčéąĖ ąŠčé ą▓ą░čłąĄą╣ ą╝ą░č鹥čĆąĖąĮčüą║ąŠą╣ ą┐ą╗ą░čéčŗ. 10ns čüą░ą╝čŗą╣ ą╝ąĄą┤ą╗ąĄąĮąĮčŗą╣ čĆąĄąČąĖą╝, Turbo čüą░ą╝čŗą╣ čüą║ąŠčĆąŠčüčéąĮąŠą╣. ąØąŠ ą┐ąŠą╝ąĮąĖč鹥, čćč鹊 č湥ą╝ ą▓čŗčłąĄ čüą║ąŠčĆąŠčüčéčī č鹥ą╝ ąĮąĖąČąĄ čüčéą░ą▒ąĖą╗čīąĮąŠčüčéčī čĆą░ą▒ąŠčéčŗ.
ąĢčüą╗ąĖ ą┐ą░ą╝čÅčéčī RIMM ąĄąĄ ą╝ąŠąČąĮąŠ čĆą░ąĘąŠą│ąĮą░čéčī ą║ą░ą║ ą╗čÄą▒čāčÄ ą▓ąĖą┤ąĄąŠą┐ą░ą╝čÅčéčī ą┐čāč鹥ą╝ ą┐ąŠą▓čŗčłąĄąĮąĖčÅ čćą░čüč鹊čéčŗ, ą║ą░ą║ ą┐čĆą░ą▓ąĖą╗ąŠ 800 ą┐ą░ą╝čÅčéčī čüčéą░ą▒ąĖą╗čīąĮąŠ čĆą░ą▒ąŠčéą░ąĄčé ąĮą░ 900 (450čģ2).
ą¢ąĄčüčéą║ąĖą╣ ą┤ąĖčüą║
ą¤čĆąŠą▓ąĄčĆčīč鹥 ąĮą░čüčéčĆąŠą╣ą║ąĖ ąČąĄčüčéą║ąŠą│ąŠ ą┤ąĖčüą║ą░, ą┐ąŠčüą║ąŠą╗čīą║čā čäą░ą╣ą╗ ą┐ąŠą┤ą║ą░čćą║ąĖ ąĮą░čģąŠą┤ąĖčéčüčÅ ąĮą░ ą┤ąĖčüą║ąĄ ą┐čĆą░ą▓ąĖą╗čīąĮą░čÅ ą║ąŠąĮčäąĖą│čāčĆą░čåąĖčÅ ąĄą│ąŠ ą▓ą╗ąĖčÅąĄčé ąĮą░ čüą║ąŠčĆąŠčüčéčī čĆą░ą▒ąŠčéčŗ čüąĖčüč鹥ą╝čŗ. ąÆ čüą▓ąŠą╣čüčéą▓ą░čģ čüąĖčüč鹥ą╝čŗ ąŠčéą║čĆąŠą╣č鹥 Device Manager (ą╗ąĖą▒ąŠ ąŠčéą║čĆčŗą▓ čüą▓ąŠą╣čüčéą▓ą░ ą╗čÄą▒ąŠą│ąŠ ą┤ąĖčüą║ą░ ą▓ ą┐čĆąŠą▓ąŠą┤ąĮąĖą║ąĄ, ąĘą░ą║ą╗ą░ą┤ą║ą░ Hardware) ąĖ ą┐čĆąŠčüą╝ąŠčéčĆąĖč鹥 čüą▓ąŠą╣čüčéą▓ą░ ą▓ą░čłąĄą│ąŠ ąČąĄčüčéą║ąŠą│ąŠ ą┤ąĖčüą║ą░. ąŻą▒ąĄą┤ąĖč鹥čüčī čćč鹊 čüč鹊ąĖčé ą│ą░ą╗ą║ą░ Enable write caching on the disk ą▓ ąĘą░ą║ą╗ą░ą┤ą║ąĄ Polices.
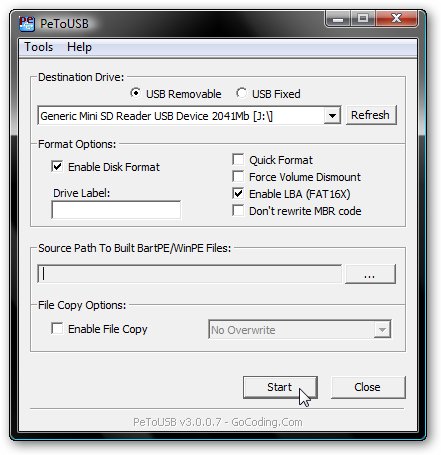
ąĢčüą╗ąĖ ą┤ąĖčüą║ SCSI ą┤ąŠčüčéčāą┐ąĮčŗ čüą╗ąĄą┤čāčÄčēąĖąĄ ąĘąĮą░č湥ąĮąĖčÅ ą▓ ąĘą░ą║ą╗ą░ą┤ą║ąĄ SCSI Properties: Disable Tagged Queuing ąĖ Disable Synchronous Transfers ą┤ąŠą╗ąČąĮčŗ ą▒čŗčéčī ąĮąĄ ąŠčéą╝ąĄč湥ąĮčŗ.
Ultra DMA:
ąŻą▒ąĄą┤ąĖč鹥čüčī čćč鹊 DMA ą▓ą║ą╗čÄč湥ąĮąŠ ą┤ą╗čÅ ą▓čüąĄčģ IDE čāčüčéčĆąŠą╣čüčéą▓ čüąĖčüč鹥ą╝čŗ. ą¤čĆąŠą▓ąĄčĆąĖčéčī ą╝ąŠąČąĮąŠ ą▓ č鹊ą╝ ąČąĄ Device Manager -> IDE ATA/ATAPI controllers -> Primary/Secondary IDE Channel -> Advanced Settings.
ą¤ą░čĆą░ą╝ąĄčéčĆ Device Type ą┐ąŠąĘą▓ąŠą╗čÅąĄčé Windows ą░ą▓č鹊ą╝ą░čéąĖč湥čüą║ąĖ ąŠą┐čĆąĄą┤ąĄą╗čÅčéčī ą┐ąŠą┤ą║ą╗čÄč湥ąĮąĮčŗąĄ čāčüčéčĆąŠą╣čüčéą▓ą░, ąĄčüą╗ąĖ ą║ą░ąĮą░ą╗ čüą▓ąŠą▒ąŠą┤ąĄąĮ čāčüčéą░ąĮąŠą▓ąĖč鹥 ąĘąĮą░č湥ąĮąĖąĄ None - čŹč鹊 ąĮąĄą╝ąĮąŠą│ąŠ čāčüą║ąŠčĆąĖčé ąĘą░ą│čĆčāąĘą║čā čüąĖčüč鹥ą╝čŗ.
ą¤ą░čĆą░ą╝ąĄčéčĆ Transfer mode Windows XP čüčéą░ą▓ąĖčé ą║ą░ą║ ą┐čĆą░ą▓ąĖą╗ąŠ ą┐ąŠ ą┤ąĄč乊ą╗čéčā ąĖ ą┐ąŠąĘą▓ąŠą╗čÅąĄčé Windows ąĖčüą┐ąŠą╗čīąĘąŠą▓ą░čéčī ą╝ą░ą║čüąĖą╝ą░ą╗čīąĮčŗą╣ DMA ą┐ąŠą┤ą┤ąĄčƹȹĖą▓ą░ąĄą╝čŗą╣ čāčüčéčĆąŠą╣čüčéą▓ąŠą╝ ą╗ąĖą▒ąŠ PIO, čāą▒ąĄą┤ąĖč鹥čüčī čćč鹊 ąĘąĮą░č湥ąĮąĖąĄ čāčüčéą░ąĮąŠą▓ą╗ąĄąĮąŠ DMA if available.
ąØą░čüčéčĆąŠą╣ą║ą░ čäčāąĮą║čåąĖąĖ ą▓ąŠčüčüčéą░ąĮąŠą▓ą╗ąĄąĮąĖčÅ čüąĖčüč鹥ą╝čŗ:
ąŁč鹊 ą▓ą░ąČąĮčŗąĄ čüą▓ąŠą╣čüčéą▓ą░, ą┐ąŠčüą▓ąŠą╗čīą║čā ą▓ą╗ąĖčÅčÄčé ąĮą░ ąĖčüą┐ąŠą╗čīąĘąŠą▓ą░ąĮąĖąĄ Windows čäą░ą╣ą╗ą░ ą┐ąŠą┤ą║ą░čćą║ąĖ. ą×čéą║čĆąŠą╣č鹥 My Computer -> Properties -> Advanced - > Startup & Recovery. ą×čéą║ą╗čÄčćąĖč鹥 ą▓čüąĄ, ą┐ą░čĆą░ą╝ąĄčéčĆ Write debugging information čāčüčéą░ąĮąŠą▓ąĖč鹥 (none).
ąöąŠą┐ąŠą╗ąĮąĖč鹥ą╗čīąĮčŗąĄ ąĮą░čüčéčĆąŠą╣ą║ąĖ čüą║ąŠčĆąŠčüčéąĖ:
ą×čéą║čĆąŠą╣č鹥 My Computer -> Properties -> Advanced -> Performance Settings -> Advanced
ąÆ ą┐ą░čĆą░ą╝ąĄčéčĆąĄ Processor scheduling ą┤ąŠą╗ąČąĮąŠ ą▒čŗčéčī ąŠčéą╝ąĄč湥ąĮąŠ ąĘąĮą░č湥ąĮąĖąĄ Programs. ąÆ ą┐čĆąŠčéąĖą▓ąĮąŠą╝ čüą╗čāčćą░ąĄ Windows ą▒čāą┤čāčé čĆą░čüą┐čĆąĄą┤ąĄą╗čÅčéčī ą┐čĆąŠčåąĄčüčüąŠčĆąĮąŠąĄ ą▓čĆąĄą╝čÅ čĆą░ą▓ąĮąŠą╝ąĄčĆąĮąŠ ą╝ąĄąČą┤čā ą▓čüąĄą╝ąĖ ą┐čĆąŠą│čĆą░ą╝ą╝ą░ą╝ąĖ, ą▓ą║ą╗čÄčćą░čÅ čüąĄčĆą▓ąĖčüčŗ čćč鹊 ą┤ą╗čÅ ąĖą│čĆ ąĮąĄ ą┐čĆąĖąĄą╝ą╗ąĄą╝ąŠ.
ąÆ ąŠą┐čåąĖąĖ Memory usage ą┐čĆąĖ čāčüčéą░ąĮąŠą▓ą╗ąĄąĮąĮąŠą╝ čā ą▓ą░čü čĆą░ąĘą╝ąĄčĆąĄ čäąĖąĘąĖč湥čüą║ąŠą╣ ą┐ą░ą╝čÅčéąĖ 256MB ąĖ ą▓čŗčłąĄ ąŠčéą╝ąĄčéčīč鹥 ą┐ą░čĆą░ą╝ąĄčéčĆ System cache, ąĄčüą╗ąĖ ą┐ą░ą╝čÅčéąĖ ąĮą░ ą║ąŠą╝ą┐čīčÄč鹥čĆąĄ ą╝ąĄąĮčīčłąĄ 256MB čüąĖčüč鹥ą╝ą░ ą▒čāą┤ąĄčé čĆą░ą▒ąŠčéą░čéčī ą▒čŗčüčéčĆąĄąĄ ą┐čĆąĖ čāčüčéą░ąĮąŠą▓ą╗ąĄąĮąĮąŠą╝ ąĘąĮą░č湥ąĮąĖąĖ Programs ąÉąĮą░ą╗ąŠą│ąĖč湥ąĮ ą┐ą░čĆą░ą╝ąĄčéčĆčā čĆąĄąĄčüčéčĆą░ LargeSystemCache (čüą╝ ąĮąĖąČąĄ).
ąŚąĮą░č湥ąĮąĖčÅ čĆąĄąĄčüčéčĆą░
ąĀąĄąĄčüčéčĆ Windows čüąŠą┤ąĄčƹȹĖčé ąĮąĄčüą║ąŠą╗čīą║ąŠ ą║ą╗čÄč湥ą╣, ą║ąŠč鹊čĆčŗąĄ ą┐ąŠąĘą▓ąŠą╗čÅčé ąĮą░čüčéčĆąŠąĖčéčī ąŠą┐čéąĖą╝ą░ą╗čīąĮčāčÄ čĆą░ą▒ąŠčéčā Windows čü ą┐ą░ą╝čÅčéčīčÄ.
ą×čéą║čĆąŠą╣č鹥[HKEY_LOCAL_MACHINE\SYSTEM\CurrentControlSet\ ControlSessionManager\Memory Management]:
ClearPageFileAtShutdown - ą▓ąŠąĘą╝ąŠąČąĮąŠčüčéčī čüčéąĖčĆą░čéčī čäą░ą╣ą╗ ą┐ąŠą┤ą║ą░čćą║ąĖ ą┐čĆąĖ ą▓čŗčģąŠą┤ąĄ ąĖąĘ Windows (ąŠą┐čåąĖčÅ ą┤ąŠčüčéčāą┐ąĮą░ čéą░ą║ ąČąĄ ą▓ čĆą░ąĘą┤ąĄą╗ąĄ ą╗ąŠą║ą░ą╗čīąĮąŠą╣ ą▒ąĄąĘąŠą┐ą░čüąĮąŠčüčéąĖ), ą┐čĆąĖ ą▓ą║ą╗čÄč湥ąĮąĖąĖ ą┐čĆąĖą▓ąĄą┤ąĄčé ą║ ą▒ąŠą╗čīčłąĖą╝ ąĘą░ą┤ąĄčƹȹ║ą░ą╝ ą┐ąĄčĆąĄą┤ ą┐ąĄčĆąĄąĘą░ą│čĆčāąĘą║ąŠą╣, ąĘąĮą░č湥ąĮąĖąĄ ąČąĄą╗ą░č鹥ą╗čīąĮąŠ ąŠčüčéą░ą▓ąĖčéčī ą║ą░ą║ ąĄčüčéčī =0.
DisablePagingExecutive - ąĘą░ą┐čĆąĄčēą░ąĄčé ąĘą░ą┐ąĖčüčŗą▓ą░čéčī ą▓ čäą░ą╣ą╗ ą┐ąŠą┤ą║ą░čćą║ąĖ ą║ąŠą┤ (ą┤čĆą░ą╣ą▓ąĄčĆčŗ, 菹║ąĘąĄčłąĮąĖą║ąĖ), ąĖ čéčĆąĄą▒čāąĄčé ąŠčüčéą░ą▓ą╗čÅčéčī ąĖčģ ą▓čüąĄą│ą┤ą░ ą▓ čäąĖąĘąĖč湥čüą║ąŠą╣ ą┐ą░ą╝čÅčéąĖ, ąĄčüą╗ąĖ ąŠą▒čŖąĄą╝ ą┐ą░ą╝čÅčéąĖ ą▒ąŠą╗čīčłąĄ 256MB čāčüčéą░ąĮąŠą▓ą║ą░ ąĘąĮą░č湥ąĮąĖčÅ ą▓ =1 ą╝ąŠąČąĄčé čüčāčēąĄčüčéą▓ąĄąĮąĮąŠ čāčüą║ąŠčĆąĖčéčī čĆą░ą▒ąŠčéčā čüąĖčüč鹥ą╝čŗ.
LargeSystemCache - čŹč鹊čé ą┐ą░čĆą░ą╝ąĄčéčĆ ą╝čŗ ąĖąĘą╝ąĄąĮčÅą╗ąĖ ą▓ Memory usage (čüą╝ ą▓čŗčłąĄ).
SecondLevelDataCache - ą┤ą╗čÅ č鹥čģ, ą║č鹊 ąĖčüą┐ąŠą╗čīąĘčāąĄčé čüčéą░čĆčŗą╣ ą┐čĆąŠčåąĄčüčüąŠčĆ (ą┤ąŠ Pentium 2) ą╝ąŠąČąĮąŠ čāčüčéą░ąĮąŠą▓ąĖčéčī čĆą░ąĘą╝ąĄčĆ ą▓ą░čłąĄą│ąŠ ą║čŹčłą░ ą┐čĆąŠčåąĄčüčüąŠčĆą░, ąĘąĮą░č湥ąĮąĖąĄ ą┐ąŠ čāą╝ąŠą╗čćą░ąĮąĖčÄ =0 čüąŠąŠčéą▓ąĄčéčüčéą▓čāąĄčé 256KB.
ą×čéą║ą╗čÄč湥ąĮąĖąĄ POSIX
ą×čéą║ą╗čÄč湥ąĮąĖąĄ čŹč鹊ą╣ ąĮąĄ ąĖčüą┐ąŠą╗čīąĘčāąĄą╝ąŠą╣ ą┐ąŠą┤čüąĖčüč鹥ą╝čŗ ą╝ąŠąČąĄčé ąĮąĄčüą║ąŠą╗čīą║ąŠ čāą▓ąĄą╗ąĖčćąĖčéčī čüą║ąŠčĆąŠčüčéčī čĆą░ą▒ąŠčéčŗ. ą¦č鹊ą▒čŗ ąĮąĄ ą▓ąŠąĘąĖčéčīčüčÅ čü čāą┤ą░ą╗ąĄąĮąĖąĄą╝ čäą░ą╣ą╗ąŠą▓ ąĖ čü ąŠčéą║ą╗čÄč湥ąĮąĖąĄą╝ ą┤ą╗čÅ čŹč鹊ą╣ čåąĄą╗ąĖ čäą░ą╣ą╗ąŠą▓ąŠą╣ ąĘą░čēąĖčéčŗ Windows XP ąŠčéą║čĆąŠą╣č鹥 [HKEY_LOCAL_MACHINE\SYSTEM\CurrentControlSet\ ControlSession\Manager\SubSystems] ąŻą┤ą░ą╗ąĖč鹥 čüčéčĆąŠą║ąĖ Optional ąĖ Posix.
ą£ąŠąĮąĖč鹊čĆąĖąĮą│ ąĖ ą▓čŗčćąĖčüą╗ąĄąĮąĖąĄ čäą░ą╣ą╗ą░ ą┐ąŠą┤ą║ą░čćą║ąĖ
ąĪčāčēąĄčüčéą▓čāčÄčé čĆą░ąĘą╗ąĖčćąĮčŗąĄ čĆąĄą║ąŠą╝ąĄąĮą┤ą░čåąĖąĖ ą┐ąŠ čĆą░ąĘą╝ąĄčĆčā čäą░ą╣ą╗ą░ ą┐ąŠą┤ą║ą░čćą║ąĖ. ąØąĄą║ąŠč鹊čĆčŗąĄ čĆąĄą║ąŠą╝ąĄąĮą┤čāčÄčé čāčüčéą░ąĮą░ą▓ą╗ąĖą▓ą░čéčī čĆą░ąĘą╝ąĄčĆ čäą░ą╣ą╗ą░ ą┐ąŠą┤ą║ą░čćą║ąĖ čģ2.5 čāčüčéą░ąĮąŠą▓ą╗ąĄąĮąĮąŠą╣ ą┐ą░ą╝čÅčéąĖ (ą┐ąŠ čāą╝ąŠą╗čćą░ąĮąĖčÄ Windows XP čüčéą░ą▓ąĖčé ąĄą│ąŠ čĆą░ąĘą╝ąĄčĆ ą▓ čģ1.5 čāčüčéą░ąĮąŠą▓ą╗ąĄąĮąĮąŠą╣ RAM). ą¤ąŠ čŹč鹊ą╣ č乊čĆą╝čāą╗ąĄ, ą┐ąŠ ąĖą┤ąĄąĄ, č湥ą╗ąŠą▓ąĄą║ čü 32MB ą┐ą░ą╝čÅčéąĖ ą┤ąŠą╗ąČąĄąĮ ąĖą╝ąĄčéčī 64MB čäą░ą╣ą╗ ą┐ąŠą┤ą║ą░čćą║ąĖ, ą░ čāčüčéą░ąĮąŠą▓ąĖą▓čłąĖą╣ 256MB DRAM ą┐ąŠą╗čāčćą░ąĄčé 512MB čüą▓ąŠą┐ą░ čćč鹊 čüąŠą▓ąĄčĆčłąĄąĮąĮąŠ ąĮąĄ ą┐čĆą░ą▓ąĖą╗čīąĮąŠ, ą┐ąŠčüą║ąŠą╗čīą║čā č湥ą╝ ą▒ąŠą╗čīčłąĄ čā ą▓ą░čü čäąĖąĘąĖč湥čüą║ąŠą╣ ą┐ą░ą╝čÅčéąĖ č鹥ą╝ ą╝ąĄąĮčīčłąĖą╣ čĆą░ąĘą╝ąĄčĆ čäą░ą╣ą╗ą░ ą┐ąŠą┤ą║ą░čćą║ąĖ ąĮąĄąŠą▒čģąŠą┤ąĖą╝.
ą×čéą║čĆąŠą╣č鹥 My Computer -> Properties -> Advanced -> Performance Settings -> Advanced ->Change -> Custom. ąŻčüčéą░ąĮąŠą▓ąĖč鹥 ąĘąĮą░č湥ąĮąĖąĄ ą▓ 200MB ąĖ ą┐ąĄčĆąĄąĘą░ą│čĆčāąĘąĖč鹥čüčī.
ą×čéą║čĆąŠą╣č鹥:
Start -> Control Panel -> Administrative Tools -> čāčéąĖą╗ąĖčéą░ Performance -> Performance Logs & Alerts -> ąŠą┐čåąĖčÅ Counter Logs -> ą▓čŗą▒ąĄčĆąĖč鹥 New log -> čāą║ą░ąČąĖč鹥 Name -> ąĮą░ąČą╝ąĖč鹥 OK.
ą×čéą║čĆąŠą╣č鹥 General -> Add counters ąÆ ą╝ąĄąĮčÄ Performance object ą▓čŗą▒ąĄčĆąĖč鹥 Paging File ąĖ ąĘą░č鹥ą╝ ąŠčéą╝ąĄčéčīč鹥 Select counters from list ą▓čŗą▒čĆą░ą▓ % Usage Peak , ą░ ąŠčéą╝ąĄčéąĖą▓ Select instances from list ą▓čŗą▒ąĄčĆąĖč鹥 _Total ąØą░ąČą╝č鹥 Add ąĖ Close.
ąóąĄą┐ąĄčĆčī ąŠčéą║čĆąŠą╣č鹥 Log Files -> Log file type ąĖ ą▓čŗą▒ąĄčĆąĖč鹥 Text File (Comma delimited). ąŻą▒ąĄą┤ąĖč鹥čüčī čćč鹊 ą╗ąŠą│ ąĘą░ą┐čāčēąĄąĮ, čēąĄą╗ą║ąĮčāą▓ ą┐čĆą░ą▓ąŠą╣ ą║ąĮąŠą┐ą║ąŠą╣ ą╝čŗčłąĖ ą┐ąŠ ą╗ąŠą│čā ąĖ ą▓čŗą▒čĆą░ą▓ Start, ąĄčüą╗ąĖ ąŠą┐čåąĖčÅ ą▒čāą┤ąĄčé ąĮąĄą┤ąŠčüčéčāą┐ąĮą░ ąĘąĮą░čćąĖčé ą╗ąŠą│ čāąČąĄ ąĘą░ą┐čāčēąĄąĮ.
ąóąĄą┐ąĄčĆčī ą▓ č鹥č湥ąĮąĖąĖ ąĮąĄčüą║ąŠą╗čīą║ąĖčģ ą┤ąĮąĄą╣ ą┐ąŠą╗čīąĘčāą╣č鹥čüčī ą║ąŠą╝ą┐čīčÄč鹥čĆąŠą╝ ą║ą░ą║ ąŠą▒čŗčćąĮąŠ, ąĘą░ą┐čāčüą║ą░ą╣č鹥 ąĖą│čĆčŗ ąĖ ą▓čüąĄ čéą░ą║ąŠąĄ. ąÜąŠą│ą┤ą░ čĆąĄčłąĖč鹥 čćč鹊 ą╝ąŠąĮąĖč鹊čĆąĖčéčī ą┤ąŠčüčéą░č鹊čćąĮąŠ, ąŠčéą║čĆąŠą╣č鹥 ą▓ ą▒ą╗ąŠą║ąĮąŠč鹥 ąĘą░ą┐ąĖčüą░ąĮąĮčŗą╣ ą╗ąŠą│. ą¤čĆąŠčüą╝ąŠčéčĆąĖč鹥 ą▓ąĄčüčī čüą┐ąĖčüąŠą║ ąĘąĮą░č湥ąĮąĖą╣ (ąĘąĮą░č湥ąĮąĖčÅ čāą║ą░ąĘą░ąĮčŗ ą▓ ą┐čĆąŠčåąĄąĮčéą░čģ), ąĮą░ą╣ą┤ąĖč鹥 ąĮą░ąĖą▓čŗčüčłąĖąĄ ąĘąĮą░č湥ąĮąĖčÅ ąĖ ą▓čŗčćąĖčüą╗ąĖč鹥 čüčĆąĄą┤ąĮąĄąĄ. ąØą░ą┐čĆąĖą╝ąĄčĆ, ą┐čĆąĖ ą┐ąĖą║ąŠą▓čŗčģ 40, 28, 36 ąĖ 30 čüčĆąĄą┤ąĮąĄąĄ ąĘąĮą░č湥ąĮąĖąĄ ąĘą░ą│čĆčāąĘą║ąĖ čĆą░ą▓ąĮąŠ 34.5%.
ą×čüčéą░ą╗ąŠčüčī ą▓čŗčćąĖčüą╗ąĖčéčī ąĮą░ ą┤ą░ąĮąĮąŠą╝ ą┐čĆąĖą╝ąĄčĆąĄ ąĮąĄąŠą▒čģąŠą┤ąĖą╝čŗą╣ ą▓ą░ą╝ čĆą░ąĘą╝ąĄčĆ čäą░ą╣ą╗ą░ ą┐ąŠą┤ą║ą░čćą║ąĖ. ą£čŗ č鹥čüčéąĖčĆąŠą▓ą░ą╗ąĖ čäą░ą╣ą╗ ą┐ąŠą┤ą║ą░čćą║ąĖ čĆą░ąĘą╝ąĄčĆąŠą╝ 200MB, čüąŠąŠčéą▓ąĄčéčüčéą▓ąĄąĮąĮąŠ ą┐čĆąĖąĮąĖą╝ą░ąĄą╝ ąĄą│ąŠ ąĘą░ 100 ąĖ ą▓čŗčćąĖčüą╗čÅąĄą╝: 200:100ąź34.5%=2čģ34.5%=69MB ąÆ ą┐čĆąĖąĮčåąĖą┐ąĄ, čÅ čĆąĄą║ąŠą╝ąĄąĮą┤čāčÄ čüčéą░ą▓ąĖčéčī čĆą░ąĘą╝ąĄčĆ čäą░ą╣ą╗ą░ ą┐ąŠą┤ą║ą░čćą║ąĖ ąĮąĄ ą┐ąŠ čüčĆąĄą┤ąĮąĄą╝čā ąĘąĮą░č湥ąĮąĖčÄ, ą░ ą┐ąŠ ą╝ą░ą║čüąĖą╝ą░ą╗čīąĮąŠą╝čā ą┐ąĖą║čā +10/20MB ąĖ čäąĖą║čüąĖčĆąŠą▓ą░čéčī ąĄą│ąŠ čĆą░ąĘą╝ąĄčĆ (čüą╝ ąĮąĖąČąĄ), č鹊 ąĄčüčéčī ą▓ ąĮą░čłąĄą╝ ą┐čĆąĖą╝ąĄčĆąĄ čŹč鹊 ą▒čāą┤ąĄčé 80-90MB.
ąŻčüčéą░ąĮąŠą▓ą║ą░ čäą░ą╣ą╗ą░ ą┐ąŠą┤ą║ą░čćą║ąĖ
ąĪčāčēąĄčüčéą▓čāąĄčé ą┤ą▓ą░ ą▓ą░čĆąĖą░ąĮčéą░: čäąĖą║čüąĖčĆąŠą▓ą░ąĮąĮčŗą╣ čĆą░ąĘą╝ąĄčĆ ąĖ ą┤ąĖąĮą░ą╝ąĖč湥čüą║ąĖ ąĖąĘą╝ąĄąĮčÅąĄą╝čŗą╣. ąÆ ą┐ąĄčĆą▓ąŠą╝ čüą╗čāčćą░ąĄ ą╝ą░ą║čüąĖą╝ą░ą╗čīąĮčŗą╣ čĆą░ąĘą╝ąĄčĆ čāčüčéą░ąĮą░ą▓ą╗ąĖą▓ą░ąĄčéčüčÅ čĆą░ą▓ąĮčŗą╝ ą╝ąĖąĮąĖą╝ą░ą╗čīąĮąŠą╝čā čĆą░ąĘą╝ąĄčĆčā, čćč鹊 čāą╝ąĄąĮčīčłą░ąĄčé čäčĆą░ą│ą╝ąĄąĮčéą░čåąĖčÄ ą┤ąĖčüą║ą░, ąĮąŠ ą╝ąŠąČąĄčé ą┐čĆąĖą▓ąĄčüčéąĖ ą║ ąĘą░ą▓ąĖčüą░ąĮąĖčÄ ą┐čĆąŠą│čĆą░ą╝ą╝ ą╗ąĖą▒ąŠ čüąĖčüč鹥ą╝čŗ, ąĄčüą╗ąĖ ąĖą╝ ąĮąĄ čģą▓ą░čéąĖčé ą┐ą░ą╝čÅčéąĖ (ąĮąŠ ąĄčüą╗ąĖ ą▓čŗ čāą▓ąĄčĆąĄąĮčŗ čćč鹊 ą┐čĆąŠč鹥čüčéąĖčĆąŠą▓ą░ą╗ąĖ čüąĖčüč鹥ą╝čā ąĖ čĆą░ąĘą╝ąĄčĆ ą▓ą┐ąŠą╗ąĮąĄ ą┤ąŠčüčéą░č鹊č湥ąĮ č鹊 čéą░ą║ąŠąĄ ą╝ą░ą╗ąŠą▓ąĄčĆąŠčÅčéąĮąŠ, ą║ č鹊ą╝čā ąČąĄ Windows XP ą┐čĆąĖ ąĮąĄąŠą▒čģąŠą┤ąĖą╝ąŠčüčéąĖ čāą▓ąĄą╗ąĖčćąĖčé čĆą░ąĘą╝ąĄčĆ čäą░ą╣ą╗ą░ ą┐ąŠą┤ą║ą░čćą║ąĖ čüą░ą╝ąŠčüč鹊čÅč鹥ą╗čīąĮąŠ, ąĮąĄ ąŠą▒čĆą░čēą░čÅ ą▓ąĮąĖą╝ą░ąĮąĖčÅ ąĮą░ ą▓ą░čłąĖ "čäąĖą║čüąĖčĆąŠą▓ą░ąĮąĮčŗąĄ" čāčüčéą░ąĮąŠą▓ą║ąĖ). ąÆąŠ ą▓č鹊čĆąŠą╝ čüą╗čāčćą░ąĄ ą╝ą░ą║čüąĖą╝ą░ą╗čīąĮąŠąĄ ąĘąĮą░č湥ąĮąĖąĄ čāčüčéą░ąĮą░ą▓ą╗ąĖą▓ą░ąĄčéčüčÅ ą▓ ą┤ą▓ą░ čĆą░ąĘą░ ą▓čŗčłąĄ ą╝ąĖąĮąĖą╝ą░ą╗čīąĮąŠą│ąŠ ąĖ čäą░ą╣ą╗ ą┐ąŠą┤ą║ą░čćą║ąĖ ą▒čāą┤ąĄčé ąĖąĘą╝ąĄąĮčÅčéčīčüčÅ ą▓ čāą║ą░ąĘą░ąĮąĮčŗčģ ą▓ą░ą╝ąĖ ą┐čĆąĄą┤ąĄą╗ą░čģ ą┐ąŠ ą╝ąĄčĆąĄ ąĮąĄąŠą▒čģąŠą┤ąĖą╝ąŠčüčéąĖ, čćč鹊 ą▒čāą┤ąĄčé ą┐čĆąĖą▓ąŠą┤ąĖčéčī ą║ čäčĆą░ą│ą╝ąĄąĮčéą░čåąĖąĖ ą┤ąĖčüą║ą░, čäčĆą░ą│ą╝ąĄąĮčéą░čåąĖąĖ čüą░ą╝ąŠą│ąŠ čäą░ą╣ą╗ą░ ą┐ąŠą┤ą║ą░čćą║ąĖ ąĖ, ą║ą░ą║ čüą╗ąĄą┤čüčéą▓ąĖąĄ, ąĘą░ą╝ąĄą┤ą╗ąĄąĮąĖčÄ čĆą░ą▒ąŠčéčŗ čüąĖčüč鹥ą╝čŗ.
ąĢčüą╗ąĖ ąČąĄčüčéą║ąĖ ą┤ąĖčüą║ąŠą▓ ąĮąĄčüą║ąŠą╗čīą║ąŠ, čāčüčéą░ąĮąŠą▓ąĖč鹥 čäą░ą╣ą╗ ą┐ąŠą┤ą║ą░čćą║ąĖ ąĮą░ ąŠčéą┤ąĄą╗čīąĮčŗą╣ ą┤ąĖčüą║ (ąĮąĄ č鹊čé, ąĮą░ ą║ąŠč鹊čĆąŠą╝ Windows XP) čŹč鹊 ą┐ąŠą▓čŗčüąĖčé čüą║ąŠčĆąŠčüčéčī čĆą░ą▒ąŠčéčŗ ą┐čĆąĖ čāčüą╗ąŠą▓ąĖąĖ, čĆą░ąĘčāą╝ąĄąĄčéčüčÅ, čćč鹊 ą┤ąĖčüą║ čéą░ą║ąŠą╣ ąČąĄ čüą║ąŠčĆąŠčüčéąĖ čćč鹊 ąĖ ą┐ąĄčĆą▓čŗą╣. ąĪą║ą░ąČąĄą╝, ąŠą▒ą░ ATA 100. ąĢčüą╗ąĖ Windows XP čüč鹊ąĖčé ąĮą░ ATA 100 ą░ ą▓č鹊čĆąŠą╣ ą┤ąĖčüą║ čā ą▓ą░čü DMA 33 ą┐ąĄčĆąĄąĮąŠčüąĖčéčī ąĮą░ ąĮąĄą│ąŠ čäą░ą╣ą╗ ą┐ąŠą┤ą║ą░čćą║ąĖ ąĮąĄ čüą╗ąĄą┤čāąĄčé.
ąĪčéą░čĆą░ą╣č鹥čüčī ąĮą░ čĆą░čüą┐ąŠą╗ą░ą│ą░čéčī čäą░ą╣ą╗ ą┐ąŠą┤ą║ą░čćą║ąĖ ąĮą░ ąĘąĄčĆą║ą░ą╗čīąĮčŗčģ RAID ą╝ą░čüčüąĖą▓ą░čģ, ąŠčüčāčēąĄčüčéą▓ą╗čÅčÄčēąĖčģ ą▒菹║ą░ą┐ čüąĖčüč鹥ą╝čŗ - čŹč鹊 čüąĮąĖąĘąĖčé čüą║ąŠčĆąŠčüčéčī čĆą░ą▒ąŠčéčŗ, ą╗čāčćčłąĄ čĆą░ąĘą╝ąĄčüčéąĖčéčī ąĄą│ąŠ ąĮą░ ąŠčéą┤ąĄą╗čīąĮąŠą╝ ą┤ąĖčüą║ąĄ.
ąĢčüą╗ąĖ ą┤ąĖčüą║ ąŠą┤ąĖąĮ, čĆą░čüą┐ąŠą╗ą░ą│ą░ą╣č鹥 čäą░ą╣ą╗ ą┐ąŠą┤ą║ą░čćą║ąĖ ą▓ č鹊ą╝ ąČąĄ čĆą░ąĘą┤ąĄą╗ąĄ ą┤ąĖčüą║ą░, čćč鹊 ąĖ Windows XP ą╗ąĖą▒ąŠ ą║ą░ą║ ą╝ąŠąČąĮąŠ ą▒ą╗ąĖąČąĄ ą║ ąĮą░čćą░ą╗čā ą┤ąĖčüą║ą░, č鹊 ąĄčüčéčī ąĄčüą╗ąĖ čüąĖčüč鹥ą╝ą░ čüč鹊ąĖčé ąĮąĄ ą▓ ą┐ąĄčĆą▓ąŠą╝ čĆą░ąĘą┤ąĄą╗ąĄ, ą░ ą▓ čüąĄčĆąĄą┤ąĖąĮąĄ ąĖą╗ąĖ ą║ąŠąĮčåąĄ ą┤ąĖčüą║ą░ čäą░ą╣ą╗ ą┐ąŠą┤ą║ą░čćą║ąĖ ąĖą╝ąĄąĄčé čüą╝čŗčüą╗ ą┐ąŠčüčéą░ą▓ąĖčéčī ą▓čüąĄ-čéą░ą║ąĖ ą▓ ą┐ąĄčĆą▓čŗą╣ čĆą░ąĘą┤ąĄą╗.
ą×čéą║ą╗čÄč湥ąĮąĖąĄ ą╗ąĖčłąĮąĖčģ čüč湥čéčćąĖą║ąŠą▓
ą¤ąŠ čāą╝ąŠą╗čćą░ąĮąĖčÄ Windows XP ą┤ąĄčƹȹĖčé ą░ą║čéąĖą▓ąĮčŗą╝ąĖ ąĮąĄčüą║ąŠą╗čīą║ąŠ DLL ą┤ą╗čÅ ą╝ąŠąĮąĖč鹊čĆąĖąĮą│ą░ čāčüčéčĆąŠą╣čüčéą▓ ąĖ čüąĄčĆą▓ąĖčüąŠą▓. ąĢčüą╗ąĖ ą▓čŗ ąĮąĄ ąĖčüą┐ąŠą╗čīąĘčāąĄč鹥 čŹčéčā ąĖąĮč乊čĆą╝ą░čåąĖčÄ, ą╝ąŠąĮąĖč鹊čĆąĖąĮą│ ąĖ ą┤čĆčāą│ąĖąĄ ąĘą░ą┤ą░čćąĖ, ą▓čŗą┐ąŠą╗ąĮčÅąĄą╝čŗąĄ ą▓ ą▒菹║ą│čĆą░čāąĮą┤ąĄ, ą╝ąŠąČąĮąŠ ąŠčéą║ą╗čÄčćąĖčéčī čü ą┐ąŠą╝ąŠčēčīčÄ čüą┐ąĄčåąĖą░ą╗čīąĮąŠą╣ čāčéąĖą╗ąĖčéčŗ ąŠčé Microsoft - Extensible Performance Counter List.
ąŻčéąĖą╗ąĖčéą░ ąŠč鹊ą▒čĆą░ąČą░ąĄčé ą╗ąĖčüčé ą▓čüąĄčģ ąŠčéą║ą╗čÄč湥ąĮąĮčŗčģ/ą▓ą║ą╗čÄč湥ąĮąĮčŗčģ DLL ą┐ąŠ čāč湥čéčā ą┐čĆąŠąĖąĘą▓ąŠą┤ąĖč鹥ą╗čīąĮąŠčüčéąĖ, ą┐čĆąĖčüčāčéčüčéą▓čāčÄčēąĖčģ ą▓ čüąĖčüč鹥ą╝ąĄ. ąÆčüąĄ, čćč鹊 ąĮčāąČąĮąŠ ą▓ą░ą╝: ą▓čŗą┤ąĄą╗ąĖčéčī čüč湥čéčćąĖą║ ą╝čŗčłčīčÄ ąĖ čüąĮčÅčéčī ą│ą░ą╗ą║čā čü ą┐ą░čĆą░ą╝ąĄčéčĆą░ Performance Counters Enabled.
ą¤čĆąĖą╝ąĄčćą░ąĮąĖąĄ: čāčéąĖą╗ąĖčéą░ Performance, čü ą┐ąŠą╝ąŠčēčīčÄ ą║ąŠč鹊čĆąŠą╣ ą╝čŗ ąĖąĘą╝ąĄčĆčÅą╗ąĖ čĆą░ąĘą╝ąĄčĆ čäą░ą╣ą╗ą░ ą┐ąŠą┤ą║ą░čćą║ąĖ, ą▒čāą┤ąĄčé ąŠą│čĆą░ąĮąĖč湥ąĮą░ ą▓ čüą▓ąŠąĖčģ ą▓ąŠąĘą╝ąŠąČąĮąŠčüčéčÅčģ ą╝ąŠąĮąĖč鹊čĆąĖąĮą│ą░ ą▓ č鹊ą╣ čüč鹥ą┐ąĄąĮąĖ, ąĮą░čüą║ąŠą╗čīą║ąŠ ą▓čŗ ąŠčéą║ą╗čÄčćąĖč鹥 čüč湥čéčćąĖą║ąĖ. ąÜąŠą│ą┤ą░ čāčéąĖą╗ąĖčéą░ ą┐ąŠąĮą░ą┤ąŠą▒ąĖčéčüčÅ čüč湥čéčćąĖą║ąĖ ą╝ąŠąČąĮąŠ ą▒čāą┤ąĄčé ą▓ą║ą╗čÄčćąĖčéčī (ąĖ ąĮą░ąŠą▒ąŠčĆąŠčé).
ąöąĄčäčĆą░ą│ą╝ąĄąĮčéą░čåąĖčÅ čäą░ą╣ą╗ą░ ą┐ąŠą┤ą║ą░čćą║ąĖ (ąĖ čĆąĄąĄčüčéčĆą░)
ąöąĄčäčĆą░ą│ą╝ąĄąĮčéąĖčĆčāčÅ čäą░ą╣ą╗ ą┐ąŠą┤ą║ą░čćą║ąĖ, ą╗ąŠą│ąĖ ąĖ čüąĖčüč鹥ą╝ąĮčŗą╣ čĆąĄąĄčüčéčĆ ą▓čŗ ą╝ąŠąČąĄč鹥 čüčāčēąĄčüčéą▓ąĄąĮąĮąŠ ą┐ąŠą▓čŗčüąĖčéčī čüą║ąŠčĆąŠčüčéčī čĆą░ą▒ąŠčéčŗ Windows XP. ąĪą┤ąĄą╗ą░čéčī čŹč鹊ą╝ ą╝ąŠąČąĮąŠ čü ą┐ąŠą╝ąŠčēčīčÄ čāčéąĖą╗ąĖčéčŗ PageDefrag.
ąŚą░ą┐čāčüą║ą░ą╣č鹥 ąĄąĄ čĆą░ąĘ ą▓ ąĮąĄą┤ąĄą╗čÄ, čŹč鹊ą│ąŠ ą▒čāą┤ąĄčé ą┤ąŠčüčéą░č鹊čćąĮąŠ.
ąÆ ąĘą░ą║ą╗čÄč湥ąĮąĖąĄ čüč鹊ąĖčé ąĮą░ą┐ąŠą╝ąĮąĖčéčī: čĆą░ąĘą╝ąĄčēą░ą╣č鹥 čäą░ą╣ą╗ ą┐ąŠą┤ą║ą░čćą║ąĖ ą║ą░ą║ ą╝ąŠąČąĮąŠ ą▒ą╗ąĖąČąĄ ą║ ąĮą░čćą░ą╗čā ą┤ąĖčüą║ą░, ą┤ą╗čÅ čŹč鹊ą│ąŠ ą▓ą░ą╝ ą┐ąŠčéčĆąĄą▒čāąĄčéčüčÅ ą┤ąŠą┐ąŠą╗ąĮąĖč鹥ą╗čīąĮčŗą╣ ą┤ąĄčäčĆą░ą│ą╝ąĄąĮčéą░č鹊čĆ ą┤ąĖčüą║ąŠą▓ čéąĖą┐ą░ Norton Speed Disk.