ąźąĖčéčĆąŠčüčéąĖ Windows
| ąÜąŠą╝ą░ąĮą┤ąĮą░čÅ čüčéčĆąŠą║ą░ | 1 |
ąØąĄčüą╝ąŠčéčĆčÅ ąĮą░ čłąĖčĆąŠčćą░ą╣čłąĄąĄ čĆą░čüą┐čĆąŠčüčéčĆą░ąĮąĄąĮąĖąĄ ą│čĆą░čäąĖč湥čüą║ąĖčģ ąĖąĮč鹥čĆč乥ą╣čüąŠą▓, ą║ąŠą╝ą░ąĮą┤ąĮą░čÅ čüčéčĆąŠą║ą░ ąĄčēąĄ ąĮąĄ ą┐ąŠą│ąĖą▒ą╗ą░, čćč鹊 čćčĆąĄąĘą▓čŗčćą░ą╣ąĮąŠ čĆą░ą┤čāąĄčé. ąś ą▓ąŠčé č鹊ą╝čā ą┐čĆąĖą╝ąĄčĆ: ąĄčüą╗ąĖ ą┐čĆąĖ ąĘą░ą┐čāčüą║ąĄ MS Word ąÆą░ą╝ ą┐čĆąĖčģąŠą┤ąĖčéčüčÅ ą┐ąŠčüč鹊čÅąĮąĮąŠ ąŠčéą║čĆčŗą▓ą░čéčī ąŠą┤ąĖąĮ ąĖ č鹊čé ąČąĄ ą┤ąŠą║čāą╝ąĄąĮčé, ąĮą░ą┐čĆąĖą╝ąĄčĆ, ą▒ą╗ą░ąĮą║ ą┐ąĖčüčīą╝ą░, č鹊 ąĮąĄą┐ą╗ąŠčģąŠ ą▒čŗą╗ąŠ ą▒čŗ, čćč鹊ą▒čŗ Word čüą░ą╝ ąŠčéą║čĆčŗą▓ą░ą╗ čŹč鹊čé ą┤ąŠą║čāą╝ąĄąĮčé ą┐čĆąĖ ąĘą░ą┐čāčüą║ąĄ, ąĮąĄ čéą░ą║ ą╗ąĖ? ą×ą┤ąĖąĮ ąĖąĘ ą▓ąŠąĘą╝ąŠąČąĮčŗčģ ą┐čāč鹥ą╣ ąŠčüčāčēąĄčüčéą▓ą╗ąĄąĮąĖčÅ čŹč鹊ą╣ ąĖą┤ąĄąĖ ą╗ąĄąČąĖčé č湥čĆąĄąĘ ąĖčüą┐ąŠą╗čīąĘąŠą▓ą░ąĮąĖąĄ ą║ąŠą╝ą░ąĮą┤ąĮąŠą╣ čüčéčĆąŠą║ąĖ ąĘą░ą┐čāčüą║ą░ Word. ąöąŠą┐čāčüčéąĖą╝, č鹊čé ą┤ąŠą║čāą╝ąĄąĮčé, ą║ąŠč鹊čĆčŗą╣ ąÆčŗ ąČą░ąČą┤ąĄč鹥 ąŠčéą║čĆčŗą▓ą░čéčī ą┐čĆąĖ ąĘą░ą┐čāčüą║ąĄ, ąĮą░ąĘčŗą▓ą░ąĄčéčüčÅ MyDoc.doc ąĖ ąĮą░čģąŠą┤ąĖčéčüčÅ ą▓ ą┐ą░ą┐ą║ąĄ C:\WORK. ą×čéą╗ąĖčćąĮąŠ. ą®ąĄą╗ą║ąĮąĖč鹥 ą┐čĆą░ą▓ąŠą╣ ą║ąĮąŠą┐ą║ąŠą╣ ąĮą░ ąĖą║ąŠąĮą║ąĄ, ą┐čĆąĖ ą┐ąŠą╝ąŠčēąĖ ą║ąŠč鹊čĆąŠą╣ ąÆčŗ ąĘą░ą┐čāčüą║ą░ąĄč鹥 Word, ąĖ ą▓čŗą▒ąĄčĆąĖč鹥 Properties (ąĪą▓ąŠą╣čüčéą▓ą░). ąÆ čüą▓ąŠą╣čüčéą▓ą░čģ ąĮą░ą╣ą┤ąĖč鹥 čüčéčĆąŠą║čā Target (ążą░ą╣ą╗) ąĖ ą▓ ą║ąŠąĮčåąĄ ą┐čĆąĖą┐ąĖčłąĖč鹥 "/t C:\WORK\MyDoc.doc" (ą▒ąĄąĘ ą║ą░ą▓čŗč湥ą║).

ąĢčüą╗ąĖ ąĮčāąČąĮąŠ, čćč鹊ą▒čŗ Word ąŠčéą║čĆčŗą▓ą░ą╗čüčÅ ą▓ąŠą▓čüąĄ ą▒ąĄąĘ ąĘą░ą│čĆčāąĘą║ąĖ ą║ą░ą║ąŠą│ąŠ-ąĮąĖą▒čāą┤čī čäą░ą╣ą╗ą░, ą┤ą░ąČąĄ ą┐čāčüč鹊ą│ąŠ, č鹊 ą┤ąŠą▒ą░ą▓čīč鹥 ą║ą╗čÄčć "/n.
| ąÜąŠą┐ąĖčĆčāąĄą╝ ą┤ąĖčüą║ąĄčéčŗ | 2 |
ąØčāąČąĮąŠ ąĖąĮąŠą│ą┤ą░ čüą║ąŠą┐ąĖčĆąŠą▓ą░čéčī ąĖąĮč乊čĆą╝ą░čåąĖčÄ čü ąŠą┤ąĮąŠą╣ ą┤ąĖčüą║ąĄčéčŗ ąĮą░ ą┤čĆčāą│čāčÄ. ąÉ ą┤ąĖčüą║ąŠą▓ąŠą┤-č鹊 ąŠą▒čŗčćąĮąŠ ąŠą┤ąĖąĮ... ąØąĄ ąĮą░ ą▓ąĖąĮč湥čüč鹥čĆ ąČąĄ ąĘą░ą┐ąĖčüčŗą▓ą░čéčī čäą░ą╣ą╗čŗ ą┤ą╗čÅ č鹊ą│ąŠ, čćč鹊ą▒čŗ č湥čĆąĄąĘ ą╝ąĖąĮčāčéčā ąĖčģ čüč鹥čĆąĄčéčī? ąĪ čŹčéąĖą╝ ąŠčéą╗ąĖčćąĮąŠ čüą┐čĆą░ą▓ąĖčéčüčÅ čüą░ą╝ą░ Windows, ąĄčüą╗ąĖ ąĖčüą┐ąŠą╗čīąĘąŠą▓ą░čéčī čéą░ą║čāčÄ ą▓ąŠąĘą╝ąŠąČąĮąŠčüčéčī ą║ą░ą║ "ąÜąŠą┐ąĖčĆąŠą▓ą░ąĮąĖąĄ ą┤ąĖčüą║ąĄčéčŗ" (ą▓čŗąĘčŗą▓ą░ąĄčéčüčÅ, ąĮą░ą┐čĆąĖą╝ąĄčĆ, ą┐čĆą░ą▓čŗą╝ ąĮą░ąČą░čéąĖąĄą╝ ąĮą░ ąĖą║ąŠąĮą║čā ą┤ąĖčüą║ąŠą▓ąŠą┤ą░ ą▓ ą¤čĆąŠą▓ąŠą┤ąĮąĖą║ąĄ). Windows ą╝ąŠą╗čćą░ čüą║ąŠą┐ąĖčĆčāąĄčé ą║čāą┤ą░-č鹊 ą▓čüčÄ ąĖąĮč乊čĆą╝ą░čåąĖčÄ čü ą┤ąĖčüą║ąĄčéčŗ, ą┐ąŠą┐čĆąŠčüąĖčé čüą╗ąĄą┤čāčÄčēčāčÄ, ąĘą░ą┐ąĖčłąĄčé ąĄąĄ ąĖ ą▒ą╗ą░ą│ąŠą┐ąŠą╗čāčćąĮąŠ čāą╝ąŠą╗ą║ąĮąĄčé.
| ąØą░čćąĖąĮą░čÄčēąĄą╝čā ą┐ąŠčćčéą░ą╗čīąŠąĮčā | 3 |
ą£ąĮąŠą│ąĖąĄ ąĘąĮą░čÄčé, čćč鹊 ą▓ Windows 98 ą╝ąŠąČąĮąŠ ąĮą░ąČą░čéčī ąĮą░ ą║ąĮąŠą┐ą║čā Start, ą▓čŗą▒čĆą░čéčī ą┐čāąĮą║čé Run, ąĮą░ą▒čĆą░čéčī URL, čēąĄą╗ą║ąĮčāčéčī ąĮą░ OK ąĖ ą▒ąĄąĘ ą╗ąĖčłąĮąĖčģ ą┤ą▓ąĖąČąĄąĮąĖą╣ ąŠą║ą░ąĘą░čéčīčüčÅ ąĮą░ č鹊ą╣ čüčéčĆą░ąĮąĖčćą║ąĄ, ą░ą┤čĆąĄčü ą║ąŠč鹊čĆąŠą╣ ąÆčŗ ąĮą░ą▒čĆą░ą╗ąĖ. ąØąŠ ąĮąĄą╝ąĮąŠą│ąĖą╝ ąĖąĘą▓ąĄčüčéąĮąŠ, čćč鹊 ą┐ąŠčćčéąĖ čéą░ą║ąĖą╝ ąČąĄ čüą┐ąŠčüąŠą▒ąŠą╝ ą╝ąŠąČąĮąŠ ą┐ąŠčüčŗą╗ą░čéčī 菹╗ąĄą║čéčĆąŠąĮąĮčŗąĄ ą┐ąĖčüčīą╝ą░, ąĘą░ą┐čāčüą║ą░čÅ Outlook Express ąĖąĘ ą║ąŠą╝ą░ąĮą┤ąĮąŠą╣ čüčéčĆąŠą║ąĖ Run. ąöąŠą┐čāčüčéąĖą╝, čćč鹊ą▒čŗ ąĮą░ą┐ąĖčüą░čéčī ą╝ąĮąĄ ą┐ąĖčüčīą╝ąŠ, ąĮčāąČąĮąŠ ąĘą░ą╣čéąĖ ą▓ ą┐čāąĮą║čé čüčéą░čĆč鹊ą▓ąŠą│ąŠ ą╝ąĄąĮčÄ Run ąĖ ąĮą░ą▒čĆą░čéčī mailto:winhelp@hot.ee. ą¤ąŠčüą╗ąĄ č鹊ą│ąŠ, ą║ą░ą║ ą▒čāą┤ąĄčé ąĮą░ąČą░čéą░ ą║ąĮąŠą┐ą║ą░ OK, ą┐ąŠčÅą▓ąĖčéčüčÅ ąŠą║ąĮąŠ čüąŠąĘą┤ą░ąĮąĖčÅ ąĮąŠą▓ąŠą│ąŠ čüąŠąŠą▒čēąĄąĮąĖčÅ ą▓ Outlook Express čü čāąČąĄ ąĘą░ą┐ąŠą╗ąĮąĄąĮąĮčŗą╝ ą┐ąŠą╗ąĄą╝ To.
| ąÜą░ą║ čāąĘąĮą░čéčī čüąŠč湥čéą░ąĮąĖčÅ ą║ą╗ą░ą▓ąĖčł ą┤ą╗čÅ čĆą░ąĘą╗ąĖčćąĮčŗčģ čüąĖą╝ą▓ąŠą╗ąŠą▓ | 4 |
ąŁč鹊 ąŠč湥ąĮčī ą┐čĆąŠčüč鹊. ąŚą░čģąŠą┤ąĖč鹥 ą▓ ą┐čĆąŠą│čĆą░ą╝ą╝čā "ąóą░ą▒ą╗ąĖčåą░ ąĪąĖą╝ą▓ąŠą╗ąŠą▓", ą║ąŠč鹊čĆą░čÅ ąĮą░čģąŠą┤ąĖčéčüčÅ ą▓ąŠ ą▓ą║ą╗ą░ą┤ą║ąĄ "ąĪą╗čāąČąĄą▒ąĮčŗąĄ". ąĪ ą┐ąŠą╝ąŠčēčīčÄ čŹč鹊ą╣ ą┐čĆąŠą│čĆą░ą╝ą╝čŗ ąÆčŗ ą╝ąŠąČąĄč鹥 čāąĘąĮą░čéčī ąĮąĄ č鹊ą╗čīą║ąŠ čüąŠč湥čéą░ąĮąĖąĄ ą║ą╗ą░ą▓ąĖčł ą┤ą╗čÅ ąŠčéą┤ąĄą╗čīąĮčŗčģ čüąĖą╝ą▓ąŠą╗ąŠą▓, ąĮąŠ ąĖ ą║ąŠą┐ąĖčĆąŠą▓ą░čéčī ąĖąĘ ąĮąĄąĄ čŹčéąĖ čüąĖą╝ą▓ąŠą╗čŗ č湥čĆąĄąĘ ą▒čāč乥čĆ ąŠą▒ą╝ąĄąĮą░, čćč鹊 čÅą▓ą╗čÅąĄčéčüčÅ ą▓ ąĮąĄą║ąŠč鹊čĆčŗčģ čüą╗čāčćą░čÅčģ ąŠč湥ąĮčī ą┐ąŠą╗ąĄąĘąĮčŗą╝.
| ąÜą░čĆčéąĖąĮą║ąĖ - ą┐ąŠčćč鹊ą╣ | 5 |
ąĢčüą╗ąĖ ąÆčŗ čćą░čüč鹊 ą┐ąŠą╗čāčćą░ąĄč鹥 ą┐ąŠ 菹╗ąĄą║čéčĆąŠąĮąĮąŠą╣ ą┐ąŠčćč鹥 čäą░ą╣ą╗čŗ ą║ą░čĆčéąĖąĮąŠą║, č鹊 ąĘąĮą░ąĄč鹥 ą╗ąĖ, čćč鹊 ą┐čĆąĖ ą┐ąŠą╝ąŠčēąĖ Outlook Express ąÆčŗ ą╝ąŠąČąĄč鹥 ą┐čĆąŠčüą╝ą░čéčĆąĖą▓ą░čéčī čäą░ą╣ą╗čŗ ą│čĆą░čäąĖč湥čüą║ąĖčģ č乊čĆą╝ą░č鹊ą▓, ą┐čĆąĖčüąŠąĄą┤ąĖąĮąĄąĮąĮčŗąĄ ą║ ą┐ąĖčüčīą╝čā, ąĮąĄą┐ąŠčüčĆąĄą┤čüčéą▓ąĄąĮąĮąŠ ą▓ č鹥ą╗ąĄ ą┐ąŠą╗čāč湥ąĮąĮąŠą│ąŠ čüąŠąŠą▒čēąĄąĮąĖčÅ? ąĢčüą╗ąĖ čéą░ą║ą░čÅ ą▓ąŠąĘą╝ąŠąČąĮąŠčüčéčī ą║ą░ąČąĄčéčüčÅ ąÆą░ą╝ čāą┤ąŠą▒ąĮąŠą╣, č鹊, ąĘą░ą┐čāčüčéąĖą▓ Outlook Express, čēąĄą╗ą║ąĮąĖč鹥 ą╝čŗčłą║ąŠą╣ ą▓ ą╝ąĄąĮčÄ Tools, ą▓čŗą▒ąĄčĆąĖč鹥 ą┐čāąĮą║čé Options ąĖ ą▓ ąŠčéą║čĆčŗą▓čłąĄą╝čüčÅ ą┤ąĖą░ą╗ąŠą│ąĄ ą▓ąŠčüą┐ąŠą╗čīąĘčāą╣č鹥čüčī ąĘą░ą║ą╗ą░ą┤ą║ąŠą╣ Read. ąóąĄą┐ąĄčĆčī čāčüčéą░ąĮąŠą▓ąĖč鹥 čäą╗ą░ąČąŠą║ Automatically Show Picture Attachments in Messages ąĖ ąĮą░ąČą╝ąĖč鹥 OK, čüąŠčģčĆą░ąĮąĖą▓ č鹥ą╝ čüą░ą╝čŗą╝ čüą┤ąĄą╗ą░ąĮąĮčŗąĄ ąĖąĘą╝ąĄąĮąĄąĮąĖčÅ.
ą¤ąŠčüą╗ąĄ ą┐čĆąĖą╝ąĄąĮąĄąĮąĖčÅ ąŠą┐ąĖčüą░ąĮąĮąŠą╣ ą┐čĆąŠčåąĄą┤čāčĆčŗ ąĮąĄ ąĮčāąČąĮąŠ ą▒čāą┤ąĄčé ąĖčüą┐ąŠą╗čīąĘąŠą▓ą░čéčī čüą┐ąĄčåąĖą░ą╗čīąĮčŗąĄ ą┐čĆąŠą│čĆą░ą╝ą╝čŗ ą┤ą╗čÅ ą┐čĆąŠčüą╝ąŠčéčĆą░ ą│čĆą░čäąĖą║ąĖ, čéą░ą║ ą║ą░ą║ ą▓čüąĄ ą┐čĆąĖčüąŠąĄą┤ąĖąĮąĄąĮąĮčŗąĄ ą║ čüąŠąŠą▒čēąĄąĮąĖčÅą╝ čäą░ą╣ą╗čŗ čĆąĖčüčāąĮą║ąŠą▓ ą▒čāą┤čāčé ą┐čĆąĄą┤ą╗ąŠąČąĄąĮčŗ ąÆą░čłąĄą╝čā ą▓ąĮąĖą╝ą░ąĮąĖčÄ ą┐čĆčÅą╝ąŠ ą▓ąĮčāčéčĆąĖ ą┐ąĖčüčīą╝ą░.
| ąÜą╗ą░ą▓ąŠą╝ą░ąĮąĖčÅ | 6 |
ąōčĆą░čäąĖč湥čüą║ąĖą╣ ąĖąĮč鹥čĆč乥ą╣čü čüąŠą▓čĆąĄą╝ąĄąĮąĮčŗčģ ąŠą┐ąĄčĆą░čåąĖąŠąĮąĮčŗčģ čüąĖčüč鹥ą╝ (ą▓ čćą░čüčéąĮąŠčüčéąĖ, Windows) ą┐čĆąĖčāčćąĖą╗ ąĮą░čü ą║ č鹊ą╝čā, čćč鹊 ą╝čŗ čāąČąĄ ąĮąĄ ą╝ąŠąČąĄą╝ ą┐čĆąĄą┤čüčéą░ą▓ąĖčéčī čüąĄą▒ąĄ, čćč鹊 ą┤ąĄą╗ą░čéčī ą▒ąĄąĘ ą╝ą░ą╗ąĄąĮčīą║ąŠą│ąŠ čüąĄčĆąŠą│ąŠ "čüčāčēąĄčüčéą▓ą░" ąĮą░ čüč鹊ą╗ąĄ čĆčÅą┤ąŠą╝ čü ą║ą╗ą░ą▓ąĖą░čéčāčĆąŠą╣. ąØąŠ čćč鹊 ą┤ąĄą╗ą░čéčī, ąĄčüą╗ąĖ ą╝čŗčłą║ą░ ą▓ą┤čĆčāą│ ą▓ ąŠą┤ąĖąĮ č湥čĆąĮčŗą╣ ą┤ąĄąĮčī (čéčīčäčā-čéčīčäčā-čéčīčäčā) ąŠčéą║ą░ąČąĄčéčüčÅ čĆą░ą▒ąŠčéą░čéčī. ąæąĄąČą░čéčī ą▓ ą╝ą░ą│ą░ąĘąĖąĮ? ąÉ ąĄčüą╗ąĖ čŹč鹊 ą▒čāą┤ąĄčé ą▓ąŠčüą║čĆąĄčüąĄąĮčīąĄ?! ąÜąŠąĮąĄčćąĮąŠ, ąĖą╝ąĄčéčī ąĄčēąĄ ąŠą┤ąĮčā ą╝čŗčłčī "ą┐čĆąŠ ąĘą░ą┐ą░čü" - ąĘą┤ąŠčĆąŠą▓ąŠ, ąĮąŠ, ą╝ąŠąČąĄčé ą▒čŗčéčī, ąĖ ąĮąĄ čüč鹊ąĖčé ą┐čĆąĖą▒ąĄą│ą░čéčī ą║ čéą░ą║ąĖą╝ čĆą░ą┤ąĖą║ą░ą╗čīąĮčŗą╝ ą╝ąĄčĆą░ą╝? ąÆąŠ-ą┐ąĄčĆą▓čŗčģ, Windows ąĘą░ą┐čĆąŠčüč鹊 ą┐ąŠąĘą▓ąŠą╗čÅąĄčé 菹╝čāą╗ąĖčĆąŠą▓ą░čéčī "ą╝čŗčłąĖąĮčāčÄ ą▓ąŠąĘąĮčÄ" čü ą║ą╗ą░ą▓ąĖą░čéčāčĆčŗ (ą┤ą╗čÅ čŹč鹊ą│ąŠ ąĮčāąČąĮąŠ čāčüčéą░ąĮąŠą▓ąĖčéčī Accessibility Options) ąĖą╗ąĖ ą┐čĆąŠčüč鹊 ą┐ąŠą╗čīąĘąŠą▓ą░čéčīčüčÅ ąĖąĘą▓ąĄčüčéąĮčŗą╝ąĖ ą║ąŠą╝ą▒ąĖąĮą░čåąĖčÅą╝ąĖ ą║ą╗ą░ą▓ąĖčł ą┤ą╗čÅ ą▓ąĘą░ąĖą╝ąŠą┤ąĄą╣čüčéą▓ąĖčÅ čü 菹╗ąĄą╝ąĄąĮčéą░ą╝ąĖ čāą┐čĆą░ą▓ą╗ąĄąĮąĖčÅ Windows. ąÆąŠčé ąĮąĄčüą║ąŠą╗čīą║ąŠ ą╝ą░ą╗ąŠąĖąĘą▓ąĄčüčéąĮčŗčģ, ąĮą░ ą╝ąŠą╣ ą▓ąĘą│ą╗čÅą┤, ą║ąŠą╝ą▒ąĖąĮą░čåąĖą╣:
Shift+F10 - ąŠčéą║čĆčŗą▓ą░ąĄčé
ą║ąŠąĮč鹥ą║čüčéąĮąŠąĄ ą╝ąĄąĮčÄ ą┤ą╗čÅ
ą▓čŗą▒čĆą░ąĮąĮąŠą│ąŠ 菹╗ąĄą╝ąĄąĮčéą░ (č鹊 ąČąĄ
čüą░ą╝ąŠąĄ, čćč鹊 čēąĄą╗č湊ą║ ą┐čĆą░ą▓ąŠą╣
ą║ąĮąŠą┐ą║ąŠą╣ ą╝čŗčłą║ąĖ).
Ctrl+ESC, ESC - ą▓čŗą▒ąĖčĆą░ąĄčé ą║ąĮąŠą┐ą║čā
"Start" ("ąĪčéą░čĆčé").
ąØą░ąČą╝ąĖč鹥 Tab ą┤ą╗čÅ ą┐ąĄčĆąĄčģąŠą┤ą░ ą▓
ą┐ą░ąĮąĄą╗čī ąĘą░ą┤ą░čć ąĖą╗ąĖ Shift+F10, čćč鹊ą▒čŗ
ąŠčéą║čĆčŗčéčī ą║ąŠąĮč鹥ą║čüčéąĮąŠąĄ ą╝ąĄąĮčÄ.
Alt+čüčéčĆąĄą╗ą║ą░_ą▓ąĮąĖąĘ - ąŠčéą║čĆčŗą▓ą░ąĄčé
ą▓čŗą┐ą░ą┤ą░čÄčēąĖą╣ čüą┐ąĖčüąŠą║.
Alt+ą┐čĆąŠą▒ąĄą╗ - ąŠčéą║čĆčŗą▓ą░ąĄčé
čüąĖčüč鹥ą╝ąĮąŠąĄ ą╝ąĄąĮčÄ ą│ą╗ą░ą▓ąĮąŠą│ąŠ ąŠą║ąĮą░
č鹥ą║čāčēąĄą╣ ąĘą░ą┤ą░čćąĖ (č鹊 čüą░ą╝ąŠąĄ,
ąŠčéą║čāą┤ą░ ą┤ąŠčüčéčāą┐ąĮčŗ ąĖąĘą╝ąĄąĮąĄąĮąĖąĄ
čĆą░ąĘą╝ąĄčĆąŠą▓, ą┐ąĄčĆąĄčéą░čüą║ąĖą▓ą░ąĮąĖąĄ ąĖ
čé.ą┐.).
Alt+-(ą╝ąĖąĮčāčü) - ąŠčéą║čĆčŗą▓ą░ąĄčé
čüąĖčüč鹥ą╝ąĮąŠąĄ ą╝ąĄąĮčÄ ą┤ąŠč湥čĆąĮąĄą│ąŠ ąŠą║ąĮą░
ą▓ MDI-ą┐čĆąĖą╗ąŠąČąĄąĮąĖčÅčģ (ą│ą┤ąĄ ą╝ąĮąŠą│ąŠ ąŠą║ąŠąĮ
čĆą░čüą┐ąŠą╗ą░ą│ą░čÄčéčüčÅ ą▓ąĮčāčéčĆąĖ ą│ą╗ą░ą▓ąĮąŠą│ąŠ
ąŠą║ąĮą░, ą║ą░ą║, ąĮą░ą┐čĆąĖą╝ąĄčĆ, ą▓ Word).
Ctrl+Tab - ą┐ąĄčĆąĄčģąŠą┤ ą║ čüą╗ąĄą┤čāčÄčēąĄą╝čā
ą┤ąŠč湥čĆąĮąĄą╝čā ąŠą║ąĮčā ą▓ MDI-ą┐čĆąĖą╗ąŠąČąĄąĮąĖąĖ.
Alt+F4 - ąĘą░ą║čĆčŗą▓ą░ąĄčé č鹥ą║čāčēąĄąĄ
ą┐čĆąĖą╗ąŠąČąĄąĮąĖąĄ.
Ctrl+F4 - ąĘą░ą║čĆčŗą▓ą░ąĄčé č鹥ą║čāčēąĄąĄ
ą┤ąŠč湥čĆąĮąĄąĄ ąŠą║ąĮąŠ ą▓ MDI-ą┐čĆąĖą╗ąŠąČąĄąĮąĖąĖ.
Alt+F6 - ą┐ąĄčĆąĄą║ą╗čÄčćą░ąĄčé ą╝ąĄąČą┤čā
čĆą░ąĘą╗ąĖčćąĮčŗą╝ąĖ ąŠą║ąĮą░ą╝ąĖ ąŠą┤ąĮąŠą│ąŠ
ą┐čĆąĖą╗ąŠąČąĄąĮąĖčÅ (ąĮą░ą┐čĆąĖą╝ąĄčĆ, ą╝ąĄąČą┤čā
菹║ą▓ą░ą╗ą░ą╣ąĘąĄčĆąŠą╝, PlayList'ąŠą╝ ąĖ ą│ą╗ą░ą▓ąĮčŗą╝
ąŠą║ąĮąŠą╝ ą▓ WinAmp).
Alt+Esc - ą┐ąĄčĆąĄą║ą╗čÄčćą░ąĄčé ą┐ąŠ ą┐ąŠčĆčÅą┤ą║čā
ą╝ąĄąČą┤čā ą▓čüąĄą╝ąĖ ąŠą║ąĮą░ą╝ąĖ, ąŠčéą║čĆčŗčéčŗą╝ąĖ ą▓
čüąĖčüč鹥ą╝ąĄ. ąóą░ą║, ąĮą░ą┐čĆąĖą╝ąĄčĆ, ą╝ąŠąČąĮąŠ
ą┤ąŠą▒čĆą░čéčīčüčÅ ą┤ąŠ ąŠą║ąĮą░ čüą▓ąŠą╣čüčéą▓
ą┤ąĖčüą┐ą╗ąĄčÅ (Display Properties), ąŠčéą║čĆčŗč鹊ą│ąŠ
ąĖąĘ ą¤ą░ąĮąĄą╗ąĖ ąŻą┐čĆą░ą▓ą╗ąĄąĮąĖčÅ (Control Panel),
ąĮąŠ ąĮąĄ ą┐čĆąĄą┤čüčéą░ą▓ą╗čÅąĄą╝ąŠą│ąŠ
ą┐ąŠą╗čīąĘąŠą▓ą░č鹥ą╗čÄ ą▓ ą▓ąĖą┤ąĄ ąŠčéą┤ąĄą╗čīąĮąŠą╣
ąĘą░ą┤ą░čćąĖ, ą┤ąŠ ą║ąŠč鹊čĆąŠą╣ ą╝ąŠąČąĮąŠ ą▒čŗą╗ąŠ
ą▒čŗ ą┤ąŠą▒čĆą░čéčīčüčÅ ą┐ąŠ Alt+Tab.
ąĢą┤ąĖąĮčüčéą▓ąĄąĮąĮąŠąĄ, ą┐ąŠąČą░ą╗čāą╣, čćč鹊 ą▓ Windows ąĮąĄą▓ąŠąĘą╝ąŠąČąĮąŠ čüą┤ąĄą╗ą░čéčī čü ą┐ąŠą╝ąŠčēčīčÄ ą║ą╗ą░ą▓ąĖą░čéčāčĆčŗ, čéą░ą║ čŹč鹊 ą┐ąŠą╗čāčćąĖčéčī ą┤ąŠčüčéčāą┐ ą║ ąĘą░ą┤ą░čćą░ą╝, "čüąĖą┤čÅčēąĖą╝" ą▓ System Tray! ąśą╗ąĖ čÅ ąĮąĄ ą┐čĆą░ą▓?..
| ąØąĄą╝ąĮąŠą│ąŠ ą▒čŗčüčéčĆąĄąĄ | 7 |
ąØą░ą▓ąĄčĆąĮčÅą║ą░ ą▓čŗ ąĘą░ą╝ąĄčćą░ą╗ąĖ, čćč鹊 ą┐ąŠčüą╗ąĄ ąĘą░ą▓ąĄčĆčłąĄąĮąĖčÅ čĆą░ą▒ąŠčéčŗ ą▒ąŠą╗čīčłąŠą╣ ą┐čĆąŠą│čĆą░ą╝ą╝čŗ ąĄčēąĄ ą┤ąŠą╗ą│ąŠ čłčāčĆčłąĖčé ąČąĄčüčéą║ąĖą╣ ą┤ąĖčüą║. ąŁč鹊 Windows čāą╝ąĄąĮčīčłą░ąĄčé čĆą░ąĘą╝ąĄčĆ čäą░ą╣ą╗ą░ ą┐ąŠą┤ą║ą░čćą║ąĖ. ąÜąŠą│ą┤ą░ ą▓čŗ ąĘą░ą┐čāčüą║ą░ąĄč鹥 ą┐čĆąŠą│čĆą░ą╝ą╝čā, ąŠąĮą░ ąĄą│ąŠ ą░ą▓č鹊ą╝ą░čéąĖč湥čüą║ąĖ čāą▓ąĄą╗ąĖčćąĖą▓ą░ąĄčé. ąÆčüąĄ čŹčéąĖ ą┤ąĄą╣čüčéą▓ąĖčÅ ąĘą░ą╝ąĄčéąĮąŠ č鹊čĆą╝ąŠąĘčÅčé čüąĖčüč鹥ą╝čā.
ąĢčüčéčī čüą┐ąŠčüąŠą▒ ąĖąĘą▒ąĄąČą░čéčī čŹč鹊ą│ąŠ. ąØčāąČąĮąŠ čāą║ą░ąĘą░čéčī ą╝ąĖąĮąĖą╝ą░ą╗čīąĮčŗą╣ čĆą░ąĘą╝ąĄčĆ čäą░ą╣ą╗ą░ ą┐ąŠą┤ą║ą░čćą║ąĖ ą┤ąŠčüčéą░č鹊čćąĮąŠ ą▒ąŠą╗čīčłąĖą╝. ąŚą░ą╣ą┤ąĖč鹥 ą▓ ą£ąŠą╣ ą║ąŠą╝ą┐čīčÄč鹥čĆ -> ąĪą▓ąŠą╣čüčéą▓ą░ -> ąĘą░ą║ą╗ą░ą┤ą║ą░ ą¤čĆąŠąĖąĘą▓ąŠą┤ąĖč鹥ą╗čīąĮąŠčüčéčī ąĖ ą▓čŗą▒ąĄčĆąĖč鹥 ą║ąĮąŠą┐ą║čā ą¤ą░čĆą░ą╝ąĄčéčĆčŗ ą▓ąĖčĆčéčāą░ą╗čīąĮąŠą╣ ą┐ą░ą╝čÅčéąĖ. ąöą░ą╗ąĄąĄ ą▓čŗčüčéą░ą▓čīč鹥 ąĘąĮą░č湥ąĮąĖąĄ ą╝ąĖąĮąĖą╝ą░ą╗čīąĮąŠą│ąŠ čĆą░ąĘą╝ąĄčĆą░ čäą░ą╣ą╗ą░ ą┐ąŠą┤ą║ą░čćą║ąĖ, čĆą░ą▓ąĮąŠąĄ čāčéčĆąŠąĄąĮąĮąŠą╝čā ą║ąŠą╗ąĖč湥čüčéą▓čā ąŠą┐ąĄčĆą░čéąĖą▓ąĮąŠą╣ ą┐ą░ą╝čÅčéąĖ. ą¤ąĄčĆąĄąĘą░ą│čĆčāąĘąĖč鹥čüčī.
| ą£ąĄąĮčīčłąĄ čłčāą╝ą░ | 8 |
ąĢčüą╗ąĖ ąÆčŗ čüą╗čŗčłąĖč鹥, čćč鹊 ąÆą░čłą░ ąĘą▓čāą║ąŠą▓ą░čÅ ą║ą░čĆčéą░ čłčāą╝ąĖčé, č鹊 ą╝ąŠąČąĮąŠ ą┐čĆąĄą┤ą┐čĆąĖąĮčÅčéčī ąĮąĄą║ąŠč鹊čĆčŗąĄ čłą░ą│ąĖ, ąĮąĄ čĆą░ąĘą▒ąĖčĆą░čÅ ą║ąŠą╝ą┐čīčÄč鹥čĆ. ą©čāą╝ ą╝ąŠąČąĄčé ą┐čĆąŠąĖčüčģąŠą┤ąĖčéčī ąŠčé č鹊ą│ąŠ, čćč鹊 ą░ą║čéąĖą▓ąĖąĘąĖčĆąŠą▓ą░ąĮčŗ ą▓čüąĄ ą▓čģąŠą┤čŗ. ąöą╗čÅ čŹč鹊ą│ąŠ ąĮą░ą┤ąŠ ą▓ "ą¤ą░ąĮąĄą╗ąĖ čāą┐čĆą░ą▓ą╗ąĄąĮąĖčÅ" ą▓ąŠą╣čéąĖ ą▓ "ą£čāą╗čīčéąĖą╝ąĄą┤ąĖą░" ąĖ ą▓ąŠ ą▓ą║ą╗ą░ą┤ą║ąĄ "ąÉąŻąöąśą×" ąŠčéą║ą╗čÄčćąĖčéčī ą▓čüąĄ ąĮąĄąĖčüą┐ąŠą╗čīąĘčāčÄčēąĖąĄčüčÅ ą▓čģąŠą┤čŗ. CD-ROM čéą░ą║ąČąĄ ą╝ąŠąČąĄčé čüąŠąĘą┤ą░ą▓ą░čéčī ą┤ąŠą┐ąŠą╗ąĮąĖč鹥ą╗čīąĮčŗą╣ čłčāą╝.
| ą£čāą╗čīčéąĖą║ąĖ - ą┤ąĄčéčÅą╝ | 9 |
ąĀąĄą┤ą░ą║čéąĖčĆąŠą▓ą░ąĮąĖąĄ čĆąĄąĄčüčéčĆą░ ą╝ąŠąČąĄčé ą┐ąŠą╝ąŠčćčī ąĖąĘą▒ą░ą▓ąĖčéčīčüčÅ ąĖ ąŠčé čéą░ą║ąŠą│ąŠ čÅą▓ą╗ąĄąĮąĖčÅ, ą║ą░ą║ ą░ąĮąĖą╝ą░čåąĖčÅ ą┐čĆąĖ ąĖąĘą╝ąĄąĮąĄąĮąĖąĖ čĆą░ąĘą╝ąĄčĆąŠą▓ ąŠą║ąĮą░ čü ą┐ąŠą╝ąŠčēčīčÄ čüąŠąŠčéą▓ąĄčéčüčéą▓čāčÄčēąĖčģ ą║ąĮąŠą┐ąŠą║. ąĢčüą╗ąĖ ąÆčŗ č湥ą╗ąŠą▓ąĄą║ ąĮąĄč鹥čĆą┐ąĄą╗ąĖą▓čŗą╣, č鹊 ąÆą░ą╝ ą╝ąŠąČąĄčé ą┐ąŠąĮčĆą░ą▓ąĖčéčīčüčÅ, čćč鹊 ąŠą║ąĮą░ ą╝ą│ąĮąŠą▓ąĄąĮąĮąŠ čāą▒ąĖčĆą░čÄčéčüčÅ čü 菹║čĆą░ąĮą░ ą┐čĆąĖ ą╝ąĖąĮąĖą╝ąĖąĘą░čåąĖąĖ ąĖą╗ąĖ čéą░ą║ąČąĄ ą╝ą│ąĮąŠą▓ąĄąĮąĮąŠ ąĘą░ą┐ąŠą╗ąĮčÅčÄčé ą▓ąĄčüčī 菹║čĆą░ąĮ ą┐čĆąĖ ąŠą▒čĆą░čéąĮąŠą╝ ą┤ąĄą╣čüčéą▓ąĖąĖ, 菹║ąŠąĮąŠą╝čÅ ąÆą░čłąĄ ą▓čĆąĄą╝čÅ.
ą×čéą║čĆąŠą╣č鹥 čĆąĄą┤ą░ą║č鹊čĆ čĆąĄąĄčüčéčĆą░ (Regedit) ąĖ ąĮą░ą┐čĆą░ą▓ą╗čÅą╣č鹥čüčī ą▓ HKEY_CURRENT_USER\Control Panel\Desktop\WindowMetrics. ą¤čĆąĖą▒čŗą▓ ą┐ąŠ ąĮą░ąĘąĮą░č湥ąĮąĖčÄ, čēąĄą╗ą║ąĮąĖč鹥 ą┐čĆą░ą▓ąŠą╣ ą║ąĮąŠą┐ą║ąŠą╣ ą╝čŗčłąĖ ąĮą░ ą║ą╗čÄč湥 WindowMetrics ą▓ ą╗ąĄą▓ąŠą╣ ą┐ą░ąĮąĄą╗ąĖ ąĖ ą▓čŗą▒ąĄčĆąĖč鹥 New, String Value. ąÆ ą║ą░č湥čüčéą▓ąĄ ąĖą╝ąĄąĮąĖ ąĮąŠą▓ąŠą│ąŠ ąĘąĮą░č湥ąĮąĖčÅ ąĮą░ą┐ąĖčłąĖč鹥 MinAnimate ąĖ čüą┤ąĄą╗ą░ą╣č鹥 ąĮą░ ąĮąĄą╝ ą┤ą▓ąŠą╣ąĮąŠą╣ čēąĄą╗č湊ą║ ą╗ąĄą▓ąŠą╣ ą║ąĮąŠą┐ą║ąŠą╣ ą╝čŗčłąĖ. ąÆą▓ąĄą┤ąĖč鹥 ąĘąĮą░č湥ąĮąĖąĄ "0" (ą▒ąĄąĘ ą║ą░ą▓čŗč湥ą║) ąĖ ąĮą░ąČą╝ąĖč鹥 OK.
ąóąĄą┐ąĄčĆčī ąĘą░ą║čĆąŠą╣č鹥 čĆąĄą┤ą░ą║č鹊čĆ čĆąĄąĄčüčéčĆą░ ąĖ ą┐ąĄčĆąĄąĘą░ą┐čāčüčéąĖč鹥 Windows. (ąÜčüčéą░čéąĖ, ąĄčüą╗ąĖ ą▓ąĮąŠą▓čī ąĘą░čģąŠčéąĖč鹥 čāą▓ąĖą┤ąĄčéčī ą░ąĮąĖą╝ą░čåąĖčÄ ą┐čĆąĖ ąĖąĘą╝ąĄąĮąĄąĮąĖąĖ čĆą░ąĘą╝ąĄčĆąŠą▓ ąŠą║ąĮą░, č鹊 ą┐čĆąŠčüč鹊 ąĖąĘą╝ąĄąĮąĖč鹥 ąĘąĮą░č湥ąĮąĖąĄ MinAnimate ąĮą░ "1" ąĖą╗ąĖ, ąĄčēąĄ ą┐čĆąŠčēąĄ, čāą┤ą░ą╗ąĖč鹥 ąĄą│ąŠ.)
| ąØąĄ čüąŠą▓čüąĄą╝ ą┐čāčüčéą░čÅ ą┐ą░ą┐ą║ą░ | 10 |
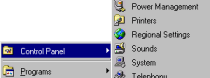
ąÜą░ą║ ąĖąĘą▓ąĄčüčéąĮąŠ, ą▓čüąĄ ąĖą╗ąĖ ą┐ąŠčćčéąĖ ą▓čüąĄ ąĮą░čüčéčĆąŠą╣ą║ąĖ ą▓ Windows ą┐čĆąŠąĖąĘą▓ąŠą┤čÅčéčüčÅ čü ą┐ąŠą╝ąŠčēčīčÄ ą¤ą░ąĮąĄą╗ąĖ ąŻą┐čĆą░ą▓ą╗ąĄąĮąĖčÅ (Control Panel). ąÆ ąĮąĄą╣ čüąŠą▒čĆą░ąĮčŗ ąĖą║ąŠąĮą║ąĖ, ą║ą░ąČą┤ą░čÅ ąĖąĘ ą║ąŠč鹊čĆčŗčģ ąŠčéą▓ąĄčćą░ąĄčé ąĘą░ č鹥 ąĖą╗ąĖ ąĖąĮčŗąĄ ą┐ą░čĆą░ą╝ąĄčéčĆčŗ: ąĘą▓čāą║, ą╝čŗčłčī, čłčĆąĖčäčéčŗ. ą¤ą░ąĮąĄą╗čī čāą┐čĆą░ą▓ą╗ąĄąĮąĖčÅ ą▓ Windows ąĮąĄ čÅą▓ą╗čÅąĄčéčüčÅ čäąĖąĘąĖč湥čüą║ąŠą╣ ą┐ą░ą┐ą║ąŠą╣ (čé.ąĄ. ąĄą╣ ąĮąĄ čüąŠąŠčéą▓ąĄčéčüčéą▓čāąĄčé ąĮąĖą║ą░ą║ąŠą│ąŠ ą║ą░čéą░ą╗ąŠą│ą░ ąĮą░ ą┤ąĖčüą║ąĄ), čģąŠčéčÅ čĆą░ą▒ąŠčéą░ čü ąĮąĄą╣ ąŠčüčāčēąĄčüčéą▓ą╗čÅąĄčéčüčÅ čéą░ą║, ą║ą░ą║ ąĄčüą╗ąĖ ą▒čŗ ąŠąĮą░ ąĄčÄ ą▒čŗą╗ą░. ą×ą┤ąĮą░ą║ąŠ ą┤ąŠčüčéčāą┐ ą║ ąĖą║ąŠąĮą║ą░ą╝ ą╝ąŠąČąĮąŠ ąĮą░ą╗ą░ą┤ąĖčéčī ąĖ ą┤čĆčāą│ąĖą╝ čüą┐ąŠčüąŠą▒ąŠą╝, ąĮąĄ ąŠčéą║čĆčŗą▓ą░čÅ ą┤ą░ąĮąĮčāčÄ ą┐ą░ą┐ą║čā. ąśčģ ą╝ąŠąČąĮąŠ ą┐ąŠą┐čĆąŠčüčéčā ą▓ą║ą╗čÄčćąĖčéčī ą▓ čüčéą░čĆč鹊ą▓ąŠąĄ ą╝ąĄąĮčÄ ąĮą░čĆą░ą▓ąĮąĄ čü ą┤čĆčāą│ąĖą╝ąĖ čÅčĆą╗čŗą║ą░ą╝ąĖ (čüą╝. čĆąĖčü.) ąöą╗čÅ čŹč鹊ą│ąŠ ąĮčāąČąĮąŠ čüąŠąĘą┤ą░čéčī ą┐ą░ą┐ą║čā čü ąĮąĄą┐čĆąŠčüčéčŗą╝ ąĮą░ąĘą▓ą░ąĮąĖąĄą╝: Control Panel.{21EC2020-3AEA-1069-A2DD-08002B30309D}, ą│ą┤ąĄ "Control Panel" - čŹč鹊 ąĖą╝čÅ, ą░ č鹊, čćč鹊 ą▓ čäąĖą│čāčĆąĮčŗčģ čüą║ąŠą▒ą║ą░čģ - čĆą░čüčłąĖčĆąĄąĮąĖąĄ. ąĢčüą╗ąĖ ą▓ čéą░ą║čāčÄ ą┐ą░ą┐ą║čā ą▓ąŠą╣čéąĖ čü ą┐ąŠą╝ąŠčēčīčÄ čäą░ą╣ą╗ąŠą▓čŗčģ ą╝ąĄąĮąĄą┤ąČąĄčĆąŠą▓, čéą░ą║ąĖčģ, ą║ą░ą║ Windows Commander, Far, č鹊 čŹčéą░ ą┐ą░ą┐ą║ą░ ą▒čāą┤ąĄčé ą┐čāčüčéą░. ą×ą┤ąĮą░ą║ąŠ ąĄčüą╗ąĖ čüą┤ąĄą╗ą░čéčī č鹊 ąČąĄ čüą░ą╝ąŠąĄ čü ą┐ąŠą╝ąŠčēčīčÄ Explorer/My Computer, č鹊 čĆąĄąĘčāą╗čīčéą░čé ą▒čāą┤ąĄčé ą┤čĆčāą│ąŠą╣: ą▓ ą┐ą░ą┐ą║ąĄ ą▒čāą┤čāčé ąĮą░čģąŠą┤ąĖčéčīčüčÅ ąĖą║ąŠąĮą║ąĖ ą¤ą░ąĮąĄą╗ąĖ čāą┐čĆą░ą▓ą╗ąĄąĮąĖčÅ.
ąóąĄą┐ąĄčĆčī ąŠ č鹊ą╝, ą│ą┤ąĄ čüą╗ąĄą┤čāąĄčé čüąŠąĘą┤ą░čéčī čéą░ą║čāčÄ ą┐ą░ą┐ą║čā. ąĢčüą╗ąĖ ąĄąĄ ą┐ąŠą╝ąĄčüčéąĖčéčī ą▓ ą║ą░čéą░ą╗ąŠą│ Windows\Desktop, č鹊 ąĮą░ čĆą░ą▒ąŠč湥ą╝ čüč鹊ą╗ąĄ ą┐ąŠą╗čāčćąĖčéčüčÅ čÅčĆą╗čŗą║, ą┐ąŠąĘą▓ąŠą╗čÅčÄčēąĖą╣ ąŠčéą║čĆčŗčéčī ąŠą║ąĮąŠ ą¤ą░ąĮąĄą╗ąĖ čāą┐čĆą░ą▓ą╗ąĄąĮąĖčÅ. ąÉ ąĄčüą╗ąĖ čŹčéčā ą┐ą░ą┐ą║čā ą┐ąŠą╝ąĄčüčéąĖčéčī ą▓ Windows\Start Menu, č鹊 ą▓ čüčéą░čĆč鹊ą▓ąŠą╝ ą╝ąĄąĮčÄ ąĮą░čĆą░ą▓ąĮąĄ čü ą┐čāąĮą║čéą░ą╝ąĖ "Programs", "Help" ąĖ ą┤čĆčāą│ąĖą╝ąĖ ą┐ąŠčÅą▓ąĖčéčüčÅ ą┐čāąĮą║čé "Control Panel". ąöą░ąĮąĮčŗą╣ ą┐čāąĮą║čé ą▒čāą┤ąĄčé čüąŠą┤ąĄčƹȹ░čéčī ą┐ąŠą┤ą╝ąĄąĮčÄ čüąŠ ą▓čüąĄą╝ąĖ ąĖą║ąŠąĮą║ą░ą╝ąĖ ąĖąĘ ą¤ą░ąĮąĄą╗ąĖ čāą┐čĆą░ą▓ą╗ąĄąĮąĖčÅ. ąÜ čüąŠąČą░ą╗ąĄąĮąĖčÄ, ą╝ąĮąĄ čéą░ą║ ąĖ ąĮąĄ čāą┤ą░ą╗ąŠčüčī ą▓čŗčÅčüąĮąĖčéčī, ą║ą░ą║ čĆąĄą░ą╗ąĖąĘąŠą▓ą░čéčī ą┐ąŠą┤ąŠą▒ąĮčāčÄ ą▓ąŠąĘą╝ąŠąČąĮąŠčüčéčī ą▓ čĆčāčüčüą║ąĖčģ ą▓ąĄčĆčüąĖčÅčģ Windows9x, ą┐ąŠčŹč鹊ą╝čā ą┤ą░ąĮąĮčŗą╝ čüąŠą▓ąĄč鹊ą╝ čüą╝ąŠą│čāčé ą▓ąŠčüą┐ąŠą╗čīąĘąŠą▓ą░čéčīčüčÅ ą╗ąĖčłčī ą┐ąŠą╗čīąĘąŠą▓ą░č鹥ą╗ąĖ ą┐ą░ąĮčŖąĄą▓čĆąŠą┐ąĄą╣čüą║ąŠą╣ ą▓ąĄčĆčüąĖąĖ.