ąóąŠąĮą║ą░čÅ ąĮą░čüčéčĆąŠą╣ą║ą░ Windows XP
ąŚą┤ąĄčüčī ą▓čŗ ąĮą░ą╣ą┤ąĄč鹥 čüą▓ąĄą┤ąĄąĮąĖčÅ ąŠ ą┐čĆą░ą║čéąĖč湥čüą║ąĖčģ ą╝ąĄč鹊ą┤ą░čģ čāą▓ąĄą╗ąĖč湥ąĮąĖčÅ ą▒čŗčüčéčĆąŠą┤ąĄą╣čüčéą▓ąĖčÅ ąĖ ą┐čĆąŠąĖąĘą▓ąŠą┤ąĖč鹥ą╗čīąĮąŠčüčéąĖ Microsoft Windows XP Professional, ąŠ čüą┐ąŠčüąŠą▒ą░čģ čüąŠą║čĆą░čēąĄąĮąĖčÅ ąĘą░ąĮąĖą╝ą░ąĄą╝ąŠą│ąŠ Windows ą┤ąĖčüą║ąŠą▓ąŠą│ąŠ ą┐čĆąŠčüčéčĆą░ąĮčüčéą▓ą░. ąĪčéą░čéčīčÅ čĆą░čüčüčćąĖčéą░ąĮą░ ą▓ ą┐ąĄčĆą▓čāčÄ ąŠč湥čĆąĄą┤čī ąĮą░ ┬½ą┐čĆąŠą┤ą▓ąĖąĮčāčéčŗčģ┬╗ ą┐ąŠą╗čīąĘąŠą▓ą░č鹥ą╗ąĄą╣ Windows XP Professional ąĖ čüąĖčüč鹥ą╝ąĮčŗčģ ą░ą┤ą╝ąĖąĮąĖčüčéčĆą░č鹊čĆąŠą▓ čĆą░ą▒ąŠčćąĖčģ čüčéą░ąĮčåąĖą╣, čäčāąĮą║čåąĖąŠąĮąĖčĆčāčÄčēąĖčģ ą┐ąŠą┤ čāą┐čĆą░ą▓ą╗ąĄąĮąĖąĄą╝ čŹč鹊ą╣ ąŠą┐ąĄčĆą░čåąĖąŠąĮąĮąŠą╣ čüąĖčüč鹥ą╝čŗ.ąŻą▓ąĄą╗ąĖč湥ąĮąĖąĄ ą┐čĆąŠąĖąĘą▓ąŠą┤ąĖč鹥ą╗čīąĮąŠčüčéąĖ Windows XP ąĖ ąĮą░čüčéčĆąŠą╣ą║ą░ ą┐ąŠą╗čīąĘąŠą▓ą░č鹥ą╗čīčüą║ąŠą│ąŠ ąĖąĮč鹥čĆč乥ą╣čüą░
ą¤ąŠąČą░ą╗čāą╣, ąŠą┤ąĖąĮ ąĖąĘ čüą░ą╝čŗčģ ąŠčüčéčĆčŗčģ ą▓ąŠą┐čĆąŠčüąŠą▓, ą║ąŠč鹊čĆčŗą╣ ą▒ąĄčüą┐ąŠą║ąŠąĖčé ą▒ąŠą╗čīčłąĖąĮčüčéą▓ąŠ ą┐ąŠą╗čīąĘąŠą▓ą░č鹥ą╗ąĄą╣ Windows XP, ą┐ąŠą╝ąĖą╝ąŠ, čĆą░ąĘčāą╝ąĄąĄčéčüčÅ, čĆą░ąĘą╝ąĄčĆąŠą▓ ą╗ąĖčćąĮąŠą│ąŠ ą║ą░ą┐ąĖčéą░ą╗ą░ ąæąĖą╗ą╗ą░ ąōąĄą╣čéčüą░, ŌĆö čŹč鹊 ą┐čĆąŠą▒ą╗ąĄą╝ą░ ą┐čĆąŠąĖąĘą▓ąŠą┤ąĖč鹥ą╗čīąĮąŠčüčéąĖ ąŠą┐ąĄčĆą░čåąĖąŠąĮąĮąŠą╣ čüąĖčüč鹥ą╝čŗ. ąöąĄą╣čüčéą▓ąĖč鹥ą╗čīąĮąŠ, ą┤ą░ą╗ąĄą║ąŠ ąĮąĄ ą▓čüąĄ ąĖąĘ ąĮą░čü čÅą▓ą╗čÅčÄčéčüčÅ čüčćą░čüčéą╗ąĖą▓čŗą╝ąĖ ąŠą▒ą╗ą░ą┤ą░č鹥ą╗čÅą╝ąĖ čüą▓ąĄčĆčģą╝ąŠčēąĮčŗčģ ą┐ąĄčĆčüąŠąĮą░ą╗čīąĮčŗčģ ą║ąŠą╝ą┐čīčÄč鹥čĆąŠą▓, ą░ čüčĆąĄą┤čüčéą▓ą░, ąŠčéą╗ąŠąČąĄąĮąĮčŗąĄ ąĮą░ ą┐ąŠą║čāą┐ą║čā ą▒ąŠą╗ąĄąĄ ą▓ą╝ąĄčüčéąĖč鹥ą╗čīąĮąŠą│ąŠ ąČąĄčüčéą║ąŠą│ąŠ ą┤ąĖčüą║ą░ ąĖą╗ąĖ ąŠą┐ąĄčĆą░čéąĖą▓ąĮąŠą╣ ą┐ą░ą╝čÅčéąĖ, ą▓ą┐ąŠą╗ąĮąĄ ą╝ąŠąČąĮąŠ ą┐ąŠčéčĆą░čéąĖčéčī ąĖ ą▒ąŠą╗ąĄąĄ ą┐čĆąĖčÅčéąĮčŗą╝ ąŠą▒čĆą░ąĘąŠą╝. ąÆ č鹊 ąČąĄ ą▓čĆąĄą╝čÅ ą┐čĆą░ą║čéąĖą║ą░ ą┐ąŠą║ą░ąĘčŗą▓ą░ąĄčé, čćč鹊 Windows XP, ą║ą░ą║, ą▓ą┐čĆąŠč湥ą╝, ąĖ ą┤čĆčāą│ąĖąĄ NT-čüąŠą▓ą╝ąĄčüčéąĖą╝čŗąĄ ą┐ą╗ą░čéč乊čĆą╝čŗ, ą▓ ą┐čĆąŠčåąĄčüčüąĄ čäčāąĮą║čåąĖąŠąĮąĖčĆąŠą▓ą░ąĮąĖčÅ ąĖčüą┐ąŠą╗čīąĘčāąĄčé ąŠą┤ąĖąĮ ąĮąĄąĘą░ą╝čŗčüą╗ąŠą▓ą░čéčŗą╣ ą┐čĆąĖąĮčåąĖą┐: ┬½ą▒čŗčüčéčĆąŠą┤ąĄą╣čüčéą▓ąĖąĄ čĆą░ą▓ąĮąŠ ą┐čĆąŠčéąĖą▓ąŠą┤ąĄą╣čüčéą▓ąĖčÄ┬╗. ąóąŠ ąĄčüčéčī č湥ą╝ ą▒ąŠą╗čīčłąĄ čāčüąĖą╗ąĖą╣ ą╝čŗ ą┐čĆąĖą║ą╗ą░ą┤čŗą▓ą░ąĄą╝, čćč鹊ą▒čŗ ąĘą░čüčéą░ą▓ąĖčéčī Windows čĆą░ą▒ąŠčéą░čéčī ą▒čŗčüčéčĆąĄąĄ, č鹥ą╝ čüąĖą╗čīąĮąĄąĄ ą┐čĆąŠčéąĖą▓ąŠą┤ąĄą╣čüčéą▓ąĖąĄ ąŠą┐ąĄčĆą░čåąĖąŠąĮąĮąŠą╣ čüąĖčüč鹥ą╝čŗ. ąĪč鹊ą╗ą║ąĮčāą▓čłąĖčüčī čü ą┤ą░ąĮąĮčŗą╝ ąŠą▒čüč鹊čÅč鹥ą╗čīčüčéą▓ąŠą╝, ą┐ąŠą╗čīąĘąŠą▓ą░č鹥ą╗ąĖ ą▓ ąŠčéčćą░čÅąĮčīąĄ ąĘą░ą┤ą░čÄčéčüčÅ ą▓ąŠą┐čĆąŠčüąŠą╝: ┬½ąØčā ąĮąĄ ą▓čŗą║ąĖą┤čŗą▓ą░čéčī ąČąĄ ą╝ąĮąĄ čāčüčéą░čĆąĄą▓čłąĖą╣ ą║ąŠą╝ą┐čīčÄč鹥čĆ?┬╗ ąöąĄą╣čüčéą▓ąĖč鹥ą╗čīąĮąŠ, čāčüčéą░čĆąĄą▓čłąĖą╣ ą║ąŠą╝ą┐čīčÄč鹥čĆ ą▓čŗą║ąĖą┤čŗą▓ą░čéčī ąĮąĖ ą▓ ą║ąŠąĄą╝ čüą╗čāčćą░ąĄ ąĮąĄ ąĮčāąČąĮąŠ. ąĢą│ąŠ, ąĮą░ą┐čĆąĖą╝ąĄčĆ, ą▓ą┐ąŠą╗ąĮąĄ ą╝ąŠąČąĮąŠ ąĖčüą┐ąŠą╗čīąĘąŠą▓ą░čéčī ą▓ ą║ą░č湥čüčéą▓ąĄ ą┐ąŠą┤čüčéą░ą▓ą║ąĖ ą┤ą╗čÅ ą║ąŠą╝ąĮą░čéąĮčŗčģ čĆą░čüč鹥ąĮąĖą╣. ąÉ ąĄčüą╗ąĖ čüąĮčÅčéčī čü čüąĖčüč鹥ą╝ąĮąŠą│ąŠ ą▒ą╗ąŠą║ą░ ą║čĆčŗčłą║čā, č鹊 ąĖąĘ ą║ąŠčĆą┐čāčüą░ ą¤ąÜ ą┐ąŠą╗čāčćąĖčéčüčÅ ąŠčéą╗ąĖčćąĮčŗą╣ ą╝ą░ąĮą│ą░ą╗ ą┤ą╗čÅ ą┐čĆąĖą│ąŠč鹊ą▓ą╗ąĄąĮąĖčÅ čłą░čłą╗čŗą║ąŠą▓ ąĮą░ ą┤ą░č湥. ąĢčüą╗ąĖ ąČąĄ ą│ąŠą▓ąŠčĆąĖčéčī čüąĄčĆčīąĄąĘąĮąŠ, č鹊 čüčāčēąĄčüčéą▓čāąĄčé ąĮąĄčüą║ąŠą╗čīą║ąŠ ą▓ąĄčüčīą╝ą░ čŹčäč乥ą║čéąĖą▓ąĮčŗčģ čüą┐ąŠčüąŠą▒ąŠą▓ ąĘą░čüčéą░ą▓ąĖčéčī Windows XP čĆą░ą▒ąŠčéą░čéčī ą▒čŗčüčéčĆąĄąĄ ą┤ą░ąČąĄ ąĮą░ ą║ąŠą╝ą┐čīčÄč鹥čĆą░čģ čü ąĮąĄ čüą╗ąĖčłą║ąŠą╝ čüąŠą▓čĆąĄą╝ąĄąĮąĮąŠą╣ ą░ą┐ą┐ą░čĆą░čéąĮąŠą╣ ą║ąŠąĮčäąĖą│čāčĆą░čåąĖąĄą╣. ą× ąĮąĖčģ ąĖ ą┐ąŠą│ąŠą▓ąŠčĆąĖą╝ ą▓ ą┤ą░ą╗čīąĮąĄą╣čłąĄą╝.
ąŻą▓ąĄą╗ąĖč湥ąĮąĖąĄ ą┐čĆąŠąĖąĘą▓ąŠą┤ąĖč鹥ą╗čīąĮąŠčüčéąĖ čüąĖčüč鹥ą╝čŗ ąĘą░ čüč湥čé
ąĮą░čüčéčĆąŠą╣ą║ąĖ ą┐ąŠą╗čīąĘąŠą▓ą░č鹥ą╗čīčüą║ąŠą│ąŠ ąĖąĮč鹥čĆč乥ą╣čüą░
ą×č湥ą▓ąĖą┤ąĮąŠ, čćč鹊 ąĖąĮč鹥čĆč乥ą╣čü Microsoft Windows XP ąĘą░ą╝ąĄčéąĮąŠ ą▓čŗąĖą│čĆčŗą▓ą░ąĄčé ą┐ąŠ čüčĆą░ą▓ąĮąĄąĮąĖčÄ
čü ą▓ąĮąĄčłąĮąĖą╝ ą▓ąĖą┤ąŠą╝ ą▒ąŠą╗ąĄąĄ čĆą░ąĮąĮąĖčģ ą▓ąĄčĆčüąĖą╣ Windows: ąŠč乊čĆą╝ą╗ąĄąĮąĖąĄ Windows XP ąĮąĄ
č鹊ą╗čīą║ąŠ ą╝ąŠąČąĄčé ą┐ąŠčģą▓ą░čüčéą░čéčīčüčÅ čāą┤ąŠą▒čüčéą▓ąŠą╝ ą┤ą╗čÅ ą┐ąŠą╗čīąĘąŠą▓ą░č鹥ą╗čÅ, ąĮąŠ ąĖ čĆą░ą┤čāąĄčé ą│ą╗ą░ąĘ
čü čćąĖčüč鹊 čŹčüč鹥čéąĖč湥čüą║ąŠą╣ č鹊čćą║ąĖ ąĘčĆąĄąĮąĖčÅ. ą×ą┤ąĮą░ą║ąŠ ą║čĆą░čüąŠčéą░, ą║ą░ą║ ąĖąĘą▓ąĄčüčéąĮąŠ, čéčĆąĄą▒čāąĄčé
ąČąĄčĆčéą▓. ąÆ ą┤ą░ąĮąĮąŠą╝ čüą╗čāčćą░ąĄ ą▓ ąČąĄčĆčéą▓čā ąĮąĄą║ąŠč鹊čĆčŗą╝ ┬½ąĖąĘą╗ąĖčłąĄčüčéą▓ą░ą╝┬╗ ą┤ąĖąĘą░ą╣ąĮą░ Windows
XP ą┐čĆąĖąĮąŠčüąĖčéčüčÅ ąŠą┐čĆąĄą┤ąĄą╗ąĄąĮąĮčŗą╣ ą┐čĆąŠčåąĄąĮčé ą┐čĆąŠąĖąĘą▓ąŠą┤ąĖč鹥ą╗čīąĮąŠčüčéąĖ čüąĖčüč鹥ą╝čŗ, ą┐ąŠčüą║ąŠą╗čīą║čā
ą┤ą╗čÅ ąŠą▒čĆą░ą▒ąŠčéą║ąĖ čüą╗ąŠąČąĮčŗčģ 菹╗ąĄą╝ąĄąĮč鹊ą▓ ąĖąĮč鹥čĆč乥ą╣čüą░ ą▓čüąĄ ąČąĄ čéčĆąĄą▒čāčÄčéčüčÅ ąŠą┐čĆąĄą┤ąĄą╗ąĄąĮąĮčŗąĄ
ą░ą┐ą┐ą░čĆą░čéąĮčŗąĄ čĆąĄčüčāčĆčüčŗ. ąŁč鹊 ą┐čĆą░ą║čéąĖč湥čüą║ąĖ ąĮąĄąĘą░ą╝ąĄčéąĮąŠ ąĮą░ ą▓čŗčüąŠą║ąŠą┐čĆąŠąĖąĘą▓ąŠą┤ąĖč鹥ą╗čīąĮčŗčģ
ąĖ čüąŠą▓čĆąĄą╝ąĄąĮąĮčŗčģ ą║ąŠą╝ą┐čīčÄč鹥čĆą░čģ, ąĮąŠ ąĮą░ ą╝ą░čłąĖąĮą░čģ čü ą┤ąŠą▓ąŠą╗čīąĮąŠ čüą╗ą░ą▒ąŠą╣ ą░ą┐ą┐ą░čĆą░čéąĮąŠą╣
ą║ąŠąĮčäąĖą│čāčĆą░čåąĖąĄą╣ ą┐čĆąŠą▒ą╗ąĄą╝ą░ čāą▓ąĄą╗ąĖč湥ąĮąĖčÅ ą┐čĆąŠąĖąĘą▓ąŠą┤ąĖč鹥ą╗čīąĮąŠčüčéąĖ ą▓čüčéą░ąĄčé, čéą░ą║ čüą║ą░ąĘą░čéčī,
ą▓ ą┐ąŠą╗ąĮčŗą╣ čĆąŠčüčé. ąÜą░ą║ąŠą▓čŗ čüą┐ąŠčüąŠą▒čŗ čĆąĄčłąĄąĮąĖčÅ čŹč鹊ą╣ ąĘą░ą┤ą░čćąĖ?
ąÆąŠ-ą┐ąĄčĆą▓čŗčģ, ą╝ąŠąČąĮąŠ ą┤ąŠą▒ąĖčéčīčüčÅ ąŠą┐čĆąĄą┤ąĄą╗ąĄąĮąĮąŠą│ąŠ ą┐čĆąĖčĆąŠčüčéą░ ą┐čĆąŠąĖąĘą▓ąŠą┤ąĖč鹥ą╗čīąĮąŠčüčéąĖ,
ąŠčéą║ą╗čÄčćąĖą▓ ą▓ąĖąĘčāą░ą╗čīąĮčŗąĄ č鹥ą╝čŗ Windows XP ąĖ ąĖčüą┐ąŠą╗čīąĘčāčÅ ąĮą░ čüą▓ąŠąĄą╝ ą║ąŠą╝ą┐čīčÄč鹥čĆąĄ
ą║ą╗ą░čüčüąĖč湥čüą║ąŠąĄ ąŠč乊čĆą╝ą╗ąĄąĮąĖąĄ ąĖąĮč鹥čĆč乥ą╣čüą░.
ą¤ąŠčüą╗ąĄ ąĖąĮčüčéą░ą╗ą╗čÅčåąĖąĖ ąĖ ąĘą░ą┐čāčüą║ą░ ąŠą┐ąĄčĆą░čåąĖąŠąĮąĮąŠą╣ čüąĖčüč鹥ą╝čŗ ą░ą▓č鹊ą╝ą░čéąĖč湥čüą║ąĖ čāčüčéą░ąĮą░ą▓ą╗ąĖą▓ą░ąĄčéčüčÅ
ą▒ą░ąĘąŠą▓ą░čÅ č鹥ą╝ą░ Windows XP, ą┐ąŠą╗čāčćąĖą▓čłą░čÅ ąĮą░ąĘą▓ą░ąĮąĖąĄ Windows XP. ąöą╗čÅ č鹊ą│ąŠ čćč鹊ą▒čŗ
ąĖąĘą╝ąĄąĮąĖčéčī č鹥ą║čāčēčāčÄ č鹥ą╝čā, ąĮąĄąŠą▒čģąŠą┤ąĖą╝ąŠ čēąĄą╗ą║ąĮčāčéčī ą┐čĆą░ą▓ąŠą╣ ą║ąĮąŠą┐ą║ąŠą╣ ą╝čŗčłąĖ ą▓ ą╗čÄą▒ąŠą╣
čüą▓ąŠą▒ąŠą┤ąĮąŠą╣ ąŠčé ąĘąĮą░čćą║ąŠą▓ č鹊čćą║ąĄ ąĀą░ą▒ąŠč湥ą│ąŠ čüč鹊ą╗ą░ ąĖ ą▓ ą┐ąŠčÅą▓ąĖą▓čłąĄą╝čüčÅ ą╝ąĄąĮčÄ ą▓čŗą▒čĆą░čéčī
ą┐čāąĮą║čé ąĪą▓ąŠą╣čüčéą▓ą░ (Properties). ąØą░ 菹║čĆą░ąĮąĄ ą▓ąŠąĘąĮąĖą║ąĮąĄčé ą┤ąĖą░ą╗ąŠą│ąŠą▓ąŠąĄ ąŠą║ąĮąŠ ąĪą▓ąŠą╣čüčéą▓ą░:
ąŁą║čĆą░ąĮ (Display Properties), ąŠčéą║čĆčŗč鹊ąĄ ąĮą░ č鹥ą╝ą░čéąĖč湥čüą║ąŠą╣ ą▓ą║ą╗ą░ą┤ą║ąĄ ąóąĄą╝čŗ (Themes)
(čĆąĖčü. 1).
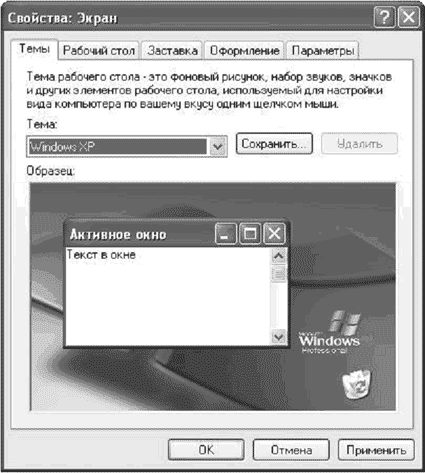
ąĀąĖčü. 1. ąÆą║ą╗ą░ą┤ą║ą░ ąóąĄą╝čŗ ą┤ąĖą░ą╗ąŠą│ąŠą▓ąŠą│ąŠ ąŠą║ąĮą░ ąĪą▓ąŠą╣čüčéą▓ą░:
ąŁą║čĆą░ąĮ
ąÆ ą▓ąĄčĆčģąĮąĄą╣ čćą░čüčéąĖ ąŠą║ąĮą░ ąĖą╝ąĄąĄčéčüčÅ ą▓čŗą┐ą░ą┤ą░čÄčēąĄąĄ ą╝ąĄąĮčÄ, ą▓ą║ą╗čÄčćą░čÄčēąĄąĄ ąĮą░ąĘą▓ą░ąĮąĖčÅ čāčüčéą░ąĮąŠą▓ą╗ąĄąĮąĮčŗčģ
ą▓ čüąĖčüč鹥ą╝ąĄ č鹥ą╝, ąĮąĖąČąĄ čĆą░čüą┐ąŠą╗ąŠąČąĄąĮą░ ąŠą▒ą╗ą░čüčéčī ą┐čĆąĄą┤ą▓ą░čĆąĖč鹥ą╗čīąĮąŠą│ąŠ ą┐čĆąŠčüą╝ąŠčéčĆą░,
ą▓ ą║ąŠč鹊čĆąŠą╣ ąŠč鹊ą▒čĆą░ąČą░ąĄčéčüčÅ ą▓ąĮąĄčłąĮąĖą╣ ą▓ąĖą┤ ąŠą┐ąĄčĆą░čåąĖąŠąĮąĮąŠą╣ čüąĖčüč鹥ą╝čŗ ą┐ąŠčüą╗ąĄ ą▓ąĮąĄčüąĄąĮąĖčÅ
ąĖąĘą╝ąĄąĮąĄąĮąĖą╣. ąÆčŗ ą╝ąŠąČąĄč鹥 ąŠčéą║ą░ąĘą░čéčīčüčÅ ąŠčé ąĖčüą┐ąŠą╗čīąĘąŠą▓ą░ąĮąĖčÅ ą┤ąŠą┐ąŠą╗ąĮąĖč鹥ą╗čīąĮčŗčģ č鹥ą╝,
ą▓čŗą▒čĆą░ą▓ ą▓ ą┐čĆąĄą┤ą╗ąŠąČąĄąĮąĮąŠą╝ ą╝ąĄąĮčÄ ą┐čāąĮą║čé ąÜą╗ą░čüčüąĖč湥čüą║ą░čÅ (Windows Classic). ąÆ čŹč鹊ą╝
čüą╗čāčćą░ąĄ ąĖąĮč鹥čĆč乥ą╣čü ąŠą┐ąĄčĆą░čåąĖąŠąĮąĮąŠą╣ čüąĖčüč鹥ą╝čŗ ą┐čĆąĖą╝ąĄčé čéčĆą░ą┤ąĖčåąĖąŠąĮąĮčŗą╣ ą▓ąĖą┤, čģąŠčĆąŠčłąŠ
ąĘąĮą░ą║ąŠą╝čŗą╣ ą┐ąŠą╗čīąĘąŠą▓ą░č鹥ą╗čÅą╝ Windows 9X/ME/2000.
ąÜčĆąŠą╝ąĄ č鹊ą│ąŠ, ą╝ąŠąČąĮąŠ ąŠčéą║ą░ąĘą░čéčīčüčÅ ąŠčé ąĖčüą┐ąŠą╗čīąĘąŠą▓ą░ąĮąĖčÅ ą│čĆą░čäąĖč湥čüą║ąĖčģ čäą░ą╣ą╗ąŠą▓ ą▓ čĆąŠą╗ąĖ
ąŠą▒ąŠąĄą▓ ąĀą░ą▒ąŠč湥ą│ąŠ čüč鹊ą╗ą░, čāčüčéą░ąĮąŠą▓ąĖą▓ ą▓ą╝ąĄčüč鹊 ąĮąĖčģ ąŠą┤ąĮąŠč鹊ąĮąĮčāčÄ ąĘą░ą╗ąĖą▓ą║čā. ą¤ąŠčüą║ąŠą╗čīą║čā
čĆąĖčüčāąĮąŠą║ ąŠą▒ąŠąĄą▓ ąĘą░ą│čĆčāąČą░ąĄčéčüčÅ ą▓ ąŠą┐ąĄčĆą░čéąĖą▓ąĮčāčÄ ą┐ą░ą╝čÅčéčī ą║ąŠą╝ą┐čīčÄč鹥čĆą░, čŹč鹊 ą┐ąŠąĘą▓ąŠą╗ąĖčé
čĆą░ąĘą│čĆčāąĘąĖčéčī čćą░čüčéčī ą░ą┐ą┐ą░čĆą░čéąĮčŗčģ čĆąĄčüčāčĆčüąŠą▓ ąĖ čāą▓ąĄą╗ąĖčćąĖčéčī č鹥ą╝ čüą░ą╝čŗą╝ ą┐čĆąŠąĖąĘą▓ąŠą┤ąĖč鹥ą╗čīąĮąŠčüčéčī
čüąĖčüč鹥ą╝čŗ. ąöą╗čÅ čŹč鹊ą│ąŠ:
- čēąĄą╗ą║ąĮąĖč鹥 ą┐čĆą░ą▓ąŠą╣ ą║ą╗ą░ą▓ąĖčłąĄą╣ ą╝čŗčłąĖ ą▓ ą╗čÄą▒ąŠą╣ čüą▓ąŠą▒ąŠą┤ąĮąŠą╣ ąŠčé ąĘąĮą░čćą║ąŠą▓ č鹊čćą║ąĄ ąĀą░ą▒ąŠč湥ą│ąŠ čüč鹊ą╗ą░ Windows ąĖ ą▓ ą┐ąŠčÅą▓ąĖą▓čłąĄą╝čüčÅ ą╝ąĄąĮčÄ ą▓čŗą▒ąĄčĆąĖč鹥 ą┐čāąĮą║čé ąĪą▓ąŠą╣čüčéą▓ą░ (Properties);
- ą┐ąĄčĆąĄą╣ą┤ąĖč鹥 ą║ąŠ ą▓ą║ą╗ą░ą┤ą║ąĄ ąĀą░ą▒ąŠčćąĖą╣ čüč鹊ą╗ (Desktop) ą┤ąĖą░ą╗ąŠą│ąŠą▓ąŠą│ąŠ ąŠą║ąĮą░ ąĪą▓ąŠą╣čüčéą▓ą░: ąŁą║čĆą░ąĮ (Display Properties).
ąŻ ą┤ą░ąĮąĮąŠą╣ ą▓ą║ą╗ą░ą┤ą║ąĖ ą┤ą▓ąĄ čäčāąĮą║čåąĖąŠąĮą░ą╗čīąĮčŗąĄ ąŠą▒ą╗ą░čüčéąĖ: ą▓ ą▓ąĄčĆčģąĮąĄą╣ čĆą░čüą┐ąŠą╗ąŠąČąĄąĮąŠ
ąĖąĘąŠą▒čĆą░ąČąĄąĮąĖąĄ ą╝ąŠąĮąĖč鹊čĆą░, ąĮą░ 菹║čĆą░ąĮąĄ ą║ąŠč鹊čĆąŠą│ąŠ ą┤ąĄą╝ąŠąĮčüčéčĆąĖčĆčāąĄčéčüčÅ ą▓ąĮąĄčłąĮąĖą╣ ą▓ąĖą┤
ąĀą░ą▒ąŠč湥ą│ąŠ čüč鹊ą╗ą░ Windows XP ą┐ąŠčüą╗ąĄ ą▓ąĮąĄčüąĄąĮąĖčÅ ąĖąĘą╝ąĄąĮąĄąĮąĖą╣ ą▓ ąĄą│ąŠ ąĮą░čüčéčĆąŠą╣ą║ąĖ;
ąĮąĖąČąĄ ąĮą░čģąŠą┤ąĖčéčüčÅ čüą┐ąĖčüąŠą║ ążąŠąĮąŠą▓čŗą╣ čĆąĖčüčāąĮąŠą║ (Background), ą▓ą║ą╗čÄčćą░čÄčēąĖą╣ ąĘą░ą│ąŠą╗ąŠą▓ą║ąĖ
ąĖą╝ąĄčÄčēąĖčģčüčÅ ą▓ čüąĖčüč鹥ą╝ąĄ č乊ąĮąŠą▓čŗčģ ąĖąĘąŠą▒čĆą░ąČąĄąĮąĖą╣ ąĀą░ą▒ąŠč湥ą│ąŠ čüč鹊ą╗ą░. ą¦č鹊ą▒čŗ ąŠčéą║ą╗čÄčćąĖčéčī
ąŠč鹊ą▒čĆą░ąČąĄąĮąĖąĄ ąŠą▒ąŠąĄą▓ ąĀą░ą▒ąŠč湥ą│ąŠ čüč鹊ą╗ą░, ą▓ ą┤ą░ąĮąĮąŠą╝ čüą┐ąĖčüą║ąĄ ą▓čŗą▒ąĄčĆąĖč鹥 čēąĄą╗čćą║ąŠą╝ ą╝čŗčłąĖ
ą┐čāąĮą║čé ąØąĄčé (None).
ąŚą░ą┤ą░čéčī č乊ąĮąŠą▓čŗą╣ čåą▓ąĄčé ąĀą░ą▒ąŠč湥ą│ąŠ čüč鹊ą╗ą░ ą╝ąŠąČąĮąŠ, čēąĄą╗ą║ąĮčāą▓ ą╝čŗčłčīčÄ ąĮą░ ą╝ąĄąĮčÄ ą”ą▓ąĄčé
(Color). ąÆ ą┐ąŠčÅą▓ąĖą▓čłąĄą╝čüčÅ ąĮą░ 菹║čĆą░ąĮąĄ ą╝ąĄąĮčÄ ą▓ą░ą╝ ą▒čāą┤ąĄčé ą┐čĆąĄą┤ą╗ąŠąČąĄąĮą░ ą┐ą░ą╗ąĖčéčĆą░,
čüąŠčüč鹊čÅčēą░čÅ ąĖąĘ 20 ą▒ą░ąĘąŠą▓čŗčģ čåą▓ąĄč鹊ą▓. ąĢčüą╗ąĖ ą▓čŗ čģąŠčéąĖč鹥 ą▓čŗą▒čĆą░čéčī ą║ą░ą║ąŠą╣-ą╗ąĖą▒ąŠ ą┤čĆčāą│ąŠą╣
čåą▓ąĄčé, ąĮąĄąŠą▒čģąŠą┤ąĖą╝ąŠ čēąĄą╗ą║ąĮčāčéčī ą╝čŗčłčīčÄ ąĮą░ ą║ąĮąŠą┐ą║ąĄ ąöčĆčāą│ąĖąĄ (Other), ą▓čŗąĘčŗą▓ą░čÄčēąĄą╣
ąĮą░ 菹║čĆą░ąĮ ą┤ąĖą░ą╗ąŠą│ąŠą▓ąŠąĄ ąŠą║ąĮąŠ ą”ą▓ąĄčé (Color).
ąÆ ą╗ąĄą▓ąŠą╣ ą▓ąĄčĆčģąĮąĄą╣ čćą░čüčéąĖ ąŠą║ąĮą░ čĆą░čüą┐ąŠą╗ąŠąČąĄąĮą░ ą┐ą░ą╗ąĖčéčĆą░ ą×čüąĮąŠą▓ąĮčŗąĄ čåą▓ąĄčéą░ (Basic
Colors), čüąŠčüč鹊čÅčēą░čÅ ąĖąĘ 48 ą▒ą░ąĘąŠą▓čŗčģ čåą▓ąĄč鹊ą▓. ą¤čĆą░ą▓ąĄąĄ čĆą░ąĘą╝ąĄčēą░ąĄčéčüčÅ čüą┐ąĄčåąĖą░ą╗čīąĮą░čÅ
ąŠą▒ą╗ą░čüčéčī, ą▓ą║ą╗čÄčćą░čÄčēą░čÅ ą▓ąĄčüčī čåą▓ąĄč鹊ą▓ąŠą╣ čüą┐ąĄą║čéčĆ, ą┐čĆąĄą┤čüčéą░ą▓ą╗ąĄąĮąĮčŗą╣ ą▓ ą▓ąĖą┤ąĄ ą│čĆą░ą┤ąĖąĄąĮčéą░:
čēąĄą╗ą║ą░čÅ ąĮą░ ąĖąĘąŠą▒čĆą░ąČąĄąĮąĖąĖ čåą▓ąĄč鹊ą▓ ą╗ąĄą▓ąŠą╣ ą║ąĮąŠą┐ą║ąŠą╣ ą╝čŗčłąĖ, ą▓čŗ ą╝ąŠąČąĄč鹥 ą▓čŗą▒čĆą░čéčī ą┐ąŠąĮčĆą░ą▓ąĖą▓čłąĖą╣čüčÅ
ąŠčéč鹥ąĮąŠą║; čĆą░ąĘą╝ąĄčēą░čÄčēąĖą╣čüčÅ ą┐čĆą░ą▓ąĄąĄ ą▓ąĄčĆčéąĖą║ą░ą╗čīąĮčŗą╣ čĆąĄą│čāą╗čÅč鹊čĆ čāą┐čĆą░ą▓ą╗čÅąĄčé ąĮą░čüčŗčēąĄąĮąĮąŠčüčéčīčÄ
ą▓čŗą▒čĆą░ąĮąĮąŠą│ąŠ č鹊ąĮą░. ąŻą║ą░ąĘą░ąĮąĮčŗą╣ čåą▓ąĄčé ąŠč鹊ą▒čĆą░ąČą░ąĄčéčüčÅ ą▓ ą┐ąŠą╗ąĄ ą”ą▓ąĄčé/ąŚą░ą╗ąĖą▓ą║ą░ (Color/Solid):
čéą░ą║ąĖą╝ ąŠą▒čĆą░ąĘąŠą╝, ąĖąĘą╝ąĄąĮčÅčÅ ąŠčéč鹥ąĮąŠą║ ąĖ ąĮą░čüčŗčēąĄąĮąĮąŠčüčéčī čåą▓ąĄčéą░, ą▓čŗ ą╝ąŠąČąĄč鹥 ą║ąŠąĮčéčĆąŠą╗ąĖčĆąŠą▓ą░čéčī
ą┐ąŠą╗čāč湥ąĮąĮčŗą╣ čĆąĄąĘčāą╗čīčéą░čé. ąĢčüą╗ąĖ ą▓čŗ čģąŠčéąĖč鹥 ąŠčéčĆąĄą│čāą╗ąĖčĆąŠą▓ą░čéčī čģą░čĆą░ą║č鹥čĆąĖčüčéąĖą║ąĖ ą▓čŗą▒čĆą░ąĮąĮąŠą│ąŠ
čåą▓ąĄčéą░ ą▓čĆčāčćąĮčāčÄ (ą║ą░ąČą┤čŗą╣ čåą▓ąĄčé ą▓ąŠčüą┐čĆąĖąĮąĖą╝ą░ąĄčéčüčÅ čüąĖčüč鹥ą╝ąŠą╣ čüąŠą│ą╗ą░čüąĮąŠ čüčéą░ąĮą┤ą░čĆčéčā
RGB, ąĖąĮčŗą╝ąĖ čüą╗ąŠą▓ą░ą╝ąĖ, čåą▓ąĄčé čéčĆą░ą║čéčāąĄčéčüčÅ ą║ą░ą║ čüąŠą▓ąŠą║čāą┐ąĮąŠčüčéčī ą║čĆą░čüąĮąŠą│ąŠ, ą│ąŠą╗čāą▒ąŠą│ąŠ
ąĖ ąĘąĄą╗ąĄąĮąŠą│ąŠ ąŠčéč鹥ąĮą║ąŠą▓), ą║ ą▓ą░čłąĖą╝ čāčüą╗čāą│ą░ą╝ ąĖą╝ąĄąĄčéčüčÅ ąĮą░ą▒ąŠčĆ čüą┐ąĄčåąĖą░ą╗čīąĮčŗčģ ą┐ąŠą╗ąĄą╣,
ą▓ ą║ąŠč鹊čĆčŗčģ ą╝ąŠąČąĮąŠ čāą║ą░ąĘą░čéčī čüą╗ąĄą┤čāčÄčēąĖąĄ ą┐ą░čĆą░ą╝ąĄčéčĆčŗ čåą▓ąĄčéą░, ąĮą░ą▒čĆą░ą▓ ąĖčģ čü ą║ą╗ą░ą▓ąĖą░čéčāčĆčŗ:
- ą×čéč鹥ąĮąŠą║ (Hue) ŌĆö ąŠą┐čĆąĄą┤ąĄą╗čÅąĄčé ąŠčéč鹥ąĮąŠą║ čåą▓ąĄčéą░ ą▓ ą┤ąĖą░ą┐ą░ąĘąŠąĮąĄ ąŠčé 0 ą┤ąŠ 239. ąĢčüą╗ąĖ ą▓čŗ čāą║ą░ąĘčŗą▓ą░ąĄč鹥 ąĮąĄą║ąŠąĄ čćąĖčüą╗ąŠą▓ąŠąĄ ąĘąĮą░č湥ąĮąĖąĄ ąŠčéč鹥ąĮą║ą░, čŹč鹊 ąĘąĮą░č湥ąĮąĖąĄ ą▒čāą┤ąĄčé ąĖąĘą╝ąĄąĮąĄąĮąŠ ą┤ą╗čÅ ą║čĆą░čüąĮąŠą╣, ąĘąĄą╗ąĄąĮąŠą╣ ąĖ čüąĖąĮąĄą╣ čüąŠčüčéą░ą▓ą╗čÅčÄčēąĖčģ ą▓čŗą▒čĆą░ąĮąĮąŠą│ąŠ čåą▓ąĄčéą░;
- ąÜąŠąĮčéčĆą░čüčé (Sat) ŌĆö ąŠą┐čĆąĄą┤ąĄą╗čÅąĄčé ą║ąŠąĮčéčĆą░čüčéąĮąŠčüčéčī čāą║ą░ąĘą░ąĮąĮąŠą│ąŠ ąŠčéč鹥ąĮą║ą░ ą▓ ą┤ąĖą░ą┐ą░ąĘąŠąĮąĄ ąĘąĮą░č湥ąĮąĖą╣ ąŠčé 0 ą┤ąŠ 240. ą¦ąĄą╝ ą▓čŗčłąĄ ąĮą░čüčŗčēąĄąĮąĮąŠčüčéčī, č鹥ą╝ ą▒ąŠą╗ąĄąĄ čÅčĆą║ąĖą╝ ąĖ čćąĖčüčéčŗą╝ ą▒čāą┤ąĄčé ą▓čŗą│ą╗čÅą┤ąĄčéčī čåą▓ąĄčé;
- ąØą░čüčŗčēąĄąĮąĮąŠčüčéčī (Lum) ŌĆö ąŠą┐čĆąĄą┤ąĄą╗čÅąĄčé čÅčĆą║ąŠčüčéčī čåą▓ąĄčéą░ ą▓ ą┤ąĖą░ą┐ą░ąĘąŠąĮąĄ ąŠčé 0 (č湥čĆąĮčŗą╣) ą┤ąŠ 240 (ą▒ąĄą╗čŗą╣);
- ąÜčĆą░čüąĮčŗą╣ (Red) ŌĆö ąĮą░čüčŗčēąĄąĮąĮąŠčüčéčī ą║čĆą░čüąĮąŠą│ąŠ ąŠčéč鹥ąĮą║ą░ ą▓ ą┤ą░ąĮąĮąŠą╝ čåą▓ąĄč鹥 čüąŠą│ą╗ą░čüąĮąŠ čüčéą░ąĮą┤ą░čĆčéčā RGB ą▓ą░čĆčīąĖčĆčāąĄčéčüčÅ ą▓ ą┤ąĖą░ą┐ą░ąĘąŠąĮąĄ ąŠčé 0 ą┤ąŠ 255;
- ąŚąĄą╗ąĄąĮčŗą╣ (Green) ŌĆö ąĮą░čüčŗčēąĄąĮąĮąŠčüčéčī ąĘąĄą╗ąĄąĮąŠą│ąŠ ąŠčéč鹥ąĮą║ą░ ą▓ ą┤ą░ąĮąĮąŠą╝ čåą▓ąĄč鹥 čüąŠą│ą╗ą░čüąĮąŠ čüčéą░ąĮą┤ą░čĆčéčā RGB ą▓ą░čĆčīąĖčĆčāąĄčéčüčÅ ą▓ ą┤ąĖą░ą┐ą░ąĘąŠąĮąĄ ąŠčé 0 ą┤ąŠ 255;
- ąĪąĖąĮąĖą╣ (Blue) ŌĆö ąĮą░čüčŗčēąĄąĮąĮąŠčüčéčī ą│ąŠą╗čāą▒ąŠą│ąŠ ąŠčéč鹥ąĮą║ą░ ą▓ ą┤ą░ąĮąĮąŠą╝ čåą▓ąĄč鹥 čüąŠą│ą╗ą░čüąĮąŠ čüčéą░ąĮą┤ą░čĆčéčā RGB ą▓ą░čĆčīąĖčĆčāąĄčéčüčÅ ą▓ ą┤ąĖą░ą┐ą░ąĘąŠąĮąĄ ąŠčé 0 ą┤ąŠ 255.
ą¤ąŠčüą╗ąĄ č鹊ą│ąŠ ą║ą░ą║ ą┐ą░čĆą░ą╝ąĄčéčĆčŗ čéčĆąĄą▒čāąĄą╝ąŠą│ąŠ čåą▓ąĄčéą░ ą▓ą▓ąĄą┤ąĄąĮčŗ, ą▓čŗ ą╝ąŠąČąĄč鹥 ą┤ąŠą▒ą░ą▓ąĖčéčī čŹč鹊čé čåą▓ąĄčé ą▓ ą┐ąŠą╗čīąĘąŠą▓ą░č鹥ą╗čīčüą║čāčÄ ą┐ą░ą╗ąĖčéčĆčā, čēąĄą╗ą║ąĮčāą▓ ą╝čŗčłčīčÄ ąĮą░ ą║ąĮąŠą┐ą║ąĄ ąöąŠą▒ą░ą▓ąĖčéčī ą▓ ąĮą░ą▒ąŠčĆ (Add to custom colors). ą¤čĆąĖ čüą╗ąĄą┤čāčÄčēąĄą╝ ą▓čŗąĘąŠą▓ąĄ ą┤ąĖą░ą╗ąŠą│ąŠą▓ąŠą│ąŠ ąŠą║ąĮą░ ą”ą▓ąĄčé (Color) ą┤ą░ąĮąĮčŗą╣ čåą▓ąĄčé ą▒čāą┤ąĄčé ąŠč鹊ą▒čĆą░ąČą░čéčīčüčÅ ą▓ ą┐ą░ą╗ąĖčéčĆąĄ ąöąŠą┐ąŠą╗ąĮąĖč鹥ą╗čīąĮčŗąĄ čåą▓ąĄčéą░ (Custom colors), čĆą░čüą┐ąŠą╗ąŠąČąĄąĮąĮąŠą╣ ą┐ąŠą┤ ą┐ą░ą╗ąĖčéčĆąŠą╣ ą▒ą░ąĘąŠą▓čŗčģ čåą▓ąĄč鹊ą▓. ą¦č鹊ą▒čŗ ąĘą░čäąĖą║čüąĖčĆąŠą▓ą░čéčī ąĮą░čüčéčĆąŠą╣ą║ąĖ čåą▓ąĄčéą░ ąĖ ą▓ąĄčĆąĮčāčéčīčüčÅ ą║ąŠ ą▓ą║ą╗ą░ą┤ą║ąĄ ąĀą░ą▒ąŠčćąĖą╣ čüč鹊ą╗ (Desktop) ą┤ąĖą░ą╗ąŠą│ąŠą▓ąŠą│ąŠ ąŠą║ąĮą░ ąŁą║čĆą░ąĮ: ąĪą▓ąŠą╣čüčéą▓ą░ (Desktop Properties), čēąĄą╗ą║ąĮąĖč鹥 ą╝čŗčłčīčÄ ąĮą░ ą║ąĮąŠą┐ą║ąĄ OK.
ąóąŠąĮą║ą░čÅ ąĮą░čüčéčĆąŠą╣ą║ą░ ą┐ąŠą╗čīąĘąŠą▓ą░č鹥ą╗čīčüą║ąŠą│ąŠ ąĖąĮč鹥čĆč乥ą╣čüą░
ąóąĄą┐ąĄčĆčī ą╝ąŠąČąĮąŠ ąĖąĘą╝ąĄąĮąĖčéčī ąĮą░čüčéčĆąŠą╣ą║ąĖ ą┐ąŠą╗čīąĘąŠą▓ą░č鹥ą╗čīčüą║ąŠą│ąŠ ąĖąĮč鹥čĆč乥ą╣čüą░ čü čåąĄą╗čīčÄ
ą┐ąŠą▓čŗčüąĖčéčī ąŠą▒čēčāčÄ ą┐čĆąŠąĖąĘą▓ąŠą┤ąĖč鹥ą╗čīąĮąŠčüčéčī čüąĖčüč鹥ą╝čŗ. ąóąĄąŠčĆąĄčéąĖč湥čüą║ąĖ, ą┤ą╗čÅ č鹊ą│ąŠ čćč鹊ą▒čŗ
ą┤ąŠą▒ąĖčéčīčüčÅ čāą▓ąĄą╗ąĖč湥ąĮąĖčÅ ą▒čŗčüčéčĆąŠą┤ąĄą╣čüčéą▓ąĖčÅ, ąĮąĄąŠą▒čģąŠą┤ąĖą╝ąŠ ąŠčéą║ą╗čÄčćąĖčéčī čåąĄą╗čŗą╣ čĆčÅą┤ 菹╗ąĄą╝ąĄąĮč鹊ą▓
ąŠč乊čĆą╝ą╗ąĄąĮąĖčÅ ąĖ ą▓ąĖąĘčāą░ą╗čīąĮčŗčģ čŹčäč乥ą║č鹊ą▓, ą┐čĆąĖ ąŠą▒čüč湥č鹥 ą║ąŠč鹊čĆčŗčģ ą░ą║čéąĖą▓ąĮąŠ ąĘą░ą┤ąĄą╣čüčéą▓čāčÄčéčüčÅ
čĆąĄčüčāčĆčüčŗ ą║ąŠą╝ą┐čīčÄč鹥čĆą░. ą×čüčéą░ą╗ąŠčüčī ą╗ąĖčłčī ą▓ąŠą┐ą╗ąŠčéąĖčéčī čŹčéčā ąĖą┤ąĄčÄ ąĮą░ ą┐čĆą░ą║čéąĖą║ąĄ.
ą®ąĄą╗ą║ąĮąĖč鹥 ą┐čĆą░ą▓ąŠą╣ ą║ą╗ą░ą▓ąĖčłąĄą╣ ą╝čŗčłąĖ ąĮą░ ąĘąĮą░čćą║ąĄ ą£ąŠą╣ ą║ąŠą╝ą┐čīčÄč鹥čĆ, čĆą░čüą┐ąŠą╗ąŠąČąĄąĮąĮąŠą╝
ąĮą░ ąĀą░ą▒ąŠč湥ą╝ čüč鹊ą╗ąĄ Windows, ąĖ ą▓ ą┐ąŠčÅą▓ąĖą▓čłąĄą╝čüčÅ ą║ąŠąĮč鹥ą║čüčéąĮąŠą╝ ą╝ąĄąĮčÄ ą▓čŗą▒ąĄčĆąĖč鹥
ą┐čāąĮą║čé ąĪą▓ąŠą╣čüčéą▓ą░ (Properties). ąÆ ąŠčéą║čĆčŗą▓čłąĄą╝čüčÅ ąŠą║ąĮąĄ ąĪą▓ąŠą╣čüčéą▓ą░ čüąĖčüč鹥ą╝čŗ (System
properties) ą┐ąĄčĆąĄą╣ą┤ąĖč鹥 ąĮą░ ą▓ą║ą╗ą░ą┤ą║čā ąöąŠą┐ąŠą╗ąĮąĖč鹥ą╗čīąĮąŠ (Advanced) ąĖ čēąĄą╗ą║ąĮąĖč鹥
ą╝čŗčłčīčÄ ąĮą░ ą║ąĮąŠą┐ą║ąĄ ą¤ą░čĆą░ą╝ąĄčéčĆčŗ (Settings) ą▓ čĆą░ąĘą┤ąĄą╗ąĄ ąæčŗčüčéčĆąŠą┤ąĄą╣čüčéą▓ąĖąĄ (Performance).
ąØą░ 菹║čĆą░ąĮąĄ ąŠčéą║čĆąŠąĄčéčüčÅ ą┤ąĖą░ą╗ąŠą│ąŠą▓ąŠąĄ ąŠą║ąĮąŠ ą¤ą░čĆą░ą╝ąĄčéčĆčŗ ą▒čŗčüčéčĆąŠą┤ąĄą╣čüčéą▓ąĖčÅ (Performance
settings), ą▓ąĮąĄčłąĮąĖą╣ ą▓ąĖą┤ ą║ąŠč鹊čĆąŠą│ąŠ ą┐ąŠą║ą░ąĘą░ąĮ ąĮą░ čĆąĖčü. 2.
ąöą░ąĮąĮąŠąĄ ąŠą║ąĮąŠ čüąŠą┤ąĄčƹȹĖčé ą┤ą▓ąĄ ą▓ą║ą╗ą░ą┤ą║ąĖ; ą▓ ą┤ą░ąĮąĮčŗą╣ ą╝ąŠą╝ąĄąĮčé ąĮą░čü ąĖąĮč鹥čĆąĄčüčāąĄčé ą┐ąĄčĆą▓ą░čÅ
ąĖąĘ ąĮąĖčģ, ąŠąĘą░ą│ą╗ą░ą▓ą╗ąĄąĮąĮą░čÅ ąÆąĖąĘčāą░ą╗čīąĮčŗąĄ čŹčäč乥ą║čéčŗ (Visual effects). ąÆ ą▓ąĄčĆčģąĮąĄą╣
čćą░čüčéąĖ ąŠą║ąĮą░ ąĖą╝ąĄąĄčéčüčÅ čüą┐ąĄčåąĖą░ą╗čīąĮčŗą╣ ą┐ąĄčĆąĄą║ą╗čÄčćą░č鹥ą╗čī, ą┐ąŠąĘą▓ąŠą╗čÅčÄčēąĖą╣ ą▒čŗčüčéčĆąŠ ąĮą░čüčéčĆąŠąĖčéčī
ą┐ą░čĆą░ą╝ąĄčéčĆčŗ ąĖąĮč鹥čĆč乥ą╣čüą░ Windows, ąĖčüčģąŠą┤čÅ ąĖąĘ č鹥čģąĮąĖč湥čüą║ąĖčģ ą▓ąŠąĘą╝ąŠąČąĮąŠčüč鹥ą╣ ą║ąŠą╝ą┐čīčÄč鹥čĆą░
ąĖ ą▓ą░čłąĖčģ ą╗ąĖčćąĮčŗčģ ą┐čĆąĄą┤ą┐ąŠčćč鹥ąĮąĖą╣. ąöą░ąĮąĮčŗą╣ ą┐ąĄčĆąĄą║ą╗čÄčćą░č鹥ą╗čī ąĖą╝ąĄąĄčé č湥čéčŗčĆąĄ ą┐ąŠąĘąĖčåąĖąĖ:
- ąÆąŠčüčüčéą░ąĮąŠą▓ąĖčéčī ąĘąĮą░č湥ąĮąĖčÅ ą┐ąŠ čāą╝ąŠą╗čćą░ąĮąĖčÄ (Let Windows choose whatŌĆÖs best for my computer) ŌĆö ą▓ čŹč鹊ą╝ ą┐ąŠą╗ąŠąČąĄąĮąĖąĖ ą┐ąĄčĆąĄą║ą╗čÄčćą░č鹥ą╗čÅ ą▒čāą┤čāčé ą▓ąŠčüčüčéą░ąĮąŠą▓ą╗ąĄąĮčŗ ąĖąĘąĮą░čćą░ą╗čīąĮčŗąĄ ąĮą░čüčéčĆąŠą╣ą║ąĖ ą▓ąĖąĘčāą░ą╗čīąĮčŗčģ čŹčäč乥ą║č鹊ą▓;
- ą×ą▒ąĄčüą┐ąĄčćąĖčéčī ąĮą░ąĖą╗čāčćčłąĖą╣ ą▓ąĖą┤ (Adjust for best appearance) ŌĆö ą▒čāą┤čāčé ą▓ą║ą╗čÄč湥ąĮčŗ ą▓čüąĄ ą▓ąĖąĘčāą░ą╗čīąĮčŗąĄ čŹčäč乥ą║čéčŗ, ą┐čĆąĄą┤čāčüą╝ąŠčéčĆąĄąĮąĮčŗąĄ ą▓ ą×ąĪ Windows XP;
- ą×ą▒ąĄčüą┐ąĄčćąĖčéčī ąĮą░ąĖą╗čāčćčłąĄąĄ ą▒čŗčüčéčĆąŠą┤ąĄą╣čüčéą▓ąĖąĄ (Adjust for best performance) ŌĆö ą▒čāą┤čāčé ąŠčéą║ą╗čÄč湥ąĮčŗ ą▓čüąĄ ą▓ąĖąĘčāą░ą╗čīąĮčŗąĄ čŹčäč乥ą║čéčŗ;
- ą×čüąŠą▒čŗąĄ čŹčäč乥ą║čéčŗ (Custom) ŌĆö ą┐ąŠą╗čīąĘąŠą▓ą░č鹥ą╗čī čüą╝ąŠąČąĄčé ąŠčéą║ą╗čÄčćąĖčéčī ąĮąĄą║ąŠč鹊čĆčŗąĄ čŹčäč乥ą║čéčŗ ą┐ąŠ čüą▓ąŠąĄą╝čā ą▓čŗą▒ąŠčĆčā, čüą▒čĆąŠčüąĖą▓ čüąŠąŠčéą▓ąĄčéčüčéą▓čāčÄčēąĖąĄ čäą╗ą░ąČą║ąĖ ą▓ čĆą░čüą┐ąŠą╗ąŠąČąĄąĮąĮąŠą╝ ąĮąĖąČąĄ čüą┐ąĖčüą║ąĄ.
┬½ąĪčćą░čüčéą╗ąĖą▓čŗą╝┬╗ ą▓ą╗ą░ą┤ąĄą╗čīčåą░ą╝ ąŠč湥ąĮčī ą╝ąĄą┤ą╗ąĄąĮąĮčŗčģ ą║ąŠą╝ą┐čīčÄč鹥čĆąŠą▓ ą╝ąŠąČąĮąŠ ą┐ąŠčüąŠą▓ąĄč鹊ą▓ą░čéčī čāčüčéą░ąĮąŠą▓ąĖčéčī ą┐ąĄčĆąĄą║ą╗čÄčćą░č鹥ą╗čī ą▓ ą┐ąŠąĘąĖčåąĖčÄ ą×ą▒ąĄčüą┐ąĄčćąĖčéčī ąĮą░ąĖą╗čāčćčłąĄąĄ ą▒čŗčüčéčĆąŠą┤ąĄą╣čüčéą▓ąĖąĄ, čćč鹊 ą┐ąŠąĘą▓ąŠą╗ąĖčé ąĖą╝ ą┤ąŠą▒ąĖčéčīčüčÅ čĆąĄąĘą║ąŠą│ąŠ ą▓ąŠąĘčĆą░čüčéą░ąĮąĖčÅ ą┐čĆąŠąĖąĘą▓ąŠą┤ąĖč鹥ą╗čīąĮąŠčüčéąĖ ąŠą┐ąĄčĆą░čåąĖąŠąĮąĮąŠą╣ čüąĖčüč鹥ą╝čŗ čåąĄąĮąŠą╣ ąŠčéą║ą░ąĘą░ ąŠčé ąĖąĘą╗ąĖčłąĮąĄą╣ čŹčüč鹥čéąĖą║ąĖ ąĖ ąŠą┐čĆąĄą┤ąĄą╗ąĄąĮąĮčŗčģ čāą┤ąŠą▒čüčéą▓ čĆą░ą▒ąŠčéčŗ čü čüąĖčüč鹥ą╝ąŠą╣.
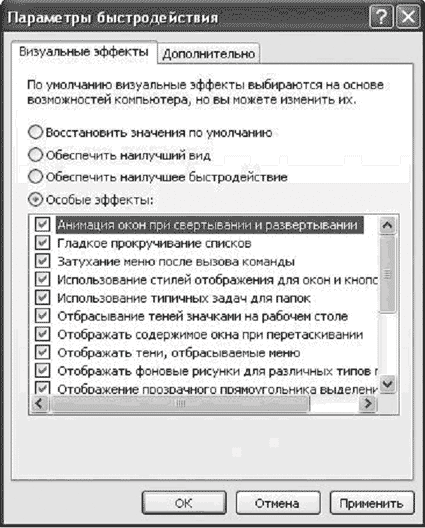
ąĀąĖčü. 2. ąöąĖą░ą╗ąŠą│ąŠą▓ąŠąĄ ąŠą║ąĮąŠ ą¤ą░čĆą░ą╝ąĄčéčĆčŗ ą▒čŗčüčéčĆąŠą┤ąĄą╣čüčéą▓ąĖčÅ
ąÆ ą▒ąŠą╗čīčłąĖąĮčüčéą▓ąĄ ąČąĄ čüą╗čāčćą░ąĄą▓ ą╝ąŠąČąĮąŠ ąŠą│čĆą░ąĮąĖčćąĖčéčīčüčÅ ą▓čŗą▒ąŠčĆąŠą╝ ą┐čāąĮą║čéą░ ą×čüąŠą▒čŗąĄ čŹčäč乥ą║čéčŗ
ąĖ ąŠčéą║ą╗čÄčćąĖčéčī ┬½ą╗ąĖčłąĮąĖąĄ┬╗ ą▓ąĖąĘčāą░ą╗čīąĮčŗąĄ čŹčäč乥ą║čéčŗ ą▓čĆčāčćąĮčāčÄ, čüą▒čĆąŠčüąĖą▓ čüąŠąŠčéą▓ąĄčéčüčéą▓čāčÄčēąĖąĄ
čäą╗ą░ąČą║ąĖ ą▓ čüą┐ąĖčüą║ąĄ, čĆą░čüą┐ąŠą╗ąŠąČąĄąĮąĮąŠą╝ ą▓ ąĮąĖąČąĮąĄą╣ čćą░čüčéąĖ ąŠą║ąĮą░:
- ąÉąĮąĖą╝ą░čåąĖčÅ ąŠą║ąŠąĮ ą┐čĆąĖ čüą▓ąĄčĆčéčŗą▓ą░ąĮąĖąĖ ąĖ čĆą░ąĘą▓ąĄčĆčéčŗą▓ą░ąĮąĖąĖ (Animate windows when minimizing and maximizing) ŌĆö čŹč鹊čé ą┐čāąĮą║čé čāą┐čĆą░ą▓ą╗čÅąĄčé čäčāąĮą║čåąĖąĄą╣ ą┐ą╗ą░ą▓ąĮąŠą│ąŠ čāą╝ąĄąĮčīčłąĄąĮąĖčÅ ąĖą╗ąĖ čāą▓ąĄą╗ąĖč湥ąĮąĖčÅ čĆą░ąĘą╝ąĄčĆąŠą▓ ąŠą║ąĮą░ čüą▓ąŠčĆą░čćąĖą▓ą░ąĄą╝ąŠą│ąŠ/čĆą░ąĘą▓ąŠčĆą░čćąĖą▓ą░ąĄą╝ąŠą│ąŠ ą▓ ą¤ą░ąĮąĄą╗čī ąĘą░ą┤ą░čć. ą×čé ą┤ą░ąĮąĮąŠą│ąŠ ą▓ąĖąĘčāą░ą╗čīąĮąŠą│ąŠ čŹčäč乥ą║čéą░ ą╝ąŠąČąĮąŠ ąŠčéą║ą░ąĘą░čéčīčüčÅ ą▒ąĄąĘ ąŠčēčāčéąĖą╝čŗčģ ą┐ąŠč鹥čĆčī ą┤ą╗čÅ čāą┤ąŠą▒čüčéą▓ą░ čĆą░ą▒ąŠčéčŗ čü čüąĖčüč鹥ą╝ąŠą╣.
- ąōą╗ą░ą┤ą║ąŠąĄ ą┐čĆąŠą║čĆčāčćąĖą▓ą░ąĮąĖąĄ čüą┐ąĖčüą║ąŠą▓ (Smooth-scroll list boxes) ŌĆö ąĄčüą╗ąĖ čäą╗ą░ąČąŠą║ čüą▒čĆąŠčłąĄąĮ, ą┐čĆąĖ ą┐čĆąŠą║čĆčāčćąĖą▓ą░ąĮąĖąĖ čüą┐ąĖčüą║ąŠą▓ ą▓ ą┤ąĖą░ą╗ąŠą│ąŠą▓čŗčģ ąŠą║ąĮą░čģ Windows ąĖčģ čüąŠą┤ąĄčƹȹĖą╝ąŠąĄ ą▒čāą┤ąĄčé ą┐ąĄčĆąĄą╝ąĄčēą░čéčīčüčÅ ąĮąĄ čĆą░ą▓ąĮąŠą╝ąĄčĆąĮąŠ, ą░ ┬½čĆčŗą▓ą║ą░ą╝ąĖ┬╗ ą┐čĆąĖ ą║ą░ąČą┤ąŠą╝ čēąĄą╗čćą║ąĄ ą╝čŗčłčīčÄ ąĮą░ 菹╗ąĄą╝ąĄąĮčéą░čģ čāą┐čĆą░ą▓ą╗ąĄąĮąĖčÅ čüą┐ąĖčüą║ąŠą╝. ą×čéą║ą░ąĘ ąŠčé čŹč鹊ą│ąŠ čŹčäč乥ą║čéą░ ąĮąĄ ą▓ą╗ąĖčÅąĄčé ąĮą░ čāą┤ąŠą▒čüčéą▓ąŠ čĆą░ą▒ąŠčéčŗ čü Windows.
- ąŚą░čéčāčģą░ąĮąĖąĄ ą╝ąĄąĮčÄ ą┐ąŠčüą╗ąĄ ą▓čŗąĘąŠą▓ą░ ą║ąŠą╝ą░ąĮą┤čŗ (Fade out menu items after clicking) ŌĆö ąĄčüą╗ąĖ čäą╗ą░ąČąŠą║ čāčüčéą░ąĮąŠą▓ą╗ąĄąĮ, ą┐ąŠčüą╗ąĄ ą▓čŗą▒ąŠčĆą░ ą║ąŠą╝ą░ąĮą┤čŗ ą▓ ą╗čÄą▒ąŠą╝ ąĖąĘ ą╝ąĄąĮčÄ Windows ą┤ą░ąĮąĮąŠąĄ ą╝ąĄąĮčÄ ą▒čāą┤ąĄčé ą┐ą╗ą░ą▓ąĮąŠ č鹥čĆčÅčéčī čÅčĆą║ąŠčüčéčī ą▓ą┐ą╗ąŠčéčī ą┤ąŠ ą┐ąŠą╗ąĮąŠą│ąŠ ąĖčüč湥ąĘąĮąŠą▓ąĄąĮąĖčÅ, ąĄčüą╗ąĖ čäą╗ą░ąČąŠą║ čüą▒čĆąŠčłąĄąĮ ŌĆö ą┐čĆąŠčüč鹊 ą┐čĆąŠą┐ą░ą┤ąĄčé čü 菹║čĆą░ąĮą░. ą£ąŠąČąĮąŠ čĆą░čüčüčéą░čéčīčüčÅ čü ą┤ą░ąĮąĮčŗą╝ čŹčäč乥ą║č鹊ą╝ ą▒ąĄąĘ ą▓čüčÅą║ąĖčģ čüąŠąČą░ą╗ąĄąĮąĖą╣.
- ąśčüą┐ąŠą╗čīąĘąŠą▓ą░ąĮąĖąĄ čüčéąĖą╗ąĄą╣ ąŠč鹊ą▒čĆą░ąČąĄąĮąĖčÅ ą┤ą╗čÅ ąŠą║ąŠąĮ ąĖ ą║ąĮąŠą┐ąŠą║ (Use visual styles on windows and buttons) ŌĆö ąĄčüą╗ąĖ ą▓čŗ ąĖčüą┐ąŠą╗čīąĘčāąĄč鹥 ą║ą╗ą░čüčüąĖč湥čüą║ąŠąĄ ąŠč鹊ą▒čĆą░ąČąĄąĮąĖąĄ ąĖąĮč鹥čĆč乥ą╣čüą░ Windows XP, čŹč鹊čé čäą╗ą░ąČąŠą║ ą╝ąŠąČąĮąŠ ą▒ąĄąĘą▒ąŠčÅąĘąĮąĄąĮąĮąŠ čüą▒čĆąŠčüąĖčéčī; ą▓ ą┐čĆąŠčéąĖą▓ąĮąŠą╝ čüą╗čāčćą░ąĄ ą┐čĆąŠąĖąĘąŠą╣ą┤ąĄčé ą┐čĆąĖąĮčāą┤ąĖč鹥ą╗čīąĮąŠąĄ ąŠčéą║ą╗čÄč湥ąĮąĖąĄ ą▓čüąĄčģ ąĮą░čüčéčĆą░ąĖą▓ą░ąĄą╝čŗčģ č鹥ą╝ Windows ąĖ ą┐ąĄčĆąĄą║ą╗čÄč湥ąĮąĖąĄ ąĖąĮč鹥čĆč乥ą╣čüą░ ą║ ą║ą╗ą░čüčüąĖč湥čüą║ąŠą╝čā ąŠč鹊ą▒čĆą░ąČąĄąĮąĖčÄ.
- ąśčüą┐ąŠą╗čīąĘąŠą▓ą░ąĮąĖąĄ čéąĖą┐ąĖčćąĮčŗčģ ąĘą░ą┤ą░čć ą┤ą╗čÅ ą┐ą░ą┐ąŠą║ (Use common tasks in folders) ŌĆö ąĄčüą╗ąĖ čäą╗ą░ąČąŠą║ čüą▒čĆąŠčłąĄąĮ, č鹊 ą▓ ą╗ąĄą▓ąŠą╣ čćą░čüčéąĖ ąŠą║ąŠąĮ Windows ąĮąĄ ą▒čāą┤ąĄčé ąŠč鹊ą▒čĆą░ąČą░čéčīčüčÅ ąĖąĮčüčéčĆčāą╝ąĄąĮčéą░ą╗čīąĮą░čÅ ą┐ą░ąĮąĄą╗čī ąŚą░ą┤ą░čćąĖ ą┤ą╗čÅ čäą░ą╣ą╗ąŠą▓ ąĖ ą┐ą░ą┐ąŠą║ (File and folder tasks), čćč鹊 ą╝ąŠąČąĄčé ą┐čĆąĖą▓ąĄčüčéąĖ ą║ ąĘą░ą╝ąĄčéąĮąŠą╝čā čüąĮąĖąČąĄąĮąĖčÄ čāą┤ąŠą▒čüčéą▓ą░ čĆą░ą▒ąŠčéčŗ čü ąŠą┐ąĄčĆą░čåąĖąŠąĮąĮąŠą╣ čüąĖčüč鹥ą╝ąŠą╣.
- ą×čéą▒čĆą░čüčŗą▓ą░ąĮąĖąĄ č鹥ąĮąĄą╣ ąĘąĮą░čćą║ą░ą╝ąĖ ąĮą░ čĆą░ą▒ąŠč湥ą╝ čüč鹊ą╗ąĄ (Use drop shadows for icon lables on the desktop) ŌĆö ąĄčüą╗ąĖ čäą╗ą░ąČąŠą║ čüą▒čĆąŠčłąĄąĮ, ąĘąĮą░čćą║ąĖ ąĖ ą┐ąŠą┤ą┐ąĖčüąĖ ą║ ąĮąĖą╝ ąĮąĄ ą▒čāą┤čāčé ąŠčéą▒čĆą░čüčŗą▓ą░čéčī č鹥ąĮčī ąĮą░ ąŠą▒ąŠąĖ ąĀą░ą▒ąŠč湥ą│ąŠ čüč鹊ą╗ą░. ąöą░ąĮąĮčŗą╣ čäą╗ą░ąČąŠą║ ą▓ą┐ąŠą╗ąĮąĄ ą╝ąŠąČąĮąŠ čüą▒čĆąŠčüąĖčéčī ą▒ąĄąĘ ą║ą░ą║ąĖčģ-ą╗ąĖą▒ąŠ ą▓čĆąĄą┤ąĮčŗčģ ą┐ąŠčüą╗ąĄą┤čüčéą▓ąĖą╣.
- ą×č鹊ą▒čĆą░ąČą░čéčī čüąŠą┤ąĄčƹȹĖą╝ąŠąĄ ąŠą║ąĮą░ ą┐čĆąĖ ą┐ąĄčĆąĄčéą░čüą║ąĖą▓ą░ąĮąĖąĖ (Show window contents while dragging) ŌĆö ąĄčüą╗ąĖ čäą╗ą░ąČąŠą║ čāčüčéą░ąĮąŠą▓ą╗ąĄąĮ, ą┐čĆąĖ ą┐ąĄčĆąĄčéą░čüą║ąĖą▓ą░ąĮąĖąĖ ą╝ą░čüčłčéą░ą▒ąĖčĆąŠą▓ą░ąĮąĮčŗčģ ąĮąĄ ą┐ąŠ ą▓čüąĄą╣ ą▓čŗčüąŠč鹥 ąĖ čłąĖčĆąĖąĮąĄ 菹║čĆą░ąĮą░ ąŠą║ąŠąĮ ą╝ąĄč鹊ą┤ąŠą╝ Drag-and-Drop ąĮą░ ą┤ąĖčüą┐ą╗ąĄąĄ ą▒čāą┤ąĄčé ą┤ąĄą╝ąŠąĮčüčéčĆąĖčĆąŠą▓ą░čéčīčüčÅ čüą░ą╝ąŠ ąŠą║ąĮąŠ ą▓ą╝ąĄčüč鹥 čüąŠ ą▓čüąĄą╝ ąĄą│ąŠ čüąŠą┤ąĄčƹȹĖą╝čŗą╝, ąĄčüą╗ąĖ čäą╗ą░ąČąŠą║ čüą▒čĆąŠčłąĄąĮ ŌĆö č鹊ą╗čīą║ąŠ ą┐čĆčÅą╝ąŠčāą│ąŠą╗čīąĮąĖą║, ą┐ąŠą║ą░ąĘčŗą▓ą░čÄčēąĖą╣ ą│čĆą░ąĮąĖčåčŗ ąŠą║ąĮą░. ą×čéą║ą╗čÄč湥ąĮąĖąĄ čŹč鹊ą╣ čäčāąĮą║čåąĖąĖ ąŠčēčāčéąĖą╝ąŠ čāą▓ąĄą╗ąĖčćąĖą▓ą░ąĄčé ą▒čŗčüčéčĆąŠą┤ąĄą╣čüčéą▓ąĖąĄ čüąĖčüč鹥ą╝čŗ ą▒ąĄąĘ ą║ą░ą║ąŠą│ąŠ-ą╗ąĖą▒ąŠ ąĘą░ą╝ąĄčéąĮąŠą│ąŠ čāčēąĄčĆą▒ą░ ą┤ą╗čÅ ą┐ąŠą╗čīąĘąŠą▓ą░č鹥ą╗čÅ.
- ą×č鹊ą▒čĆą░ąČą░čéčī č鹥ąĮąĖ, ąŠčéą▒čĆą░čüčŗą▓ą░ąĄą╝čŗąĄ ą╝ąĄąĮčÄ (Show shadows under menus), ŌĆö čŹčéą░ čäčāąĮą║čåąĖčÅ čāą┐čĆą░ą▓ą╗čÅąĄčé ąŠč鹊ą▒čĆą░ąČąĄąĮąĖąĄą╝ č鹥ąĮąĄą╣, ąŠčéą▒čĆą░čüčŗą▓ą░ąĄą╝čŗčģ ąĮą░ 菹║čĆą░ąĮ čĆą░ąĘą╗ąĖčćąĮčŗą╝ąĖ ą╝ąĄąĮčÄ Windows ąĖ ą┐čĆąĖą║ą╗ą░ą┤ąĮčŗčģ ą┐čĆąŠą│čĆą░ą╝ą╝. ą£ąŠąČąĮąŠ ąŠčéą║ą░ąĘą░čéčīčüčÅ ąŠčé ą┤ą░ąĮąĮąŠą│ąŠ ą▓ąĖąĘčāą░ą╗čīąĮąŠą│ąŠ čŹčäč乥ą║čéą░ ą▒ąĄąĘ ąŠčēčāčéąĖą╝čŗčģ ą┐ąŠč鹥čĆčī ą┤ą╗čÅ čāą┤ąŠą▒čüčéą▓ą░ čĆą░ą▒ąŠčéčŗ čü čüąĖčüč鹥ą╝ąŠą╣.
- ą×č鹊ą▒čĆą░ąČą░čéčī č乊ąĮąŠą▓čŗąĄ čĆąĖčüčāąĮą║ąĖ ą┤ą╗čÅ čĆą░ąĘą╗ąĖčćąĮčŗčģ čéąĖą┐ąŠą▓ ą┐ą░ą┐ąŠą║ (Use a background image for each folder type) ŌĆö ąĄčüą╗ąĖ čäą╗ą░ąČąŠą║ čüą▒čĆąŠčłąĄąĮ, ą┐čĆąĖ ąŠč鹊ą▒čĆą░ąČąĄąĮąĖąĖ ą┐ą░ą┐ąŠą║ čü čĆą░ąĘą╗ąĖčćąĮčŗą╝ čüąŠą┤ąĄčƹȹĖą╝čŗą╝ ą▓ ąŠčüąĮąŠą▓ąĮąŠą╣ čĆą░ą▒ąŠč湥ą╣ ąŠą▒ą╗ą░čüčéąĖ ąŠą║ąĮą░ ąĮąĄ ą▒čāą┤ąĄčé ąŠč鹊ą▒čĆą░ąČą░čéčīčüčÅ ą┤ąĄą║ąŠčĆą░čéąĖą▓ąĮčŗą╣ č乊ąĮąŠą▓čŗą╣ čĆąĖčüčāąĮąŠą║, ą┐čĆąĖčüčāčéčüčéą▓čāčÄčēąĖą╣, ąĮą░ą┐čĆąĖą╝ąĄčĆ, ą▓ ą┐ą░ą┐ą║ą░čģ ą£ąŠąĖ čĆąĖčüčāąĮą║ąĖ, ą£ąŠčÅ ą╝čāąĘčŗą║ą░, ą£ąŠąĖ ą▓ąĖą┤ąĄąŠąĘą░ą┐ąĖčüąĖ ąĖ čé. ą┤. ą×čéą║ą░ąĘ ąŠčé čŹč鹊ą│ąŠ čŹčäč乥ą║čéą░ ąĮąĄ ą▓ą╗ąĖčÅąĄčé ąĮą░ čāą┤ąŠą▒čüčéą▓ąŠ čĆą░ą▒ąŠčéčŗ čü Windows.
- ą×č鹊ą▒čĆą░ąČąĄąĮąĖąĄ ą┐čĆąŠąĘčĆą░čćąĮąŠą│ąŠ ą┐čĆčÅą╝ąŠčāą│ąŠą╗čīąĮąĖą║ą░ ą▓čŗą┤ąĄą╗ąĄąĮąĖčÅ (Show translucent selection rectangle) ŌĆö ąĄčüą╗ąĖ čäą╗ą░ąČąŠą║ čüą▒čĆąŠčłąĄąĮ, čüąĖčüč鹥ą╝ą░ ąĮąĄ ą▒čāą┤ąĄčé ąŠč鹊ą▒čĆą░ąČą░čéčī ą┐čĆąŠąĘčĆą░čćąĮčŗą╣ ą┐čĆčÅą╝ąŠčāą│ąŠą╗čīąĮąĖą║ ą┐čĆąĖ ą▓čŗą┤ąĄą╗ąĄąĮąĖąĖ 菹║čĆą░ąĮąĮčŗčģ ąŠą▒čŖąĄą║č鹊ą▓. ą×čéą║ą░ąĘ ąŠčé čŹč鹊ą╣ čäčāąĮą║čåąĖąĖ ą╝ąŠąČąĄčé ą┐čĆąĖą▓ąĄčüčéąĖ ą║ čüąĮąĖąČąĄąĮąĖčÄ čāą┤ąŠą▒čüčéą▓ą░ čĆą░ą▒ąŠčéčŗ čü ąŠą┐ąĄčĆą░čåąĖąŠąĮąĮąŠą╣ čüąĖčüč鹥ą╝ąŠą╣.
- ą×č鹊ą▒čĆą░ąČąĄąĮąĖąĄ č鹥ąĮąĖ ą┐ąŠą┤ čāą║ą░ąĘą░č鹥ą╗ąĄą╝ ą╝čŗčłąĖ (Show shadows under mouse pointer) ŌĆö ą╝ąŠąČąĮąŠ ąŠčéą║ą░ąĘą░čéčīčüčÅ ąŠčé ą┤ą░ąĮąĮąŠą│ąŠ ą▓ąĖąĘčāą░ą╗čīąĮąŠą│ąŠ čŹčäč乥ą║čéą░ ą▒ąĄąĘ ąŠčēčāčéąĖą╝čŗčģ ą┐ąŠč鹥čĆčī ą┤ą╗čÅ čāą┤ąŠą▒čüčéą▓ą░ čĆą░ą▒ąŠčéčŗ čü čüąĖčüč鹥ą╝ąŠą╣.
- ąĪą│ą╗ą░ąČąĖą▓ą░čéčī ąĮąĄčĆąŠą▓ąĮąŠčüčéąĖ 菹║čĆą░ąĮąĮčŗčģ čłčĆąĖčäč鹊ą▓ (Smooth edges of screen fonts) ŌĆö ąĄčüą╗ąĖ čäą╗ą░ąČąŠą║ čāčüčéą░ąĮąŠą▓ą╗ąĄąĮ, ą║ 菹║čĆą░ąĮąĮčŗą╝ čłčĆąĖčäčéą░ą╝, ąĖčüą┐ąŠą╗čīąĘčāąĄą╝čŗą╝ ą▓ ą┐ąŠą┤ą┐ąĖčüčÅčģ ą║ ąĘąĮą░čćą║ą░ą╝, ą░ čéą░ą║ąČąĄ ą┐čĆąĖ ąŠč乊čĆą╝ą╗ąĄąĮąĖąĖ ąŠą║ąŠąĮ, ą║ąĮąŠą┐ąŠą║ ąĖ ą╝ąĄąĮčÄ, ą┐čĆąĖą╝ąĄąĮčÅąĄčéčüčÅ čäčāąĮą║čåąĖčÅ čüą│ą╗ą░ąČąĖą▓ą░ąĮąĖčÅ, čāą╗čāčćčłą░čÄčēą░čÅ ą▓ąĮąĄčłąĮąĖą╣ ą▓ąĖą┤ ąŠč鹊ą▒čĆą░ąČą░ąĄą╝ąŠą│ąŠ č鹥ą║čüčéą░. ą¤čĆąĖ ąĖčüą┐ąŠą╗čīąĘąŠą▓ą░ąĮąĖąĖ ą▒ąŠą╗čīčłąĖčģ 菹║čĆą░ąĮąĮčŗčģ čĆą░ąĘčĆąĄčłąĄąĮąĖą╣, ą░ čéą░ą║ąČąĄ ąĮą░ ą║ą░č湥čüčéą▓ąĄąĮąĮčŗčģ ą╝ąŠąĮąĖč鹊čĆą░čģ čü ą┤ąĖą░ą│ąŠąĮą░ą╗čīčÄ ą▒ąŠą╗čīčłąĄ 15 ą┤čÄą╣ą╝ąŠą▓ ąŠčéą║ą░ąĘ ąŠčé čŹč鹊ą╣ čäčāąĮą║čåąĖąĖ ąĮąĄ ą┐čĆąĖą▓ąŠą┤ąĖčé ą║ ą║ą░ą║ąĖą╝-ą╗ąĖą▒ąŠ ąŠčēčāčéąĖą╝čŗą╝ ąĖąĘą╝ąĄąĮąĄąĮąĖčÅą╝ ą▓ ąĖąĮč鹥čĆč乥ą╣čüąĄ Windows ąĖą╗ąĖ ą║ čāčģčāą┤čłąĄąĮąĖčÄ čćąĖčéą░ąĄą╝ąŠčüčéąĖ č鹥ą║čüčéą░, ą┐ąŠčŹč鹊ą╝čā ą┤ą░ąĮąĮčŗą╣ čäą╗ą░ąČąŠą║ ą▓ą┐ąŠą╗ąĮąĄ ą╝ąŠąČąĮąŠ čüą▒čĆąŠčüąĖčéčī.
- ąĪą║ąŠą╗čīąČąĄąĮąĖąĄ ą║ąĮąŠą┐ąŠą║ ą┐ą░ąĮąĄą╗ąĖ ąĘą░ą┤ą░čć (Slide taskbar buttons) ŌĆö čüą▒čĆąŠčü čäą╗ą░ąČą║ą░ ąŠčéą║ą╗čÄčćą░ąĄčé čäčāąĮą║čåąĖčÄ ą┐ą╗ą░ą▓ąĮąŠą│ąŠ čĆą░ąĘą▓ąŠčĆą░čćąĖą▓ą░ąĮąĖčÅ čüąŠą┤ąĄčƹȹĖą╝ąŠą│ąŠ ąŠą║ąĮą░ ą¤ą░ąĮąĄą╗ąĖ ąĘą░ą┤ą░čć Windows. ą£ąŠąČąĮąŠ čĆą░čüčüčéą░čéčīčüčÅ čü ą┤ą░ąĮąĮčŗą╝ čŹčäč乥ą║č鹊ą╝ ą▒ąĄąĘ ą▓čüčÅą║ąĖčģ čüąŠąČą░ą╗ąĄąĮąĖą╣.
- ąĪą║ąŠą╗čīąČąĄąĮąĖąĄ ą┐čĆąĖ čĆą░čüą║čĆčŗčéąĖąĖ čüą┐ąĖčüą║ąŠą▓ (Slide open combo boxes) ŌĆö čüą▒čĆąŠčü čäą╗ą░ąČą║ą░ ąŠčéą║ą╗čÄčćą░ąĄčé čüąŠą▓ąĄčĆčłąĄąĮąĮąŠ ąĮąĄąĮčāąČąĮčŗą╣ čŹčäč乥ą║čé ą┐ą╗ą░ą▓ąĮąŠą│ąŠ čĆą░ąĘą▓ąŠčĆą░čćąĖą▓ą░ąĮąĖčÅ čüąŠą┤ąĄčƹȹĖą╝ąŠą│ąŠ čüą┐ąĖčüą║ąŠą▓ ą▓ ą┤ąĖą░ą╗ąŠą│ąŠą▓čŗčģ ąŠą║ąĮą░čģ.
- ąŁčäč乥ą║čéčŗ ąĘą░čéčāčģą░ąĮąĖčÅ ąĖ čüą║ąŠą╗čīąČąĄąĮąĖčÅ ą┐čĆąĖ ąŠą▒čĆą░čēąĄąĮąĖąĖ ą║ ą╝ąĄąĮčÄ (Fade or slide menus into view) ŌĆö ą╝ąŠąČąĮąŠ ąŠčéą║ą░ąĘą░čéčīčüčÅ ąŠčé ą┤ą░ąĮąĮąŠą│ąŠ ą▓ąĖąĘčāą░ą╗čīąĮąŠą│ąŠ čŹčäč乥ą║čéą░ ą▒ąĄąĘ ąŠčēčāčéąĖą╝čŗčģ ą┐ąŠč鹥čĆčī ą┤ą╗čÅ čāą┤ąŠą▒čüčéą▓ą░ čĆą░ą▒ąŠčéčŗ čü čüąĖčüč鹥ą╝ąŠą╣.
- ąŁčäč乥ą║čéčŗ ąĘą░čéčāčģą░ąĮąĖčÅ ąĖ čüą║ąŠą╗čīąČąĄąĮąĖčÅ ą┐čĆąĖ ą┐ąŠčÅą▓ą╗ąĄąĮąĖąĖ ą┐ąŠą┤čüą║ą░ąĘąŠą║ (Fade or slide ToolTips into view) ŌĆö ą┤ą░ąĮąĮčŗą╣ čäą╗ą░ąČąŠą║ čéą░ą║ąČąĄ ą╝ąŠąČąĮąŠ čüą▒čĆąŠčüąĖčéčī, ą┐ąŠčüą║ąŠą╗čīą║čā ąŠčéą║ą░ąĘ ąŠčé čŹč鹊ą│ąŠ čŹčäč乥ą║čéą░ ąĮąĄ ą▓ą╗ąĖčÅąĄčé ąĮą░ čāą┤ąŠą▒čüčéą▓ąŠ čĆą░ą▒ąŠčéčŗ čü Windows.
ąÆčŗ ą╝ąŠąČąĄč鹥 ą┐ąŠčŹą║čüą┐ąĄčĆąĖą╝ąĄąĮčéąĖčĆąŠą▓ą░čéčī čü čĆą░ąĘą╗ąĖčćąĮčŗą╝ąĖ ąĮą░čüčéčĆąŠą╣ą║ą░ą╝ąĖ ą▓ąĖąĘčāą░ą╗čīąĮčŗčģ čŹčäč乥ą║č鹊ą▓, čāčüčéą░ąĮą░ą▓ą╗ąĖą▓ą░čÅ ąĖ čüą▒čĆą░čüčŗą▓ą░čÅ čüąŠąŠčéą▓ąĄčéčüčéą▓čāčÄčēąĖąĄ čäą╗ą░ąČą║ąĖ ą▓ čüą┐ąĖčüą║ąĄ ąĖ ąĘą░č鹥ą╝ čēąĄą╗ą║ą░čÅ ą╝čŗčłčīčÄ ąĮą░ ą║ąĮąŠą┐ą║ąĄ ą¤čĆąĖą╝ąĄąĮąĖčéčī (Apply). ą¦č鹊ą▒čŗ ąĘą░čäąĖą║čüąĖčĆąŠą▓ą░čéčī ąĖąĘą╝ąĄąĮąĄąĮąĮčŗąĄ ąĮą░čüčéčĆąŠą╣ą║ąĖ, čēąĄą╗ą║ąĮąĖč鹥 ą╝čŗčłčīčÄ ąĮą░ ą║ąĮąŠą┐ą║ąĄ OK.
ąŻą┐čĆą░ą▓ą╗ąĄąĮąĖąĄ ą┐ą░čĆą░ą╝ąĄčéčĆą░ą╝ąĖ čäą░ą╣ą╗ą░ ą┐ąŠą┤ą║ą░čćą║ąĖ Windows XP
ąØą░čĆąŠą┤ąĮą░čÅ ą╝čāą┤čĆąŠčüčéčī ą│ą╗ą░čüąĖčé, čćč鹊 ąŠą┐ąĄčĆą░čéąĖą▓ąĮąŠą╣ ą┐ą░ą╝čÅčéąĖ ąĮąĖą║ąŠą│ą┤ą░ ąĮąĄ ą▒čŗą▓ą░ąĄčé ą╝ąĮąŠą│ąŠ.
ąŁč鹊čé ą┐čĆąĖąĮčåąĖą┐ ą▓ ąĘąĮą░čćąĖč鹥ą╗čīąĮąŠą╣ čüč鹥ą┐ąĄąĮąĖ čüą┐čĆą░ą▓ąĄą┤ą╗ąĖą▓ ąĖ ą┤ą╗čÅ Microsoft Windows
XP: ą┐ąŠą╝ąĖą╝ąŠ čüą░ą╝ąŠą╣ ąŠą┐ąĄčĆą░čåąĖąŠąĮąĮąŠą╣ čüąĖčüč鹥ą╝čŗ, ąŠą┐ąĄčĆą░čéąĖą▓ąĮčāčÄ ą┐ą░ą╝čÅčéčī ą░ą║čéąĖą▓ąĮąŠ ąĖčüą┐ąŠą╗čīąĘčāčÄčé
čĆą░ąĘą╗ąĖčćąĮčŗąĄ ą┐čĆąĖą╗ąŠąČąĄąĮąĖčÅ, ąĖ ą▓ čüą╗čāčćą░ąĄ, ąĄčüą╗ąĖ ą║ą░ą║ąĖąĄ-ą╗ąĖą▒ąŠ ą┤ą░ąĮąĮčŗąĄ ąĮąĄ čāą╝ąĄčēą░čÄčéčüčÅ
ą▓ ą┐ą░ą╝čÅčéąĖ, ąŠąĮąĖ ą▓čĆąĄą╝ąĄąĮąĮąŠ čüąŠčģčĆą░ąĮčÅčÄčéčüčÅ ąĮą░ ąČąĄčüčéą║ąŠą╝ ą┤ąĖčüą║ąĄ ą▓ čéą░ą║ ąĮą░ąĘčŗą▓ą░ąĄą╝ąŠą╝
čäą░ą╣ą╗ąĄ ą┐ąŠą┤ą║ą░čćą║ąĖ. ąĀą░ąĘčāą╝ąĄąĄčéčüčÅ, ą▓ąĘą░ąĖą╝ąŠą┤ąĄą╣čüčéą▓ąĖąĄ čü čäą░ą╣ą╗ąŠą╝ ą┐ąŠą┤ą║ą░čćą║ąĖ ą┐čĆąŠąĖčüčģąŠą┤ąĖčé
ąĘąĮą░čćąĖč鹥ą╗čīąĮąŠ ą╝ąĄą┤ą╗ąĄąĮąĮąĄąĄ, č湥ą╝ čü ąŠą┐ąĄčĆą░čéąĖą▓ąĮąŠą╣ ą┐ą░ą╝čÅčéčīčÄ ą║ąŠą╝ą┐čīčÄč鹥čĆą░, ą┐ąŠčŹč鹊ą╝čā
ąŠą┐čéąĖą╝ąĖąĘą░čåąĖčÅ čĆą░ą▒ąŠčéčŗ čü čŹčéąĖą╝ čäą░ą╣ą╗ąŠą╝ ąĘą░čćą░čüčéčāčÄ ą┤ą░ąĄčé ą▓ąŠąĘą╝ąŠąČąĮąŠčüčéčī čāą▓ąĄą╗ąĖčćąĖčéčī
ą┐čĆąŠąĖąĘą▓ąŠą┤ąĖč鹥ą╗čīąĮąŠčüčéčī čüąĖčüč鹥ą╝čŗ ą▓ čåąĄą╗ąŠą╝.
ą®ąĄą╗ą║ąĮąĖč鹥 ą┐čĆą░ą▓ąŠą╣ ą║ą╗ą░ą▓ąĖčłąĄą╣ ą╝čŗčłąĖ ąĮą░ ąĘąĮą░čćą║ąĄ ą£ąŠą╣ ą║ąŠą╝ą┐čīčÄč鹥čĆ, čĆą░čüą┐ąŠą╗ąŠąČąĄąĮąĮąŠą╝
ąĮą░ ąĀą░ą▒ąŠč湥ą╝ čüč鹊ą╗ąĄ Windows, ąĖ ą▓ ą┐ąŠčÅą▓ąĖą▓čłąĄą╝čüčÅ ą║ąŠąĮč鹥ą║čüčéąĮąŠą╝ ą╝ąĄąĮčÄ ą▓čŗą▒ąĄčĆąĖč鹥
ą┐čāąĮą║čé ąĪą▓ąŠą╣čüčéą▓ą░ (Properties). ąÆ ąŠčéą║čĆčŗą▓čłąĄą╝čüčÅ ąŠą║ąĮąĄ ąĪą▓ąŠą╣čüčéą▓ą░ čüąĖčüč鹥ą╝čŗ (System
properties) ą┐ąĄčĆąĄą╣ą┤ąĖč鹥 ąĮą░ ą▓ą║ą╗ą░ą┤ą║čā ąöąŠą┐ąŠą╗ąĮąĖč鹥ą╗čīąĮąŠ (Advanced) ąĖ čēąĄą╗ą║ąĮąĖč鹥
ą╝čŗčłčīčÄ ąĮą░ ą║ąĮąŠą┐ą║ąĄ ą¤ą░čĆą░ą╝ąĄčéčĆčŗ (Settings) ą▓ čĆą░ąĘą┤ąĄą╗ąĄ ąæčŗčüčéčĆąŠą┤ąĄą╣čüčéą▓ąĖąĄ (Performance).
ąØą░ 菹║čĆą░ąĮąĄ ąŠčéą║čĆąŠąĄčéčüčÅ ą┤ąĖą░ą╗ąŠą│ąŠą▓ąŠąĄ ąŠą║ąĮąŠ ą¤ą░čĆą░ą╝ąĄčéčĆčŗ ą▒čŗčüčéčĆąŠą┤ąĄą╣čüčéą▓ąĖčÅ (čüą╝. čĆąĖčü.
2). ą×čéą║čĆąŠą╣č鹥 ą▓ą║ą╗ą░ą┤ą║čā ąöąŠą┐ąŠą╗ąĮąĖč鹥ą╗čīąĮąŠ (Advanced).
ą¤ąĄčĆąĄą║ą╗čÄčćą░č鹥ą╗čī ą×ą┐čéąĖą╝ąĖąĘą░čåąĖčÅ ą▓čĆąĄą╝ąĄąĮąĖ ą┐čĆąŠčåąĄčüčüąŠčĆą░ (Processor sheduling) ą┐ąŠąĘą▓ąŠą╗čÅąĄčé
ą▓čŗą▒čĆą░čéčī čéąĖą┐ ą┐čĆąĖą╗ąŠąČąĄąĮąĖą╣, ąĖą╝ąĄčÄčēąĖčģ ą▒ąŠą╗ąĄąĄ ą▓čŗčüąŠą║ąĖą╣ ą┐čĆąĖąŠčĆąĖč鹥čé ą┐čĆąĖ ą┐ąŠą╗čāč湥ąĮąĖąĖ
čĆąĄčüčāčĆčüąŠą▓ ą┐čĆąŠčåąĄčüčüąŠčĆą░ ą║ąŠą╝ą┐čīčÄč鹥čĆą░: ąŠąĮ ą┐ąŠąĘą▓ąŠą╗čÅąĄčé ąŠą┐čéąĖą╝ąĖąĘąĖčĆąŠą▓ą░čéčī čĆą░ą▒ąŠčéčā ą┐čĆąŠą│čĆą░ą╝ą╝
(programs), ą╗ąĖą▒ąŠ čüą╗čāąČą▒, čĆą░ą▒ąŠčéą░čÄčēąĖčģ ą▓ č乊ąĮąŠą▓ąŠą╝ čĆąĄąČąĖą╝ąĄ (background services).
ą¤ąĄčĆą▓čŗą╣ ąĖąĘ ą┐čĆąĄą┤ą╗ą░ą│ą░ąĄą╝čŗčģ ą▓ą░čĆąĖą░ąĮč鹊ą▓ ą┐ąŠąĘą▓ąŠą╗čÅąĄčé ą┤ąŠą▒ąĖčéčīčüčÅ ą▒ąŠą╗čīčłąĄą│ąŠ ą▒čŗčüčéčĆąŠą┤ąĄą╣čüčéą▓ąĖčÅ
ą┐čĆąĖ čĆą░ą▒ąŠč鹥 čü ą┐ąŠą╗čīąĘąŠą▓ą░č鹥ą╗čīčüą║ąĖą╝ąĖ ą┐čĆąĖą╗ąŠąČąĄąĮąĖčÅą╝ąĖ.
ą¤ąĄčĆąĄą║ą╗čÄčćą░č鹥ą╗čī ąśčüą┐ąŠą╗čīąĘąŠą▓ą░ąĮąĖąĄ ą┐ą░ą╝čÅčéąĖ (Memory usage) ą┐ąŠąĘą▓ąŠą╗čÅąĄčé čāčüčéą░ąĮąŠą▓ąĖčéčī
ą┐čĆąĖąŠčĆąĖč鹥čé ąĮą░ ąĖčüą┐ąŠą╗čīąĘąŠą▓ą░ąĮąĖąĄ čĆąĄčüčāčĆčüąŠą▓ ąŠą┐ąĄčĆą░čéąĖą▓ąĮąŠą╣ ą┐ą░ą╝čÅčéąĖ ą┤ą╗čÅ ą┐čĆąŠą│čĆą░ą╝ą╝
(programs) ą╗ąĖą▒ąŠ ą┤ą╗čÅ čüąĖčüč鹥ą╝ąĮąŠą│ąŠ ą║čŹčłą░ (system cache). ą¤ąĄčĆą▓čŗą╣ ą▓ą░čĆąĖą░ąĮčé ą┐čĆąĄą┤ą┐ąŠčćčéąĖč鹥ą╗čīąĮąĄąĄ
ą┤ą╗čÅ ąĮą░čüč鹊ą╗čīąĮčŗčģ ą║ąŠą╝ą┐čīčÄč鹥čĆąŠą▓ ąĖ čĆą░ą▒ąŠčćąĖčģ čüčéą░ąĮčåąĖą╣, č鹊 ąĄčüčéčī ą▓ ą▒ąŠą╗čīčłąĖąĮčüčéą▓ąĄ
čüą╗čāčćą░ąĄą▓ ąĖčüą┐ąŠą╗čīąĘąŠą▓ą░ąĮąĖčÅ ą¤ąÜ, čĆą░ą▒ąŠčéą░čÄčēąĄą│ąŠ ą┐ąŠą┤ čāą┐čĆą░ą▓ą╗ąĄąĮąĖąĄą╝ Windows XP. ąÆč鹊čĆąŠą╣
ą▓ą░čĆąĖą░ąĮčé čüą╗ąĄą┤čāąĄčé ą▓čŗą▒čĆą░čéčī, ąĄčüą╗ąĖ ą║ąŠą╝ą┐čīčÄč鹥čĆ ąĖčüą┐ąŠą╗čīąĘčāąĄčéčüčÅ ą▓ ą║ą░č湥čüčéą▓ąĄ čüąĄčĆą▓ąĄčĆą░
(ą┐ąŠą╗čīąĘąŠą▓ą░č鹥ą╗ąĖ ąŠą▒čĆą░čēą░čÄčéčüčÅ ą║ čĆąĄčüčāčĆčüą░ą╝ čüąĖčüč鹥ą╝čŗ ą┐ąŠ čüąĄčéąĖ, ąĖ čĆą░ą▒ąŠčéą░ ąĮąĄą┐ąŠčüčĆąĄą┤čüčéą▓ąĄąĮąĮąŠ
čü čŹčéąĖą╝ ą║ąŠą╝ą┐čīčÄč鹥čĆąŠą╝ ┬½ąĘą░ ą║ą╗ą░ą▓ąĖą░čéčāčĆąŠą╣┬╗ ą┐čĆą░ą║čéąĖč湥čüą║ąĖ ąĮąĄ ą▓ąĄą┤ąĄčéčüčÅ) ąĖą╗ąĖ ąĄčüą╗ąĖ
ą▓ čüąĖčüč鹥ą╝ąĄ ąĘą░ą┐čāčēąĄąĮčŗ ą║ą░ą║ąĖąĄ-ą╗ąĖą▒ąŠ čüą┐ąĄčåąĖčäąĖč湥čüą║ąĖąĄ ą┐čĆąŠą│čĆą░ą╝ą╝čŗ, čéčĆąĄą▒čāčÄčēąĖąĄ ąĮąĄą┐čĆąĄčĆčŗą▓ąĮąŠą│ąŠ
ą║čŹčłąĖčĆąŠą▓ą░ąĮąĖčÅ ą┤ą░ąĮąĮčŗčģ.
ąØą░ą║ąŠąĮąĄčå, čćč鹊ą▒čŗ ąĖąĘą╝ąĄąĮąĖčéčī ą┐ą░čĆą░ą╝ąĄčéčĆčŗ čäą░ą╣ą╗ą░ ą┐ąŠą┤ą║ą░čćą║ąĖ, čēąĄą╗ą║ąĮąĖč鹥 ą╝čŗčłčīčÄ ąĮą░
ą║ąĮąŠą┐ą║ąĄ ąśąĘą╝ąĄąĮąĖčéčī (Change) ą▓ čĆą░ąĘą┤ąĄą╗ąĄ ąÆąĖčĆčéčāą░ą╗čīąĮą░čÅ ą┐ą░ą╝čÅčéčī (Virtual memory).
ąØą░ 菹║čĆą░ąĮąĄ ąŠčéą║čĆąŠąĄčéčüčÅ ąŠą┤ąĮąŠąĖą╝ąĄąĮąĮąŠąĄ ą┤ąĖą░ą╗ąŠą│ąŠą▓ąŠąĄ ąŠą║ąĮąŠ.
ąóąĄąŠčĆąĄčéąĖč湥čüą║ąĖ, ąĮą░ąĖą▒ąŠą╗ąĄąĄ ąŠą┐čéąĖą╝ą░ą╗čīąĮčŗą╝ čüčćąĖčéą░ąĄčéčüčÅ ąŠą▒čŖąĄą╝ čäą░ą╣ą╗ą░ ą┐ąŠą┤ą║ą░čćą║ąĖ, ą┐čĆąĄą▓čŗčłą░čÄčēąĖą╣
ąŠą▒čŖąĄą╝ čāčüčéą░ąĮąŠą▓ą╗ąĄąĮąĮąŠą╣ ąĮą░ ą║ąŠą╝ą┐čīčÄč鹥čĆąĄ ąŠą┐ąĄčĆą░čéąĖą▓ąĮąŠą╣ ą┐ą░ą╝čÅčéąĖ ą┐čĆąĖą╝ąĄčĆąĮąŠ ą▓ ą┤ą▓ą░
čĆą░ąĘą░. ąóąĄą║čāčēąĖą╣ čĆą░ąĘą╝ąĄčĆ čäą░ą╣ą╗ą░ ą┐ąŠą┤ą║ą░čćą║ąĖ ą┤ąĄą╝ąŠąĮčüčéčĆąĖčĆčāąĄčéčüčÅ ą▓ ąĮąĖąČąĮąĄą╣ čćą░čüčéąĖ ąŠą║ąĮą░.
ą¤ąŠ čāą╝ąŠą╗čćą░ąĮąĖčÄ Windows XP čüąŠčģčĆą░ąĮčÅąĄčé čäą░ą╣ą╗ ą┐ąŠą┤ą║ą░čćą║ąĖ ąĮą░ ąŠčüąĮąŠą▓ąĮąŠą╝ čĆą░ąĘą┤ąĄą╗ąĄ
čüąĖčüč鹥ą╝ąĮąŠą│ąŠ ą┤ąĖčüą║ą░, ąŠą┤ąĮą░ą║ąŠ ą▓čŗ ą╝ąŠąČąĄč鹥 ą┐ąĄčĆąĄą╝ąĄčüčéąĖčéčī ąĄą│ąŠ ąĮą░ ą┤čĆčāą│ąŠą╣ ą┤ąĖčüą║ ąĖą╗ąĖ
ą▓ ą┤čĆčāą│ąŠą╣ ą╗ąŠą│ąĖč湥čüą║ąĖą╣ čĆą░ąĘą┤ąĄą╗ ą╗ąĖą▒ąŠ čĆą░ąĘčĆąĄčłąĖčéčī ąŠą┐ąĄčĆą░čåąĖąŠąĮąĮąŠą╣ čüąĖčüč鹥ą╝ąĄ čüąŠąĘą┤ą░ą▓ą░čéčī
čäą░ą╣ą╗čŗ ą┐ąŠą┤ą║ą░čćą║ąĖ ąĘą░ą┤ą░ąĮąĮąŠą│ąŠ čĆą░ąĘą╝ąĄčĆą░ čüčĆą░ąĘčā ą▓ ąĮąĄčüą║ąŠą╗čīą║ąĖčģ ą┤ąĖčüą║ąŠą▓čŗčģ čĆą░ąĘą┤ąĄą╗ą░čģ:
ąĄčüą╗ąĖ ąĮą░ ąŠą┤ąĮąŠą╝ ąĖąĘ ąĮąĖčģ čāčüčéą░ąĮąŠą▓ą╗ąĄąĮąĮą░čÅ ą▓ą░ą╝ąĖ ą╝ą░ą║čüąĖą╝ą░ą╗čīąĮą░čÅ ą║ą▓ąŠčéą░ ą▒čāą┤ąĄčé ąĖčüč湥čĆą┐ą░ąĮą░,
Windows ą░ą▓č鹊ą╝ą░čéąĖč湥čüą║ąĖ ąĮą░čćąĮąĄčé čĆą░ą▒ąŠčéą░čéčī čü čäą░ą╣ą╗ąŠą╝ ą┐ąŠą┤ą║ą░čćą║ąĖ ąĮą░ ą┤čĆčāą│ąŠą╝ ą┤ąĖčüą║ąĄ.
ąÆ ą▓ąĄčĆčģąĮąĄą╣ čćą░čüčéąĖ ąŠą║ąĮą░ ą┤ąĄą╝ąŠąĮčüčéčĆąĖčĆčāąĄčéčüčÅ čüą┐ąĖčüąŠą║ ą▓čüąĄčģ ąČąĄčüčéą║ąĖčģ ą┤ąĖčüą║ąŠą▓ (ąĖą╗ąĖ
ą╗ąŠą│ąĖč湥čüą║ąĖčģ ą┤ąĖčüą║ąŠą▓čŗčģ čĆą░ąĘą┤ąĄą╗ąŠą▓), ąĖą╝ąĄčÄčēąĖčģčüčÅ ąĮą░ ą║ąŠą╝ą┐čīčÄč鹥čĆąĄ. ąÆčŗą▒ąĄčĆąĖč鹥 čēąĄą╗čćą║ąŠą╝
ą╝čŗčłąĖ ąŠą┤ąĖąĮ ąĖąĘ ąĮąĖčģ. ąØąĖąČąĄ, ą▓ čĆą░ąĘą┤ąĄą╗ąĄ ąĀą░ąĘą╝ąĄčĆ čäą░ą╣ą╗ą░ ą┐ąŠą┤ą║ą░čćą║ąĖ ą┤ą╗čÅ ą▓čŗą▒čĆą░ąĮąĮąŠą│ąŠ
čĆą░ąĘą┤ąĄą╗ą░ (Page file size for selected drive), ą▓čŗ čüą╝ąŠąČąĄč鹥 čāą▓ąĖą┤ąĄčéčī č鹥ą║čāčēąĖą╣
ąŠą▒čŖąĄą╝ čäą░ą╣ą╗ą░ ą┐ąŠą┤ą║ą░čćą║ąĖ ą┤ą╗čÅ ą┤ą░ąĮąĮąŠą│ąŠ ą┤ąĖčüą║ą░ ąĖ ą┤ąŠčüčéčāą┐ąĮčŗą╣ čüą▓ąŠą▒ąŠą┤ąĮčŗą╣ ąŠą▒čŖąĄą╝ ą┤ąĖčüą║ąŠą▓ąŠą│ąŠ
ą┐čĆąŠčüčéčĆą░ąĮčüčéą▓ą░. ąÆčŗ čüą╝ąŠąČąĄč鹥 ąĖąĘą╝ąĄąĮąĖčéčī ą┐čĆąĖąĮčÅčéčŗąĄ ą┐ąŠ čāą╝ąŠą╗čćą░ąĮąĖčÄ ąĮą░čüčéčĆąŠą╣ą║ąĖ čäą░ą╣ą╗ą░
ą┐ąŠą┤ą║ą░čćą║ąĖ, čāčüčéą░ąĮąŠą▓ąĖą▓ čĆą░čüą┐ąŠą╗ąŠąČąĄąĮąĮčŗą╣ ąĮąĖąČąĄ ą┐ąĄčĆąĄą║ą╗čÄčćą░č鹥ą╗čī ą▓ ąŠą┤ąĮąŠ ąĖąĘ čéčĆąĄčģ
ą┐čĆąĄą┤ą╗ą░ą│ą░ąĄą╝čŗčģ ą┐ąŠą╗ąŠąČąĄąĮąĖą╣:
1. ąæąĄąĘ čäą░ą╣ą╗ą░ ą┐ąŠą┤ą║ą░čćą║ąĖ (No paging file) ŌĆö čäą░ą╣ą╗ ą┐ąŠą┤ą║ą░čćą║ąĖ ą▓ ą▓čŗą▒čĆą░ąĮąĮąŠą╝ ą┤ąĖčüą║ąŠą▓ąŠą╝
čĆą░ąĘą┤ąĄą╗ąĄ ąĮąĄ čüąŠąĘą┤ą░ąĄčéčüčÅ;
2. ąĀą░ąĘą╝ąĄčĆ ą┐ąŠ ą▓čŗą▒ąŠčĆčā čüąĖčüč鹥ą╝čŗ (System managed size) ŌĆö Windows XP čüą░ą╝ą░
ąŠą┐čĆąĄą┤ąĄą╗čÅąĄčé čéčĆąĄą▒čāąĄą╝čŗą╣ čĆą░ąĘą╝ąĄčĆ čäą░ą╣ą╗ą░ ą┐ąŠą┤ą║ą░čćą║ąĖ, čüąŠąĘą┤ą░ą▓ą░ąĄą╝ąŠą│ąŠ ą▓ ą▓čŗą▒čĆą░ąĮąĮąŠą╝
čĆą░ąĘą┤ąĄą╗ąĄ;
3. ą×čüąŠą▒čŗą╣ čĆą░ąĘą╝ąĄčĆ (Custom size) ŌĆö ą╝ąĖąĮąĖą╝ą░ą╗čīąĮčŗą╣ ąĖ ą╝ą░ą║čüąĖą╝ą░ą╗čīąĮąŠ ą┤ąŠą┐čāčüčéąĖą╝čŗą╣
ąŠą▒čŖąĄą╝ čäą░ą╣ą╗ą░ ą┐ąŠą┤ą║ą░čćą║ąĖ ą▓ ą┤ą░ąĮąĮąŠą╝ čĆą░ąĘą┤ąĄą╗ąĄ ąĘą░ą┤ą░ąĄčéčüčÅ ą┐ąŠą╗čīąĘąŠą▓ą░č鹥ą╗ąĄą╝. ąÆą▓ąĄą┤ąĖč鹥
ą╝ąĖąĮąĖą╝ą░ą╗čīąĮčŗą╣ (ąĮą░čćą░ą╗čīąĮčŗą╣) čĆą░ąĘą╝ąĄčĆ čäą░ą╣ą╗ą░ ą┐ąŠą┤ą║ą░čćą║ąĖ ą▓ ą╝ąĄą│ą░ą▒ą░ą╣čéą░čģ ą▓ ą┐ąŠą╗ąĄ ąśčüčģąŠą┤ąĮčŗą╣
čĆą░ąĘą╝ąĄčĆ (Initial size), ą░ ą╝ą░ą║čüąĖą╝ą░ą╗čīąĮąŠ ą┤ąŠą┐čāčüčéąĖą╝čŗą╣ ŌĆö ą▓ ą┐ąŠą╗ąĄ ą£ą░ą║čüąĖą╝ą░ą╗čīąĮčŗą╣
čĆą░ąĘą╝ąĄčĆ (Maximum size).
ąśąĘą╝ąĄąĮąĖą▓ ą┐ą░čĆą░ą╝ąĄčéčĆčŗ ąĮą░čüčéčĆąŠą╣ą║ąĖ čäą░ą╣ą╗ą░ ą┐ąŠą┤ą║ą░čćą║ąĖ ą┤ą╗čÅ ą║ą░ąČą┤ąŠą│ąŠ ąĖąĘ ą┤ąĖčüą║ąŠą▓čŗčģ čĆą░ąĘą┤ąĄą╗ąŠą▓
ą▓ą░čłąĄą│ąŠ ą║ąŠą╝ą┐čīčÄč鹥čĆą░, čēąĄą╗ą║ąĮąĖč鹥 ą╝čŗčłčīčÄ ąĮą░ ą║ąĮąŠą┐ą║ąĄ ąŚą░ą┤ą░čéčī (Set). ą¦č鹊ą▒čŗ čüąŠčģčĆą░ąĮąĖčéčī
ąĮą░čüčéčĆąŠą╣ą║ąĖ, čēąĄą╗ą║ąĮąĖč鹥 ąĮą░ ą║ąĮąŠą┐ą║ąĄ OK. ąśąĘą╝ąĄąĮąĄąĮąĮčŗąĄ ą┐ą░čĆą░ą╝ąĄčéčĆčŗ ą▓čüčéčāą┐čÅčé ą▓ čüąĖą╗čā
ą┐ąŠčüą╗ąĄ čüą╗ąĄą┤čāčÄčēąĄą╣ ą┐ąĄčĆąĄąĘą░ą│čĆčāąĘą║ąĖ ą║ąŠą╝ą┐čīčÄč鹥čĆą░.
ą×čéą║ą╗čÄč湥ąĮąĖąĄ ą░ą▓č鹊ą╝ą░čéąĖč湥čüą║ąĖ ąĘą░ą┐čāčüą║ą░ąĄą╝čŗčģ ą┐čĆąĖą╗ąŠąČąĄąĮąĖą╣
ą¤ąŠčüą╗ąĄ čāčüčéą░ąĮąŠą▓ą║ąĖ ąĮą░ ą║ąŠą╝ą┐čīčÄč鹥čĆąĄ ą▓čüąĄčģ ąĮąĄąŠą▒čģąŠą┤ąĖą╝čŗčģ ą┐čĆąŠą│čĆą░ą╝ą╝ ą┐ąŠą╗čīąĘąŠą▓ą░č鹥ą╗ąĖ
ąĮąĄčĆąĄą┤ą║ąŠ ąĘą░ą╝ąĄčćą░čÄčé čŹčäč乥ą║čé ąĘąĮą░čćąĖč鹥ą╗čīąĮąŠą│ąŠ ąĘą░ą╝ąĄą┤ą╗ąĄąĮąĖčÅ ą▓ čĆą░ą▒ąŠč鹥 ąŠą┐ąĄčĆą░čåąĖąŠąĮąĮąŠą╣
čüąĖčüč鹥ą╝čŗ ŌĆö ą│ąŠą▓ąŠčĆčÅ ą┐ąŠą┐čĆąŠčüčéčā, Windows ąĮąĄąŠąČąĖą┤ą░ąĮąĮąŠ ąĮą░čćąĖąĮą░ąĄčé ┬½č鹊čĆą╝ąŠąĘąĖčéčī┬╗.
ą×ą┤ąĮą░ ąĖąĘ ą▓ąŠąĘą╝ąŠąČąĮčŗčģ ą┐čĆąĖčćąĖąĮ ą┐ąŠą┤ąŠą▒ąĮąŠą│ąŠ čÅą▓ą╗ąĄąĮąĖčÅ ŌĆö ą▒ąŠą╗čīčłąŠąĄ ą║ąŠą╗ąĖč湥čüčéą▓ąŠ ą░ą▓č鹊ą╝ą░čéąĖč湥čüą║ąĖ
ąĘą░ą┐čāčüą║ą░ąĄą╝čŗčģ čĆąĄąĘąĖą┤ąĄąĮčéąĮčŗčģ ą┐čĆąŠą│čĆą░ą╝ą╝ ąĖ čāčéąĖą╗ąĖčé, čāčüčéą░ąĮą░ą▓ą╗ąĖą▓ą░ąĄą╝čŗčģ čĆą░ąĘą╗ąĖčćąĮčŗą╝ąĖ
ą┐čĆąĖą╗ąŠąČąĄąĮąĖčÅą╝ąĖ ą▓ ą║ą░č湥čüčéą▓ąĄ čüą▓ąŠąĖčģ ą║ąŠą╝ą┐ąŠąĮąĄąĮč鹊ą▓. ąóą░ą║ąĖąĄ čāčéąĖą╗ąĖčéčŗ čüčéą░čĆčéčāčÄčé ą▓ą╝ąĄčüč鹥
čü ąŠą┐ąĄčĆą░čåąĖąŠąĮąĮąŠą╣ čüąĖčüč鹥ą╝ąŠą╣ ąĖ ą░ą║čéąĖą▓ąĮąŠ ąĖčüą┐ąŠą╗čīąĘčāčÄčé čĆąĄčüčāčĆčüčŗ ąŠą┐ąĄčĆą░čéąĖą▓ąĮąŠą╣ ą┐ą░ą╝čÅčéąĖ,
ą▓ č鹊 ą▓čĆąĄą╝čÅ ą║ą░ą║ ą┐čĆą░ą║čéąĖč湥čüą║ą░čÅ ą┐ąŠą╗čīąĘą░ ąĮąĄą║ąŠč鹊čĆčŗčģ ąĖąĘ ąĮąĖčģ ą▓ąĄčüčīą╝ą░ čüąŠą╝ąĮąĖč鹥ą╗čīąĮą░.
ąŚąĮą░čćą║ąĖ ą┐ąŠą┤ąŠą▒ąĮčŗčģ ą┐čĆąŠą│čĆą░ą╝ą╝ ą▓čŗ ą╝ąŠąČąĄč鹥 čāą▓ąĖą┤ąĄčéčī ą▓ ąŠą▒ą╗ą░čüčéąĖ čāą▓ąĄą┤ąŠą╝ą╗ąĄąĮąĖą╣, čĆą░čüą┐ąŠą╗ąŠąČąĄąĮąĮąŠą╣
ą▓ ą┐čĆą░ą▓ąŠą╣ čćą░čüčéąĖ ą¤ą░ąĮąĄą╗ąĖ ąĘą░ą┤ą░čć Windows čĆčÅą┤ąŠą╝ čü čćą░čüą░ą╝ąĖ. ą×ą┤ąĮą░ą║ąŠ ąĮąĄčüą╝ąŠčéčĆčÅ
ąĮą░ č鹊 čćč鹊 ą┐ąŠą┤ąŠą▒ąĮčŗąĄ ą┐čĆąŠą│čĆą░ą╝ą╝čŗ ą░ą▓č鹊ą╝ą░čéąĖč湥čüą║ąĖ ąĘą░ą┐čāčüą║ą░čÄčéčüčÅ ąŠą┤ąĮąŠą▓čĆąĄą╝ąĄąĮąĮąŠ
čü ąĘą░ą│čĆčāąĘą║ąŠą╣ ąŠą┐ąĄčĆą░čåąĖąŠąĮąĮąŠą╣ čüąĖčüč鹥ą╝čŗ, ąĖčģ čÅčĆą╗čŗą║ąĖ, ą║ą░ą║ ą┐čĆą░ą▓ąĖą╗ąŠ, ąŠčéčüčāčéčüčéą▓čāčÄčé
ą▓ ą┐ą░ą┐ą║ąĄ ąÉą▓č鹊ąĘą░ą│čĆčāąĘą║ą░ ąōą╗ą░ą▓ąĮąŠą│ąŠ ą╝ąĄąĮčÄ Windows. ą×ąĮąŠ ąĖ ąĮąĄčāą┤ąĖą▓ąĖč鹥ą╗čīąĮąŠ: ą║ąŠą╝ą░ąĮą┤ą░
ą░ą▓č鹊ą╝ą░čéąĖč湥čüą║ąŠą│ąŠ ąĘą░ą┐čāčüą║ą░ ą┐čĆąŠą│čĆą░ą╝ą╝čŗ ą╝ąŠąČąĄčé ą▒čŗčéčī ąĘą░ą┐ąĖčüą░ąĮą░ ąĖ ą▓ čüąĖčüč鹥ą╝ąĮąŠą╝
čĆąĄąĄčüčéčĆąĄ Windows XP. ą¤čĆąĖ čŹč鹊ą╝, ą┤ą╗čÅ č鹊ą│ąŠ čćč鹊ą▒čŗ ąĘą░ą┐čĆąĄčéąĖčéčī ą░ą▓č鹊ą╝ą░čéąĖč湥čüą║ąĖą╣
ąĘą░ą┐čāčüą║ ąĮąĄąĮčāąČąĮčŗčģ čĆąĄąĘąĖą┤ąĄąĮčéąĮčŗčģ ą┐čĆąŠą│čĆą░ą╝ą╝, čüąŠą▓ąĄčĆčłąĄąĮąĮąŠ ąĮąĄąŠą▒čÅąĘą░č鹥ą╗čīąĮąŠ čĆąĄą┤ą░ą║čéąĖčĆąŠą▓ą░čéčī
čĆąĄąĄčüčéčĆ ąĮą░ą┐čĆčÅą╝čāčÄ: ą▓ Windows XP ąĖą╝ąĄąĄčéčüčÅ ą│ąŠčĆą░ąĘą┤ąŠ ą▒ąŠą╗ąĄąĄ čāą┤ąŠą▒ąĮčŗą╣ ąĖąĮčüčéčĆčāą╝ąĄąĮčé,
ą┐ąŠąĘą▓ąŠą╗čÅčÄčēąĖą╣ čĆąĄčłąĖčéčī čŹčéčā ąĘą░ą┤ą░čćčā.
ą×čéą║čĆąŠą╣č鹥 ąŠą║ąĮąŠ ąŚą░ą┐čāčüą║ ą┐čĆąŠą│čĆą░ą╝ą╝čŗ (Run), ą▓čŗą┐ąŠą╗ąĮąĖą▓ ą┐ąŠčüą╗ąĄą┤ąŠą▓ą░č鹥ą╗čīąĮąŠčüčéčī ą║ąŠą╝ą░ąĮą┤
ą¤čāčüą║4ąÆčŗą┐ąŠą╗ąĮąĖčéčī (Start4Run), ą▓ą▓ąĄą┤ąĖč鹥 ą▓ ą┐ąŠą╗ąĄ ą×čéą║čĆčŗčéčī (Open) ą║ąŠą╝ą░ąĮą┤čā msconfig
ąĖ čēąĄą╗ą║ąĮąĖč鹥 ą╝čŗčłčīčÄ ąĮą░ ą║ąĮąŠą┐ą║ąĄ OK. ąØą░ 菹║čĆą░ąĮąĄ ą┐ąŠčÅą▓ąĖčéčüčÅ ąŠą║ąĮąŠ ą┐čĆąŠą│čĆą░ą╝ą╝čŗ ąØą░čüčéčĆąŠą╣ą║ą░
čüąĖčüč鹥ą╝čŗ (System Configuration Utility).
ą¤ąĄčĆąĄą╣ą┤ąĖč鹥 ąĮą░ ą▓ą║ą╗ą░ą┤ą║čā ąÉą▓č鹊ąĘą░ą│čĆčāąĘą║ą░ (Startup). ąŚą┤ąĄčüčī ą▓čŗ čüą╝ąŠąČąĄč鹥 čāą▓ąĖą┤ąĄčéčī
čüą┐ąĖčüąŠą║ ą▓čüąĄčģ ą┐čĆąŠą│čĆą░ą╝ą╝, čäčāąĮą║čåąĖčÅ ą░ą▓č鹊ą╝ą░čéąĖč湥čüą║ąŠą│ąŠ ąĘą░ą┐čāčüą║ą░ ą║ąŠč鹊čĆčŗčģ ąĘą░ą┐ąĖčüą░ąĮą░
ą▓ čĆąĄąĄčüčéčĆąĄ Windows XP. ąĪą▒čĆąŠčüąĖą▓ čüąŠąŠčéą▓ąĄčéčüčéą▓čāčÄčēąĖąĄ čäą╗ą░ąČą║ąĖ, ą▓čŗ čüą╝ąŠąČąĄč鹥 ąŠčéą║ą╗čÄčćąĖčéčī
ą░ą▓č鹊ą╝ą░čéąĖč湥čüą║ąĖą╣ ąĘą░ą┐čāčüą║ ąĮąĄąĮčāąČąĮčŗčģ ą┐čĆąŠą│čĆą░ą╝ą╝. ąĢčüą╗ąĖ ą▓čŗ ąĘą░čéčĆčāą┤ąĮčÅąĄč鹥čüčī ąŠą┐čĆąĄą┤ąĄą╗ąĖčéčī
ą┐ąŠ ąĮą░ąĘą▓ą░ąĮąĖčÄ, ą║ą░ą║ą░čÅ ąĖą╝ąĄąĮąĮąŠ ą┐čĆąŠą│čĆą░ą╝ą╝ą░ čüą║čĆčŗą▓ą░ąĄčéčüčÅ ą┐ąŠą┤ ąŠą┤ąĮąĖą╝ ąĖąĘ ą┐čāąĮą║č鹊ą▓
čüą┐ąĖčüą║ą░, ąŠą▒čĆą░čéąĖč鹥 ą▓ąĮąĖą╝ą░ąĮąĖąĄ ąĮą░ ą┐ąŠą╗ąĮčŗą╣ ą┐čāčéčī ą║ ąĘą░ą┐čāčüą║ą░ąĄą╝ąŠą╝čā ą╝ąŠą┤čāą╗čÄ ą┐čĆąŠą│čĆą░ą╝ą╝čŗ,
ąŠč鹊ą▒čĆą░ąČą░čÄčēąĖą╣čüčÅ ą▓ čüč鹊ą╗ą▒čåąĄ ąÜąŠą╝ą░ąĮą┤ą░ (Command). ą×čéą║čĆčŗą▓ ą▓ ą¤čĆąŠą▓ąŠą┤ąĮąĖą║ąĄ ą┐ą░ą┐ą║čā,
ą│ą┤ąĄ čģčĆą░ąĮąĖčéčüčÅ čŹč鹊čé ą╝ąŠą┤čāą╗čī, ą▓čŗ, ą▓ąŠąĘą╝ąŠąČąĮąŠ, čüą╝ąŠąČąĄč鹥 ąŠą┐čĆąĄą┤ąĄą╗ąĖčéčī ąĮą░ąĘąĮą░č湥ąĮąĖąĄ
ą┐čĆąŠą│čĆą░ą╝ą╝čŗ ą┐ąŠ ąĄąĄ ąĘąĮą░čćą║čā.
ąśąĘą╝ąĄąĮąĖą▓ ą▓čüąĄ ąĮąĄąŠą▒čģąŠą┤ąĖą╝čŗąĄ ąĮą░čüčéčĆąŠą╣ą║ąĖ, ą┐ąŠčüą╗ąĄą┤ąŠą▓ą░č鹥ą╗čīąĮąŠ čēąĄą╗ą║ąĮąĖč鹥 ą╝čŗčłčīčÄ ąĮą░
ą║ąĮąŠą┐ą║ą░čģ ą¤čĆąĖą╝ąĄąĮąĖčéčī (Apply) ąĖ ąŚą░ą║čĆčŗčéčī (OK) ą▓ ąŠą║ąĮąĄ ą┐čĆąŠą│čĆą░ą╝ą╝čŗ ąØą░čüčéčĆąŠą╣ą║ą░
čüąĖčüč鹥ą╝čŗ. ąĢčüą╗ąĖ ą▓čŗ ąĖąĘą╝ąĄąĮąĖą╗ąĖ ą║ą░ą║ąĖąĄ-ą╗ąĖą▒ąŠ ą▓ą░ąČąĮčŗąĄ ą┐ą░čĆą░ą╝ąĄčéčĆčŗ čüąĖčüč鹥ą╝ąĮąŠą╣ ą║ąŠąĮčäąĖą│čāčĆą░čåąĖąĖ,
ą╝ąŠąČąĄčé ą┐ąŠčéčĆąĄą▒ąŠą▓ą░čéčīčüčÅ ą┐ąĄčĆąĄąĘą░ą│čĆčāąĘą║ą░ ą║ąŠą╝ą┐čīčÄč鹥čĆą░, ąĮąĄą┐ąŠčüčĆąĄą┤čüčéą▓ąĄąĮąĮąŠ ą┐ąŠčüą╗ąĄ ą║ąŠč鹊čĆąŠą╣
ąĮą░ 菹║čĆą░ąĮ ą▒čāą┤ąĄčé ą▓čŗą▓ąĄą┤ąĄąĮąŠ čüąĖčüč鹥ą╝ąĮąŠąĄ čüąŠąŠą▒čēąĄąĮąĖąĄ, ą│ąŠą▓ąŠčĆčÅčēąĄąĄ ąŠ č鹊ą╝, čćč鹊 ąĘą░ą│čĆčāąĘą║ą░
ąŠčüčāčēąĄčüčéą▓ą╗ąĄąĮą░ čü ąĮąŠą▓čŗą╝ąĖ ą┐ą░čĆą░ą╝ąĄčéčĆą░ą╝ąĖ ą║ąŠąĮčäąĖą│čāčĆą░čåąĖąĖ.
ąŻą┤ą░ą╗ąĄąĮąĖąĄ ąĮąĄąĖčüą┐ąŠą╗čīąĘčāąĄą╝čŗčģ ą║ąŠą╝ą┐ąŠąĮąĄąĮč鹊ą▓ Windows XP
ąÆ ąŠčéą╗ąĖčćąĖąĄ ąŠčé ąŠą┐ąĄčĆą░čåąĖąŠąĮąĮčŗčģ čüąĖčüč鹥ą╝ čüąĄą╝ąĄą╣čüčéą▓ą░ Microsoft Windows 9X/ME,
ą▓ ą┐čĆąŠčåąĄčüčüąĄ čüą▓ąŠą╣ čāčüčéą░ąĮąŠą▓ą║ąĖ Windows XP ąĮąĄ ą┐ąŠąĘą▓ąŠą╗čÅąĄčé ą▓čŗą▒čĆą░čéčī ąĮą░ą▒ąŠčĆ ą║ąŠą╝ą┐ąŠąĮąĄąĮč鹊ą▓,
ą║ąŠč鹊čĆčŗąĄ ą▒čāą┤čāčé čüą║ąŠą┐ąĖčĆąŠą▓ą░ąĮčŗ ąĮą░ ą┤ąĖčüą║ ą▓ą░čłąĄą│ąŠ ą║ąŠą╝ą┐čīčÄč鹥čĆą░. ąÜ čüąŠąČą░ą╗ąĄąĮąĖčÄ, ą┐ąŠčüą╗ąĄ
ąĘą░ą▓ąĄčĆčłąĄąĮąĖčÅ čāčüčéą░ąĮąŠą▓ą║ąĖ čüąĖčüč鹥ą╝čŗ ąĘąĮą░čćąĖč鹥ą╗čīąĮą░čÅ čćą░čüčéčī ą▒ą░ąĘąŠą▓čŗčģ ą┐čĆąĖą╗ąŠąČąĄąĮąĖą╣ Windows
čéą░ą║ąČąĄ ąĮąĄ ąŠč鹊ą▒čĆą░ąČą░ąĄčéčüčÅ ą▓ ąŠą║ąĮąĄ ąŻčüčéą░ąĮąŠą▓ą║ą░ ąĖ čāą┤ą░ą╗ąĄąĮąĖąĄ ą┐čĆąŠą│čĆą░ą╝ą╝ (Add/remove
programs) ąĖ ą┐ąŠč鹊ą╝čā ąĮąĄ ą╝ąŠąČąĄčé ą▒čŗčéčī čāą┤ą░ą╗ąĄąĮą░ ą┐ąŠą╗čīąĘąŠą▓ą░č鹥ą╗ąĄą╝, ą┤ą░ąČąĄ ąĄčüą╗ąĖ ą▓
ą▒čāą┤čāčēąĄą╝ ąŠąĮ ąĮąĄ ąĮą░ą╝ąĄčĆąĄąĮ ą║ą░ą║ąĖą╝-ą╗ąĖą▒ąŠ ąŠą▒čĆą░ąĘąŠą╝ ąĘą░ą┤ąĄą╣čüčéą▓ąŠą▓ą░čéčī čŹčéąĖ ą┐čĆąŠą│čĆą░ą╝ą╝čŗ
ą▓ čüą▓ąŠąĄą╣ čĆą░ą▒ąŠč鹥. ąÜ čüčćą░čüčéčīčÄ, ą┐ąŠ čüąŠą│ą╗ą░čłąĄąĮąĖčÄ čü ą£ąĖąĮąĖčüč鹥čĆčüčéą▓ąŠą╝ čÄčüčéąĖčåąĖąĖ ąĪą©ąÉ,
ą║ąŠčĆą┐ąŠčĆą░čåąĖčÅ Microsoft ą▓čüąĄ-čéą░ą║ąĖ ąŠčéą║čĆčŗą╗ą░ ą▓ąŠąĘą╝ąŠąČąĮąŠčüčéčī čāą┤ą░ą╗ąĖčéčī čćą░čüčéčī ą║ąŠą╝ą┐ąŠąĮąĄąĮč鹊ą▓
čüąĖčüč鹥ą╝čŗ Windows XP SP1 čü ąĖčüą┐ąŠą╗čīąĘąŠą▓ą░ąĮąĖąĄą╝ čüčéą░ąĮą┤ą░čĆčéąĮčŗčģ čüčĆąĄą┤čüčéą▓ ą¤ą░ąĮąĄą╗ąĖ čāą┐čĆą░ą▓ą╗ąĄąĮąĖčÅ,
ąŠą┤ąĮą░ą║ąŠ ą▓ ą▒ąŠą╗ąĄąĄ čĆą░ąĮąĮąĖčģ ą▓ąĄčĆčüąĖčÅčģ čŹč鹊ą╣ ą×ąĪ čāą┤ą░ą╗ąĖčéčī ą║ą░ą║ąĖąĄ-ą╗ąĖą▒ąŠ ąĖąĘ ą▒ą░ąĘąŠą▓čŗčģ
ą║ąŠą╝ą┐ąŠąĮąĄąĮč鹊ą▓ Windows XP čüčéą░ąĮą┤ą░čĆčéąĮčŗą╝ąĖ čüčĆąĄą┤čüčéą▓ą░ą╝ąĖ ąŠą┐ąĄčĆą░čåąĖąŠąĮąĮąŠą╣ čüąĖčüč鹥ą╝čŗ
ąĮąĄ ą┐čĆąĄą┤čüčéą░ą▓ą╗čÅąĄčéčüčÅ ą▓ąŠąĘą╝ąŠąČąĮčŗą╝. ąĪčāčēąĄčüčéą▓čāčÄčé ą╗ąĖ ą┤čĆčāą│ąĖąĄ čüą┐ąŠčüąŠą▒čŗ čĆąĄčłąĄąĮąĖčÅ čŹč鹊ą╣
ą┐čĆąŠą▒ą╗ąĄą╝čŗ? ąöą░, čüčāčēąĄčüčéą▓čāčÄčé.
ą¤ąŠčüą╗ąĄ ąĘą░ą▓ąĄčĆčłąĄąĮąĖčÅ čāčüčéą░ąĮąŠą▓ą║ąĖ Windows XP ą┐ąĄčĆąĄą╣ą┤ąĖč鹥 ą▓ ą┐ą░ą┐ą║čā, ą▓ ą║ąŠč鹊čĆčāčÄ ą▒čŗą╗ą░
čāčüčéą░ąĮąŠą▓ą╗ąĄąĮą░ čüąĖčüč鹥ą╝ą░ (ąĮą░ą┐čĆąĖą╝ąĄčĆ, C:\Windows), ąŠčéą║čĆąŠą╣č鹥 ą┐ąŠą┤ą┐ą░ą┐ą║čā INF, ąŠčéčŗčēąĖč鹥
ą▓ ąĮąĄą╣ čäą░ą╣ą╗ sysoc.inf ąĖ ąŠčéą║čĆąŠą╣č鹥 ąĄą│ąŠ ą▓ č鹥ą║čüč鹊ą▓ąŠą╝ čĆąĄą┤ą░ą║č鹊čĆąĄ. ąØą░ ą┐ąĄčĆą▓čŗą╣
ą▓ąĘą│ą╗čÅą┤, čäą░ą╣ą╗ ą┐čĆąĄą┤čüčéą░ą▓ą╗čÅąĄčé čüąŠą▒ąŠą╣ ą▒ąĄčüčüą╝čŗčüą╗ąĄąĮąĮčŗą╣ ąĮą░ą▒ąŠčĆ ą║ąŠą╝ą░ąĮą┤, ąŠą┤ąĮą░ą║ąŠ,
ą┐čĆąĖą│ą╗čÅą┤ąĄą▓čłąĖčüčī, ą▓čŗ ąŠą▒ąĮą░čĆčāąČąĖč鹥 ą▓ą┐ąŠą╗ąĮąĄ ąŠčüą╝čŗčüą╗ąĄąĮąĮčŗą╣ č鹥ą║čüčé:
[Version]
Signature="$Windows NT$"
DriverVer=07/01/2001,5.1.2600.0
[Components]
NtComponents=ntoc.dll, NtOsSetupProc,,4
WBEM=ocgen.dll,OcEntry,wbemoc.inf,hide,7
Display=desk.cpl,DisplayOsSetupProc,,7
ąĖ čé. ą┤.
ą×čéčŗčēąĖč鹥 ą▓ čüąŠą┤ąĄčƹȹĖą╝ąŠą╝ ą┤ą░ąĮąĮąŠą│ąŠ čäą░ą╣ą╗ą░ ą▓čüąĄ ąĘąĮą░č湥ąĮąĖčÅ, čüąŠąŠčéą▓ąĄčéčüčéą▓čāčÄčēąĖąĄ čüą╗ąŠą▓čā
┬½hide┬╗, ąĖ čāąĮąĖčćč鹊ąČčīč鹥 ąĖčģ. ąØą░ą┐čĆąĖą╝ąĄčĆ, ą┐ąŠčüą╗ąĄ ą▓ąĮąĄčüąĄąĮąĖčÅ ą┐ąŠą┤ąŠą▒ąĮąŠą╣ ą┐čĆą░ą▓ą║ąĖ čüčéčĆąŠčćą║ą░
WBEM=ocgen.dll,OcEntry,webemoc.inf,hide,7...
ą▒čāą┤ąĄčé ą▓čŗą│ą╗čÅą┤ąĄčéčī čéą░ą║:
WBEM=ocgen.dll,OcEntry,webemoc.inf,,7...
ąĀąĄą║ąŠą╝ąĄąĮą┤čāąĄčéčüčÅ ą┐čĆąĄą┤ą▓ą░čĆąĖč鹥ą╗čīąĮąŠ čüą┤ąĄą╗ą░čéčī čĆąĄąĘąĄčĆą▓ąĮčāčÄ ą║ąŠą┐ąĖčÄ čäą░ą╣ą╗ą░ sysoc.inf
ąĮą░ čüą╗čāčćą░ą╣, ąĄčüą╗ąĖ ą▓ ą┐čĆąŠčåąĄčüčüąĄ ąĄą│ąŠ čĆąĄą┤ą░ą║čéąĖčĆąŠą▓ą░ąĮąĖčÅ ą▓čŗ ą┤ąŠą┐čāčüčéąĖč鹥 ą║ą░ą║čāčÄ-ą╗ąĖą▒ąŠ
ąŠčłąĖą▒ą║čā. ą¤ąŠ ąŠą║ąŠąĮčćą░ąĮąĖąĖ ąŠą┐ąĖčüą░ąĮąĮąŠą╣ ąŠą┐ąĄčĆą░čåąĖąĖ ą▓ ąŠą║ąĮąĄ ąŻčüčéą░ąĮąŠą▓ą║ą░ ąĖ čāą┤ą░ą╗ąĄąĮąĖąĄ
ą┐čĆąŠą│čĆą░ą╝ą╝ čćčāą┤ąĄčüąĮčŗą╝ ąŠą▒čĆą░ąĘąŠą╝ ą┐ąŠčÅą▓čÅčéčüčÅ č鹥 ą║ąŠą╝ą┐ąŠąĮąĄąĮčéčŗ Windows XP, ą║ ą║ąŠč鹊čĆčŗą╝
čĆą░ąĮčīčłąĄ ą▓čŗ ąĮąĄ ąĖą╝ąĄą╗ąĖ ą┤ąŠčüčéčāą┐ą░. ąóąĄą┐ąĄčĆčī ą▓čŗ ą╝ąŠąČąĄč鹥 čāą┤ą░ą╗ąĖčéčī ąĖčģ čéą░ą║ ąČąĄ, ą║ą░ą║
ąŠą▒čŗčćąĮąŠ čāą┤ą░ą╗čÅąĄč鹥 čāčüčéą░ąĮąŠą▓ą╗ąĄąĮąĮčŗąĄ ą▓ Windows ą┐čĆąĖą║ą╗ą░ą┤ąĮčŗąĄ ą┐čĆąŠą│čĆą░ą╝ą╝čŗ.
ąĪą╗ąĄą┤čāąĄčé čāčćąĖčéčŗą▓ą░čéčī, čćč鹊 ą┐čĆąĖ čāą┤ą░ą╗ąĄąĮąĖąĖ ą║ą░ą║ąŠą│ąŠ-ą╗ąĖą▒ąŠ ą║ąŠą╝ą┐ąŠąĮąĄąĮčéą░ Windows ą▓
ąŠą║ąĮąĄ ąŻčüčéą░ąĮąŠą▓ą║ą░ ąĖ čāą┤ą░ą╗ąĄąĮąĖąĄ ą┐čĆąŠą│čĆą░ą╝ą╝ ą┐ąŠą╗čīąĘąŠą▓ą░č鹥ą╗čī ą┐čĆąŠčüč鹊 čāčéčĆą░čćąĖą▓ą░ąĄčé ą┤ąŠčüčéčāą┐
ą║ ą┤ą░ąĮąĮąŠą╝čā ą┐čĆąĖą╗ąŠąČąĄąĮąĖčÄ ąĖąĘ ąĖąĮč鹥čĆč乥ą╣čüą░ Windows, čüą░ą╝ą░ ąČąĄ ą┐čĆąŠą│čĆą░ą╝ą╝ą░ čäąĖąĘąĖč湥čüą║ąĖ
ąĮąĄ čāąĮąĖčćč鹊ąČą░ąĄčéčüčÅ ąĖ ąĄąĄ ą┐ąŠ-ą┐čĆąĄąČąĮąĄą╝čā ą╝ąŠąČąĮąŠ ąĘą░ą┐čāčüčéąĖčéčī ąĖąĘ ą╗čÄą▒ąŠą│ąŠ čäą░ą╣ą╗ąŠą▓ąŠą│ąŠ
ą╝ąĄąĮąĄą┤ąČąĄčĆą░. ą¤ąŠčŹč鹊ą╝čā, ąŠčéčĆąĄą┤ą░ą║čéąĖčĆąŠą▓ą░ą▓ ąŠą┐ąĖčüą░ąĮąĮčŗą╝ čüą┐ąŠčüąŠą▒ąŠą╝ čüą┐ąĖčüąŠą║ čāčüčéą░ąĮąŠą▓ą╗ąĄąĮąĮčŗčģ
ą▓ čüąĖčüč鹥ą╝ąĄ ą║ąŠą╝ą┐ąŠąĮąĄąĮč鹊ą▓ Windows, ą▓čŗ čüą╝ąŠąČąĄč鹥 ąĘą░č鹥ą╝ ą▓ čüą╗čāčćą░ąĄ ąĮąĄąŠą▒čģąŠą┤ąĖą╝ąŠčüčéąĖ
čāą┤ą░ą╗ąĖčéčī ąĮąĄąĮčāąČąĮčŗąĄ ą┐čĆąŠą│čĆą░ą╝ą╝čŗ ą▓čĆčāčćąĮčāčÄ.
ąĪąŠą║čĆą░čēąĄąĮąĖąĄ ąĘą░ąĮąĖą╝ą░ąĄą╝ąŠą│ąŠ Windows ą┤ąĖčüą║ąŠą▓ąŠą│ąŠ ą┐čĆąŠčüčéčĆą░ąĮčüčéą▓ą░
ą¤ąŠčüą╗ąĄ ąĘą░ą▓ąĄčĆčłąĄąĮąĖčÅ čāčüčéą░ąĮąŠą▓ą║ąĖ Windows XP ąĘą░ą╣ą╝ąĄčé ąĮą░ ą┤ąĖčüą║ąĄ ą┐čĆąĖą▒ą╗ąĖąĘąĖč鹥ą╗čīąĮąŠ
1,5 ąōą▒ą░ą╣čé, ą┐čĆąĖč湥ą╝ ą▓ čüąŠčüčéą░ą▓ čāčüčéą░ąĮąŠą▓ą║ąĖ Windows ą▒čāą┤ąĄčé ą▓čģąŠą┤ąĖčéčī ą╝ąĮąŠąČąĄčüčéą▓ąŠ
ą║ąŠą╝ą┐ąŠąĮąĄąĮč鹊ą▓, ą║ąŠč鹊čĆčŗąĄ ą▓ ą┐čĆąŠčåąĄčüčüąĄ čĆą░ą▒ąŠčéčŗ čü ąŠą┐ąĄčĆą░čåąĖąŠąĮąĮąŠą╣ čüąĖčüč鹥ą╝ąŠą╣ ą▓čĆčÅą┤
ą╗ąĖ ą▒čāą┤čāčé ąĖčüą┐ąŠą╗čīąĘąŠą▓ą░čéčīčüčÅ. ąĪčāčēąĄčüčéą▓čāčÄčé ą╗ąĖ čüą┐ąŠčüąŠą▒čŗ čāą╝ąĄąĮčīčłąĖčéčī čĆą░ąĘą╝ąĄčĆ čāčüčéą░ąĮąŠą▓ą╗ąĄąĮąĮąŠą╣
ą║ąŠą┐ąĖąĖ Windows XP, čāą┤ą░ą╗ąĖą▓ čü ą┤ąĖčüą║ą░ ą▓ąĄčüčī ┬½ą╝čāčüąŠčĆ┬╗? ąöą░, ą▒ąĄąĘčāčüą╗ąŠą▓ąĮąŠ, čüčāčēąĄčüčéą▓čāčÄčé.
ąŚą░ą▓ąĄčĆčłąĖą▓ ąĖąĮčüčéą░ą╗ą╗čÅčåąĖčÄ Windows XP, čāčüčéą░ąĮąŠą▓ąĖč鹥 ąĖ ąĮą░čüčéčĆąŠą╣č鹥 ą▓čüąĄ ą┤čĆą░ą╣ą▓ąĄčĆčŗ
ąĖčüą┐ąŠą╗čīąĘčāąĄą╝ąŠą│ąŠ ą▓ą░ą╝ąĖ ąŠą▒ąŠčĆčāą┤ąŠą▓ą░ąĮąĖčÅ, ą┐ąŠčüą╗ąĄ č湥ą│ąŠ ąĘą░ą╣ą┤ąĖč鹥 ą▓ ą┐ą░ą┐ą║čā, ą▓ ą║ąŠč鹊čĆčāčÄ
ą▓čŗ čāčüčéą░ąĮąŠą▓ąĖą╗ąĖ Windows XP (ąĮą░ą┐čĆąĖą╝ąĄčĆ, C:\Windows), ą┐ąĄčĆąĄą╣ą┤ąĖč鹥 ą▓ ą┐ąŠą┤ą┐ą░ą┐ą║čā
Driver Cache, ąĮą░ą╣ą┤ąĖč鹥 ą▓ ąĮąĄą╣ ą┐ąŠą┤ą┐ą░ą┐ą║čā I386, ą▓ ą║ąŠč鹊čĆąŠą╣ čģčĆą░ąĮčÅčéčüčÅ ą▓čüąĄ ą┤čĆą░ą╣ą▓ąĄčĆčŗ
čāčüčéčĆąŠą╣čüčéą▓, ą▓čģąŠą┤čÅčēąĖčģ ą▓ ą║ąŠą╝ą┐ą╗ąĄą║čé ą┐ąŠčüčéą░ą▓ą║ąĖ Windows, ąĖ čāąĮąĖčćč鹊ąČčīč鹥 ąĄąĄ. ąóą░ą║ąĖą╝
ąŠą▒čĆą░ąĘąŠą╝ ą▓čŗ čü菹║ąŠąĮąŠą╝ąĖč鹥 ąŠą║ąŠą╗ąŠ 100 ą£ą▒ą░ą╣čé ą┤ąĖčüą║ąŠą▓ąŠą│ąŠ ą┐čĆąŠčüčéčĆą░ąĮčüčéą▓ą░. ąĢčüą╗ąĖ ąČąĄ
ą▓ą┐ąŠčüą╗ąĄą┤čüčéą▓ąĖąĖ ą▓ąŠąĘąĮąĖą║ąĮąĄčé ąĮąĄąŠą▒čģąŠą┤ąĖą╝ąŠčüčéčī čāčüčéą░ąĮąŠą▓ąĖčéčī ą▓ Windows XP ąĮąŠą▓ąŠąĄ ąŠą▒ąŠčĆčāą┤ąŠą▓ą░ąĮąĖąĄ,
ą▓ą░ą╝ ą┐čĆąĖą┤ąĄčéčüčÅ ą▓ąŠčüą┐ąŠą╗čīąĘąŠą▓ą░čéčīčüčÅ ą┤ąĖčüčéčĆąĖą▒čāčéąĖą▓ąĮčŗą╝ ą║ąŠą╝ą┐ą░ą║čé-ą┤ąĖčüą║ąŠą╝. ąĢčüą╗ąĖ ą▓čŗ
ąĮąĄ ą┐ą╗ą░ąĮąĖčĆčāąĄč鹥 ą┐ąŠą╗čīąĘąŠą▓ą░čéčīčüčÅ čüą╗čāąČą▒ąŠą╣ ąĪą┐čĆą░ą▓ą║ąĖ ąĖ ą┐ąŠą┤ą┤ąĄčƹȹ║ąĖ (Help and Support
Center), ą╝ąŠąČąĮąŠ čāą┤ą░ą╗ąĖčéčī čéą░ą║ąČąĄ ą▓čüąĄ čüąŠą┤ąĄčƹȹĖą╝ąŠąĄ ą┐ąŠą┤ą┐ą░ą┐ą║ąĖ HELP ą┐ą░ą┐ą║ąĖ čāčüčéą░ąĮąŠą▓ą║ąĖ
Windows, ąĘą░ ąĖčüą║ą╗čÄč湥ąĮąĖąĄą╝ čäą░ą╣ą╗ąŠą▓ bnts.dll, sniffpol.dll, sstub.dll ąĖ tshoot.dll
(菹║ąŠąĮąŠą╝ąĖčÅ ŌĆö ą┐ąŠčĆčÅą┤ą║ą░ 60 ą£ą▒ą░ą╣čé).
ąÆ Windows XP čüčāčēąĄčüčéą▓čāąĄčé čüą┐ąĄčåąĖą░ą╗čīąĮčŗą╣ ą║čŹčł čüąĖčüč鹥ą╝ąĮčŗčģ ą▒ąĖą▒ą╗ąĖąŠč鹥ą║, ą┐čĆąĄą┤ąĮą░ąĘąĮą░č湥ąĮąĮčŗą╣
ą┤ą╗čÅ ąĖčģ ą░ą▓č鹊ą╝ą░čéąĖč湥čüą║ąŠą│ąŠ ą▓ąŠčüčüčéą░ąĮąŠą▓ą╗ąĄąĮąĖčÅ ą▓ čüą╗čāčćą░ąĄ ą┐ąŠą▓čĆąĄąČą┤ąĄąĮąĖčÅ ąĖą╗ąĖ čāčéčĆą░čéčŗ.
ąŁč鹊čé ą║čŹčł čäąĖąĘąĖč湥čüą║ąĖ čĆą░ąĘą╝ąĄčēą░ąĄčéčüčÅ ą▓ ą┐ą░ą┐ą║ąĄ DLLCASH, čĆą░čüą┐ąŠą╗ąŠąČąĄąĮąĮąŠą╣ ą▓ ą┐ąŠą┤ą┐ą░ą┐ą║ąĄ
SYSTEM32 ą┐ą░ą┐ą║ąĖ čāčüčéą░ąĮąŠą▓ą║ąĖ Windows XP, ą┐čĆąĖč湥ą╝ čĆą░ąĘą╝ąĄčĆ ą║čŹčłą░ ą┐ąŠ čāą╝ąŠą╗čćą░ąĮąĖčÄ
čüąŠčüčéą░ą▓ą╗čÅąĄčé 400 ą£ą▒ą░ą╣čé. ąĪąĮą░čćą░ą╗ą░ ąĮąĄąŠą▒čģąŠą┤ąĖą╝ąŠ ąĮą░čüčéčĆąŠąĖčéčī ą╝ą░ą║čüąĖą╝ą░ą╗čīąĮąŠ ą┤ąŠą┐čāčüčéąĖą╝čŗą╣
čĆą░ąĘą╝ąĄčĆ čüąĖčüč鹥ą╝ąĮąŠą│ąŠ ą║čŹčłą░ ą┤ą╗čÅ č鹊ą│ąŠ, čćč鹊ą▒čŗ ą┐čĆąĖ ą┐ąŠą▓č鹊čĆąĮąŠą╣ ąĘą░ą│čĆčāąĘą║ąĄ čüąĖčüč鹥ą╝ą░
ąĮąĄ ąĘą░ą┐ąŠą╗ąĮąĖą╗ą░ čŹčéčā ą┐ą░ą┐ą║čā ą░ą▓č鹊ą╝ą░čéąĖč湥čüą║ąĖ. ąöą╗čÅ čŹč鹊ą│ąŠ ąŠčéą║čĆąŠą╣č鹥 ąŠą║ąĮąŠ ą▒čŗčüčéčĆąŠą│ąŠ
ąĘą░ą┐čāčüą║ą░ ą┐čĆąŠą│čĆą░ą╝ą╝, ą▓čŗą┐ąŠą╗ąĮąĖą▓ ą┐ąŠčüą╗ąĄą┤ąŠą▓ą░č鹥ą╗čīąĮąŠčüčéčī ą║ąŠą╝ą░ąĮą┤ ą¤čāčüą║?ąÆčŗą┐ąŠą╗ąĮąĖčéčī
(Start? Run), ąĖ ąĮą░ą▒ąĄčĆąĖč鹥 ą▓ ąĮąĄą╝ ą║ąŠą╝ą░ąĮą┤čā
sfc /cachesize=X
ą│ą┤ąĄ X ŌĆö ą╝ą░ą║čüąĖą╝ą░ą╗čīąĮąŠ ą┤ąŠą┐čāčüčéąĖą╝čŗą╣ čĆą░ąĘą╝ąĄčĆ čüąĖčüč鹥ą╝ąĮąŠą│ąŠ ą║čŹčłą░ ą▓ ą╝ąĄą│ą░ą▒ą░ą╣čéą░čģ,
ą║ąŠč鹊čĆčŗą╣ ą╝ąŠąČąĄčé ą▒čŗčéčī ąĘą░ą┤ą░ąĮ ą▓ ą┤ąĖą░ą┐ą░ąĘąŠąĮąĄ ąŠčé 0 ą┤ąŠ 400. ąĀąĄą║ąŠą╝ąĄąĮą┤čāąĄčéčüčÅ ąŠčüčéą░ą▓ąĖčéčī
ą╝ą░ą║čüąĖą╝ą░ą╗čīąĮčŗą╣ čĆą░ąĘą╝ąĄčĆ čüąĖčüč鹥ą╝ąĮąŠą│ąŠ ą║čŹčłą░ ąĮąĄ ą╝ąĄąĮąĄąĄ 50 ą£ą▒ą░ą╣čé. ąóąĄą┐ąĄčĆčī ą╝ąŠąČąĮąŠ
ąŠčéą║čĆčŗčéčī ą┐ą░ą┐ą║čā čāčüčéą░ąĮąŠą▓ą║ąĖ Windows XP, ąĘą░č鹥ą╝ ą┐ąĄčĆąĄą╣čéąĖ ą▓ ą┐ąŠą┤ą┐ą░ą┐ą║čā SYSTEM32\DLLCASHE
ąĖ čāą┤ą░ą╗ąĖčéčī ą▓čüąĄ čģčĆą░ąĮčÅčēąĖąĄčüčÅ ą▓ ąĮąĄą╣ čäą░ą╣ą╗čŗ.
ąÆąØąśą£ąÉąØąśąĢ!
ąŻčüčéą░ąĮąŠą▓ą║ą░ čĆą░ąĘą╝ąĄčĆą░ čüąĖčüč鹥ą╝ąĮąŠą│ąŠ ą║čŹčłą░ čĆą░ą▓ąĮčŗą╝
ąĮčāą╗čÄ ą║ąŠą╝ą░ąĮą┤ąŠą╣ sfc /cachesize=0 ą╝ąŠąČąĄčé ąĮąĄą│ą░čéąĖą▓ąĮąŠ ą┐ąŠą▓ą╗ąĖčÅčéčī ąĮą░ čĆą░ą▒ąŠč鹊čüą┐ąŠčüąŠą▒ąĮąŠčüčéčī
Windows XP ąĖ ąĄąĄ čāčüč鹊ą╣čćąĖą▓ąŠčüčéčī ą║ ą┐čĆąŠą│čĆą░ą╝ą╝ąĮčŗą╝ čüą▒ąŠčÅą╝. ąÆ čŹč鹊ą╝ čüą╗čāčćą░ąĄ 菹║ąŠąĮąŠą╝ąĖčÅ
ą┤ąĖčüą║ąŠą▓ąŠą│ąŠ ą┐čĆąŠčüčéčĆą░ąĮčüčéą▓ą░ čĆą░ąĮąŠ ąĖą╗ąĖ ą┐ąŠąĘą┤ąĮąŠ ą┐čĆąĖą▓ąĄą┤ąĄčé ą║ ąĮąĄąŠą▒čģąŠą┤ąĖą╝ąŠčüčéąĖ ą┐ąŠą▓č鹊čĆąĮąŠą╣
ą┐ąĄčĆąĄčāčüčéą░ąĮąŠą▓ą║ąĖ Windows.