ą¤ąŠą╗ąĄąĘąĮčŗąĄ čüąŠą▓ąĄčéčŗ ą┤ą╗čÅ ą┐čĆąŠą┤ą▓ąĖąĮčāčéčŗčģ ą┐ąŠą╗čīąĘąŠą▓ą░č鹥ą╗ąĄą╣ ą┐ąŠ Microsoft Windows Vista
ąśčüą┐ąŠą╗čīąĘčāą╣č鹥 ą▒čŗčüčéčĆčŗąĄ ą║ą╗ą░ą▓ąĖčłąĖ
ą¤čĆąĖą╝ąĄąĮčÅą╣č鹥 ą║ąŠą╝ą░ąĮą┤čā shell
ąśčüą┐ąŠą╗čīąĘčāą╣č鹥 čüąĖčüč鹥ą╝ąĮčāčÄ ą┤ąĖą░ą│ąĮąŠčüčéąĖą║čā
ąÜą░ą║ ą▓ą║ą╗čÄčćąĖčéčī ąĖą╗ąĖ ąŠčéą║ą╗čÄčćąĖčéčī Secure Logon (Ctrl+Alt+Delete)
ąÜą░ą║ ą▓ą║ą╗čÄčćąĖčéčī ąĖą╗ąĖ ąŠčéą║ą╗čÄčćąĖčéčī čĆą░ąĘą╗ąĖčćąĮčŗąĄ ą║ąŠą╝ą┐ąŠąĮąĄąĮčéčŗ Windows
ąÆčŗą▒ąŠčĆ ąĮąĄčüą║ąŠą╗čīą║ąĖčģ čäą░ą╣ą╗ąŠą▓ ąĖą╗ąĖ ą┐ą░ą┐ąŠą║
ąśčüą┐ąŠą╗čīąĘčāą╣č鹥 ą┐ą░čĆą░ą╝ąĄčéčĆčŗ ą║ąŠą╝ą░ąĮą┤ąĮąŠą╣ čüčéčĆąŠą║ąĖ ą▓ Windows Defender
ąÜą░ą║ ąŠčćąĖčüčéąĖčéčī ą▒čāč乥čĆ ą▓ Internet Explorer 7.0
ąśčüą┐ąŠą╗čīąĘčāą╣č鹥 菹║čĆą░ąĮąĮčāčÄ ą║ą╗ą░ą▓ąĖą░čéčāčĆčā
ą¤čĆąĖą╝ąĄąĮčÅą╣č鹥 Screen Magnifier
ąŻą┐čĆą░ą▓ą╗čÅą╣č鹥 ą░ą▓č鹊ąĘą░ą┐čāčüą║ąŠą╝ ą┐čĆąĖą╗ąŠąČąĄąĮąĖą╣
ąŚą░ą┐čāčüą║ą░ą╣č鹥 ą┐čĆąĖą╗ąŠąČąĄąĮąĖčÅ čü ąĘą░ą┤ą░ąĮąĮčŗą╝ ą┐čĆąĖąŠčĆąĖč鹥č鹊ą╝
ąśčüą┐ąŠą╗čīąĘčāą╣č鹥 čāčéąĖą╗ąĖčéčā Snipping Tool
ąØąŠą▓čŗąĄ ą▓ąŠąĘą╝ąŠąČąĮąŠčüčéąĖ Windows Task Manager
ą¦ą░čüčéčŗąĄ ą║ąŠą╝ą░ąĮą┤ąĖčĆąŠą▓ą║ąĖ? ąśčüą┐ąŠą╗čīąĘčāą╣č鹥 ą┤ą▓ąŠą╣ąĮčŗąĄ čćą░čüčŗ
ąØą░čüčéčĆąŠą╣ą║ą░ ą╝ąĄąĮčÄ Send To
ąÆąĖąĘčāą░ą╗ąĖąĘą░čåąĖčÅ ą║ąŠą┐ąĖčĆąŠą▓ą░ąĮąĖčÅ ąĖ ą┐ąĄčĆąĄą╝ąĄčēąĄąĮąĖčÅ
ą¤čĆąĖą╝ąĄąĮčÅą╣č鹥 ą▒čŗčüčéčĆčŗą╣ ą┐čĆąŠčüą╝ąŠčéčĆ ą┤ąŠą║čāą╝ąĄąĮč鹊ą▓
ąÜą╗ą░čüčüąĖč湥čüą║ą░čÅ ą┐ą░ąĮąĄą╗čī ąĘą░ą▓ąĄčĆčłąĄąĮąĖčÅ čĆą░ą▒ąŠčéčŗ
ą¤čĆąĖą╝ąĄąĮčÅą╣č鹥 ą║ą╗čÄč湥ą▓čŗąĄ čüą╗ąŠą▓ą░ ą┤ą╗čÅ ą▒čŗčüčéčĆąŠą│ąŠ ą┤ąŠčüčéčāą┐ą░ ą║ ą║ąŠą╝ą┐ąŠąĮąĄąĮčéą░ą╝ čüąĖčüč鹥ą╝čŗ
ąśčüą┐ąŠą╗čīąĘčāą╣č鹥 ą▒čŗčüčéčĆčŗąĄ ą║ą╗ą░ą▓ąĖčłąĖ
ąöą╗čÅ čāą┐čĆąŠčēąĄąĮąĖčÅ ąĖ čāčüą║ąŠčĆąĄąĮąĖčÅ ą┤ąŠčüčéčāą┐ą░ ą║ ąĮą░ąĖą▒ąŠą╗ąĄąĄ čćą░čüč鹊 ą┐čĆąĖą╝ąĄąĮčÅąĄą╝čŗą╝ ą║ąŠą╝ą░ąĮą┤ą░ą╝ Windows Vista ąĖčüą┐ąŠą╗čīąĘčāą╣č鹥 čüą┐ąĄčåąĖą░ą╗čīąĮčŗąĄ ą║ą╗ą░ą▓ąĖą░čéčāčĆąĮčŗąĄ ą║ąŠą╝ą▒ąĖąĮą░čåąĖąĖ, ą║ąŠč鹊čĆčŗąĄ ąĮą░ąĘčŗą▓ą░čÄčéčüčÅ ą▒čŗčüčéčĆčŗą╝ąĖ ą║ą╗ą░ą▓ąĖčłą░ą╝ąĖ (keyboard shortcuts). ąØąĄčüą║ąŠą╗čīą║ąŠ ą┐čĆąĖą╝ąĄčĆąŠą▓ ą▒čŗčüčéčĆčŗčģ ą║ą╗ą░ą▓ąĖčł ą┐ąŠą║ą░ąĘą░ąĮąŠ ą▓ čéą░ą▒ą╗. 1.
ąóą░ą▒ą╗ąĖčåą░ 1. ąæčŗčüčéčĆčŗąĄ ą║ą╗ą░ą▓ąĖčłąĖ
|
ąÜąŠą╝ą▒ąĖąĮą░čåąĖčÅ ą║ą╗ą░ą▓ąĖčł |
ąöąĄą╣čüčéą▓ąĖąĄ |
|
Ctrl + Shift + Esc |
ąÆčŗąĘąŠą▓ Task Manager ŌĆö ą░ą╗čīč鹥čĆąĮą░čéąĖą▓ą░ ąĮą░ąČą░čéąĖčÄ Ctrl + Alt + Del |
|
Ctrl + Shift + Enter |
ąÆčŗą┐ąŠą╗ąĮąĖčéčī ą┐čĆąĖą╗ąŠąČąĄąĮąĖąĄ čü ą┐ąŠą▓čŗčłąĄąĮąĮčŗą╝ąĖ ą┐čĆąĖą▓ąĖą╗ąĄą│ąĖčÅą╝ąĖ |
|
Windows logo key + T |
ą¤ąĄčĆąĄą║ą╗čÄč湥ąĮąĖąĄ ą╝ąĄąČą┤čā ą┐čĆąŠą│čĆą░ą╝ą╝ą░ą╝ąĖ ą▓ Taskbar |
|
Windows logo key + Tab |
ą¤ąĄčĆąĄą║ą╗čÄč湥ąĮąĖąĄ ą╝ąĄąČą┤čā ą┐čĆąŠą│čĆą░ą╝ą╝ą░ą╝ąĖ ą▓ Taskbar čü ą┐ąŠą╝ąŠčēčīčÄ Flip 3-D |
|
Ctrl + Windows logo key + Tab |
ąśčüą┐ąŠą╗čīąĘąŠą▓ą░ąĮąĖąĄ ą║ą╗ą░ą▓ąĖčł-čüčéčĆąĄą╗ąŠą║ ą┤ą╗čÅ ą┐ąĄčĆąĄą║ą╗čÄč湥ąĮąĖčÅ ą╝ąĄąČą┤čā ą┐čĆąŠą│čĆą░ą╝ą╝ą░ą╝ąĖ ą▓ Taskbar čü ą┐ąŠą╝ąŠčēčīčÄ Flip 3-D |
|
Windows logo key + ą¤čĆąŠą▒ąĄą╗ |
ą×č鹊ą▒čĆą░ąČąĄąĮąĖąĄ ą▓čüąĄčģ gadgets ąĖ ą▓čŗą▒ąŠčĆ Windows Sidebar |
|
Windows logo key + G |
ą¤ąĄčĆąĄą║ą╗čÄč湥ąĮąĖąĄ ą╝ąĄąČą┤čā gadgets ą▓ Sidebar |
|
Windows logo key + X |
ą×čéą║čĆčŗčéčī Windows Mobility Center |
|
ą×čéą║čĆčŗčéčī ą┐ą░ą┐ą║čā, ąĮą░ąČą░čéčī ąĖ ąŠčéą┐čāčüčéąĖčéčī Alt |
ą¤ąŠą║ą░ąĘą░čéčī Menu Bar ą┤ą╗čÅ ą┐ą░ą┐ą║ąĖ |
ą¤čĆąĖą╝ąĄąĮčÅą╣č鹥 ą║ąŠą╝ą░ąĮą┤čā shell
ąÜąŠą╝ą░ąĮą┤čā shell ą╝ąŠąČąĮąŠ ą┐čĆąĖą╝ąĄąĮčÅčéčī ą┤ą╗čÅ ą┐čĆčÅą╝ąŠą│ąŠ ą┤ąŠčüčéčāą┐ą░ ą║ čĆčÅą┤čā čüą┐ąĄčåąĖą░ą╗čīąĮčŗčģ ą┐ą░ą┐ąŠą║. ąÜąŠą╝ą░ąĮą┤ą░ ąĖčüą┐ąŠą╗čīąĘčāąĄčéčüčÅ čüą╗ąĄą┤čāčÄčēąĖą╝ ąŠą▒čĆą░ąĘąŠą╝: ąĮąĄąŠą▒čģąŠą┤ąĖą╝ąŠ ąĮą░ąČą░čéčī ą║ąĮąŠą┐ą║čā Start, ą▓čŗą▒čĆą░čéčī ą┐ą░ąĮąĄą╗čī Search ąĖ ą▓ą▓ąĄčüčéąĖ ąŠą┤ąĮčā ąĖąĘ ą┐čĆąĖą▓ąĄą┤ąĄąĮąĮčŗčģ ąĮąĖąČąĄ ą║ąŠą╝ą░ąĮą┤. ąØą░ą┐čĆąĖą╝ąĄčĆ, ą║ąŠą╝ą░ąĮą┤ą░ shell:Personal ąŠčéą║čĆčŗą▓ą░ąĄčé ą┐ą░ą┐ą║čā Documents ą┤ą╗čÅ č鹥ą║čāčēąĄą│ąŠ ą┐ąŠą╗čīąĘąŠą▓ą░č鹥ą╗čīčüą║ąŠą│ąŠ ą┐čĆąŠčäąĖą╗čÅ. ąÆ čéą░ą▒ą╗. 2 ą┐ąŠą║ą░ąĘą░ąĮčŗ ą▓ąŠąĘą╝ąŠąČąĮčŗąĄ ą░čĆą│čāą╝ąĄąĮčéčŗ ą║ąŠą╝ą░ąĮą┤čŗ shell.
ąóą░ą▒ą╗ąĖčåą░ 2. ąÉčĆą│čāą╝ąĄąĮčéčŗ ą║ąŠą╝ą░ąĮą┤čŗ shell
|
AddNewProgramsFolder |
Administrative Tools |
AppData |
|
AppUpdatesFolder |
Cache |
CD Burning |
|
ChangeRemoveProgramsFolder |
Common Administrative Tools |
Common AppData |
|
Common Desktop |
Common Documents |
Common Programs |
|
Common Start Menu |
Common Startup |
Common Templates |
|
CommonDownloads |
CommonMusic |
CommonPictures |
|
CommonVideo |
ConflictFolder |
ConnectionsFolder |
|
Contacts |
ControlPanelFolder |
Cookies |
|
CredentialManager |
CryptoKeys |
CSCFolder |
|
Default Gadgets |
Desktop |
Downloads |
|
DpapiKeys |
Favorites |
Fonts |
|
Gadgets |
Games |
GameTasks |
|
History |
InternetFolder |
Links |
|
Local AppData |
LocalAppDataLow |
LocalizedResourcesDir |
|
MAPIFolder |
My Music |
My Pictures |
|
My Video |
MyComputerFolder |
NetHood |
|
NetworkPlacesFolder |
OEM Links |
Original Images |
|
Personal |
PhotoAlbums |
Playlists |
|
PrintersFolder |
PrintHood |
Profile |
|
ProgramFiles |
ProgramFilesCommon |
ProgramFilesCommonX86 |
|
ProgramFilesX86 |
Programs |
Public |
|
PublicGameTasks |
Quick Launch |
Recent |
|
RecycleBinFolder |
ResourceDir |
SampleMusic |
|
SamplePictures |
SamplePlaylists |
SampleVideos |
|
SavedGames |
Searches |
SearchHomeFolder |
|
SendTo |
Start Menu |
Startup |
|
SyncCenterFolder |
SyncResultsFolder |
SyncSetupFolder |
|
System |
SystemCertificates |
SystemX86 |
|
Templates |
TreePropertiesFolder |
UserProfiles |
|
UsersFilesFolder |
Windows |
ą¤ąŠą╗ąĮčŗą╣ čüą┐ąĖčüąŠą║ ą║ąŠą╝ą░ąĮą┤ ą╝ąŠąČąĮąŠ ą┐ąŠą╗čāčćąĖčéčī, ąŠą▒čĆą░čéąĖą▓čłąĖčüčī ą║ čüą╗ąĄą┤čāčÄčēąĄą╣ ą▓ąĄčéą▓ąĖ čĆąĄąĄčüčéčĆą░:
HKEY_LOCAL_MACHINE\SOFTWARE\Microsoft\Windows\CurrentVersion\explorer\FolderDescriptions
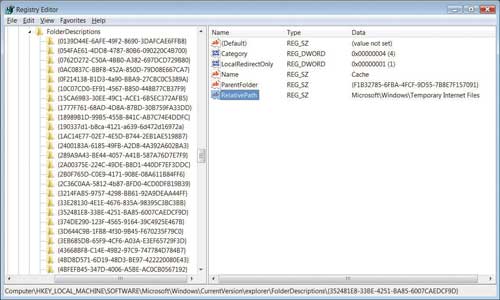
ąÆąĄčéą▓čī čĆąĄąĄčüčéčĆą░ FolderDescriptions
ąśčüą┐ąŠą╗čīąĘčāą╣č鹥 čüąĖčüč鹥ą╝ąĮčāčÄ ą┤ąĖą░ą│ąĮąŠčüčéąĖą║čā
ąÆčģąŠą┤čÅčēą░čÅ ą▓ čüąŠčüčéą░ą▓ Windows čāčéąĖą╗ąĖčéą░ Reliability and Performance Monitor ąĖčüą┐ąŠą╗čīąĘčāąĄčé čüč湥čéčćąĖą║ąĖ ą┐čĆąŠąĖąĘą▓ąŠą┤ąĖč鹥ą╗čīąĮąŠčüčéąĖ, ą┤ą░ąĮąĮčŗąĄ čéčĆą░čüčüąĖčĆąŠą▓ą║ąĖ čüąŠą▒čŗčéąĖą╣ ąĖ ą┤čĆčāą│čāčÄ ą║ąŠąĮčäąĖą│čāčĆą░čåąĖąŠąĮąĮčāčÄ ąĖąĮč乊čĆą╝ą░čåąĖčÄ, ą║ąŠč鹊čĆą░čÅ ą╝ąŠąČąĄčé ą▒čŗčéčī ą┐ąŠą╗ąĄąĘąĮą░ ą┤ą╗čÅ ąĖąĘčāč湥ąĮąĖčÅ čüąŠčüč鹊čÅąĮąĖčÅ čüąĖčüč鹥ą╝čŗ ąĖ ąĄąĄ ąŠčéą┤ąĄą╗čīąĮčŗčģ ą║ąŠą╝ą┐ąŠąĮąĄąĮč鹊ą▓. ąÜ čéą░ą║ąŠą╣ ąĖąĮč乊čĆą╝ą░čåąĖąĖ ąŠčéąĮąŠčüčÅčéčüčÅ ą┤ą░ąĮąĮčŗąĄ ąŠą▒ ą░ą┐ą┐ą░čĆą░čéąĮąŠą╣ ą┐ą╗ą░čéč乊čĆą╝ąĄ, ąŠ ą▓čĆąĄą╝ąĄąĮąĖ ąŠčéą║ą╗ąĖą║ą░ čüąĖčüč鹥ą╝čŗ, ąŠ ąĘą░ą┐čāčēąĄąĮąĮčŗčģ ą┐čĆąŠčåąĄčüčüą░čģ, ą░ čéą░ą║ąČąĄ čüąĖčüč鹥ą╝ąĮą░čÅ ąĖąĮč乊čĆą╝ą░čåąĖčÅ ąĖ ą║ąŠąĮčäąĖą│čāčĆą░čåąĖąŠąĮąĮčŗąĄ ą┤ą░ąĮąĮčŗąĄ. ąĪąŠąĘą┤ą░ą▓ą░ąĄą╝čŗą╣ čāčéąĖą╗ąĖč鹊ą╣ ąŠčéč湥čé čéą░ą║ąČąĄ ą▓ą║ą╗čÄčćą░ąĄčé čĆąĄą║ąŠą╝ąĄąĮą┤ą░čåąĖąĖ ą┐ąŠ čāą▓ąĄą╗ąĖč湥ąĮąĖčÄ ą┐čĆąŠąĖąĘą▓ąŠą┤ąĖč鹥ą╗čīąĮąŠčüčéąĖ ąĖ ąŠą┐čéąĖą╝ąĖąĘą░čåąĖąĖ čüąĖčüč鹥ą╝ąĮčŗčģ ąŠą┐ąĄčĆą░čåąĖą╣. ąĢčüčéčī ąĮąĄčüą║ąŠą╗čīą║ąŠ čüą┐ąŠčüąŠą▒ąŠą▓ ą│ąĄąĮąĄčĆą░čåąĖąĖ ąŠčéč湥čéą░. ą£ąŠąČąĮąŠ ą╗ąĖą▒ąŠ ą▓ąŠčüą┐ąŠą╗čīąĘąŠą▓ą░čéčīčüčÅ ą┐ą░ąĮąĄą╗čīčÄ čāą┐čĆą░ą▓ą╗ąĄąĮąĖčÅ (Control Panel)ŌĆö ąĖą║ąŠąĮą║ą░ System Maintenance, čĆą░ąĘą┤ąĄą╗ Performance Information and Tools, ą║ąŠą╝ą░ąĮą┤ą░ Advanced Tools, ą║ąŠą╝ą░ąĮą┤ą░ Generate a System Health Report, ą╗ąĖą▒ąŠ, ąĮą░ąČą░ą▓ ą║ą╗ą░ą▓ąĖčłčā Windows, ą▓ą▓ąĄčüčéąĖ ą║ąŠą╝ą░ąĮą┤čā perfmon/report ąĖ ąĮą░ąČą░čéčī Enter.
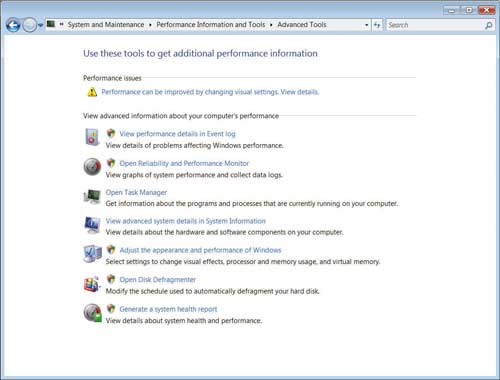
ąĀą░ąĘą┤ąĄą╗ Advanced Tools
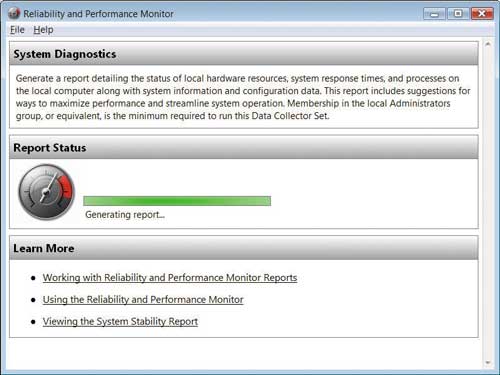
ąŻčéąĖą╗ąĖčéą░ Reliability and Performance Monitor, ą│ąĄąĮąĄčĆą░č鹊čĆ ąŠčéč湥č鹊ą▓
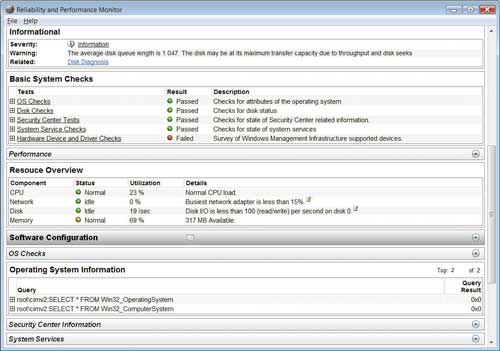
ą×čéč湥čé System Health Report
ąÜą░ą║ ą▓ą║ą╗čÄčćąĖčéčī ąĖą╗ąĖ ąŠčéą║ą╗čÄčćąĖčéčī Secure Logon (Ctrl+Alt+Delete)
ą¤ąŠą╗čīąĘąŠą▓ą░č鹥ą╗ąĖ ą▓čüąĄą│ą┤ą░ ą┤ąŠą╗ąČąĮčŗ ą┐ąŠą╝ąĮąĖčéčī ąŠ ą▒ąĄąĘąŠą┐ą░čüąĮąŠčüčéąĖ ą║ąŠą╝ą┐čīčÄč鹥čĆą░. ą×ą┤ąĖąĮ ąĖąĘ čüą┐ąŠčüąŠą▒ąŠą▓ ą┐ąŠą▓čŗčłąĄąĮąĖčÅ ą▒ąĄąĘąŠą┐ą░čüąĮąŠčüčéąĖŌĆö čŹč鹊 ą▓ą║ą╗čÄč湥ąĮąĖąĄ čĆąĄąČąĖą╝ą░ Secure Logon, ą┐čĆąĖ ą║ąŠč鹊čĆąŠą╝ ą┤ą╗čÅ ą┤ąŠčüčéčāą┐ą░ ą║ ą║ąŠą╝ą┐čīčÄč鹥čĆčā čéčĆąĄą▒čāąĄčéčüčÅ ąĮą░ąČą░čéąĖąĄ ą║ąŠą╝ą▒ąĖąĮą░čåąĖąĖ ą║ą╗ą░ą▓ąĖčł Ctrl+Alt+Delete. ąĀąĄąČąĖą╝ Secure Logon ą┤ąŠą▒ą░ą▓ą╗čÅąĄčé ąĄčēąĄ ąŠą┤ąĖąĮ čāčĆąŠą▓ąĄąĮčī ą▒ąĄąĘąŠą┐ą░čüąĮąŠčüčéąĖŌĆö ą┤ąŠčüčéčāą┐ ą║ ą║ąŠą╝ą┐čīčÄč鹥čĆčā ą┐ąŠą╗čāčćą░čÄčé č鹊ą╗čīą║ąŠ ą░ą▓č鹊čĆąĖąĘąŠą▓ą░ąĮąĮčŗąĄ ą┐ąŠą╗čīąĘąŠą▓ą░č鹥ą╗ąĖ. ąöą╗čÅ ą▓ą║ą╗čÄč湥ąĮąĖčÅ čŹč鹊ą│ąŠ čĆąĄąČąĖą╝ą░ ąĮąĄąŠą▒čģąŠą┤ąĖą╝ąŠ ą▓čŗą┐ąŠą╗ąĮąĖčéčī čüą╗ąĄą┤čāčÄčēčāčÄ ą┐ąŠčüą╗ąĄą┤ąŠą▓ą░č鹥ą╗čīąĮąŠčüčéčī ą┤ąĄą╣čüčéą▓ąĖą╣: ąĮą░ąČą╝ąĖč鹥 ą║ą╗ą░ą▓ąĖčłčā Windows ąĖ ą▓ą▓ąĄą┤ąĖč鹥 ą║ąŠą╝ą░ąĮą┤čā netplwiz, ąĘą░č鹥ą╝ ąĮą░ąČą╝ąĖč鹥 Enter; ą▓ ą┐ą░ąĮąĄą╗ąĖ User Accounts ą┐ąĄčĆąĄą╣ą┤ąĖč鹥 ąĮą░ ą▓ą║ą╗ą░ą┤ą║čā Advanced, ąĖ ą▓ čĆą░ąĘą┤ąĄą╗ąĄ Secure Logon ą▓ą║ą╗čÄčćąĖč鹥 ąŠą┐čåąĖčÄ Require users to press Ctrl+Alt+Delete, ąĘą░č鹥ą╝ ąĮą░ąČą╝ąĖč鹥 ą║ąĮąŠą┐ą║čā OK.
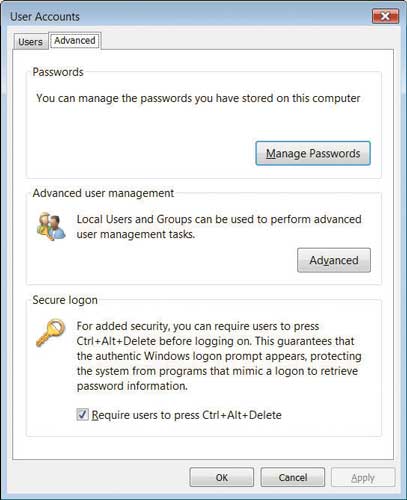
ąÆą║ą╗ą░ą┤ą║ą░ Advanced ą┐ą░ąĮąĄą╗ąĖ User Accounts
ąÜą░ą║ ą▓ą║ą╗čÄčćąĖčéčī ąĖą╗ąĖ ąŠčéą║ą╗čÄčćąĖčéčī čĆą░ąĘą╗ąĖčćąĮčŗąĄ ą║ąŠą╝ą┐ąŠąĮąĄąĮčéčŗ Windows
ąĀčÅą┤ ą║ąŠą╝ą┐ąŠąĮąĄąĮč鹊ą▓, ą▓čģąŠą┤čÅčēąĖčģ ą▓ čüąŠčüčéą░ą▓ Windows, ąĮą░ą┐čĆąĖą╝ąĄčĆ Internet Information Services, ąĮąĄąŠą▒čģąŠą┤ąĖą╝ąŠ ą▓ą║ą╗čÄčćąĖčéčī ą┤ą╗čÅ č鹊ą│ąŠ, čćč鹊ą▒čŗ ąŠąĮąĖ čüčéą░ą╗ąĖ ą┤ąŠčüčéčāą┐ąĮčŗ ą┤ą╗čÅ ąĖčüą┐ąŠą╗čīąĘąŠą▓ą░ąĮąĖčÅ. ąÆ č鹊 ąČąĄ ą▓čĆąĄą╝čÅ ąĮąĄą║ąŠč鹊čĆčŗąĄ ą║ąŠą╝ą┐ąŠąĮąĄąĮčéčŗ Windows ą▓ą║ą╗čÄč湥ąĮčŗ ą┐ąŠ čāą╝ąŠą╗čćą░ąĮąĖčÄ, ąĖ ą▓ čüą╗čāčćą░ąĄ, ąĄčüą╗ąĖ ąŠąĮąĖ ąĮąĄ ąĮčāąČąĮčŗ, ąĖčģ ą╝ąŠąČąĮąŠ ą▓čŗą║ą╗čÄčćąĖčéčī. ąÆ ą┐čĆąĄą┤čŗą┤čāčēąĖčģ ą▓ąĄčĆčüąĖčÅčģ Windows ą┤ą╗čÅ ąŠčéą║ą╗čÄč湥ąĮąĖčÅ ą║ą░ą║ąŠą│ąŠ-ą╗ąĖą▒ąŠ ą║ąŠą╝ą┐ąŠąĮąĄąĮčéą░ ąŠą┐ąĄčĆą░čåąĖąŠąĮąĮąŠą╣ čüąĖčüč鹥ą╝čŗ čéčĆąĄą▒ąŠą▓ą░ą╗ąŠčüčī čāą┤ą░ą╗ąĖčéčī ąĄą│ąŠ čü ą║ąŠą╝ą┐čīčÄč鹥čĆą░ŌĆö ą▓ Windows Vista ąŠčéą║ą╗čÄč湥ąĮąĮčŗąĄ ą║ąŠą╝ą┐ąŠąĮąĄąĮčéčŗ ąŠčüčéą░čÄčéčüčÅ ąĮą░ ąČąĄčüčéą║ąŠą╝ ą┤ąĖčüą║ąĄ ąĖ ą▓ ą╗čÄą▒ąŠą╣ ą╝ąŠą╝ąĄąĮčé ą╝ąŠą│čāčé ą▒čŗčéčī čüąĮąŠą▓ą░ ą░ą║čéąĖą▓ąĖčĆąŠą▓ą░ąĮčŗ. ąöą╗čÅ ą▓ą║ą╗čÄč湥ąĮąĖčÅ ąĖą╗ąĖ ąŠčéą║ą╗čÄč湥ąĮąĖčÅ ą║ąŠą╝ą┐ąŠąĮąĄąĮč鹊ą▓ Windows Vista ąĮąĄąŠą▒čģąŠą┤ąĖą╝ąŠ ą▓čŗą┐ąŠą╗ąĮąĖčéčī čüą╗ąĄą┤čāčÄčēčāčÄ ą┐ąŠčüą╗ąĄą┤ąŠą▓ą░č鹥ą╗čīąĮąŠčüčéčī ą┤ąĄą╣čüčéą▓ąĖą╣: ą▓čŗąĘą▓ą░čéčī Control Panel, ą▓čŗą▒čĆą░čéčī čĆą░ąĘą┤ąĄą╗ Programs, ąĘą░č鹥ą╝ŌĆö Turn Windows Features On or Off ąĖ ą▓čŗą▒čĆą░čéčī č鹥 ą║ąŠą╝ą┐ąŠąĮąĄąĮčéčŗ ąŠą┐ąĄčĆą░čåąĖąŠąĮąĮąŠą╣ čüąĖčüč鹥ą╝čŗ, ą║ąŠč鹊čĆčŗąĄ ą┤ąŠą╗ąČąĮčŗ ą▒čŗčéčī ą▓ą║ą╗čÄč湥ąĮčŗ ąĖą╗ąĖ ą▓čŗą║ą╗čÄč湥ąĮčŗ.
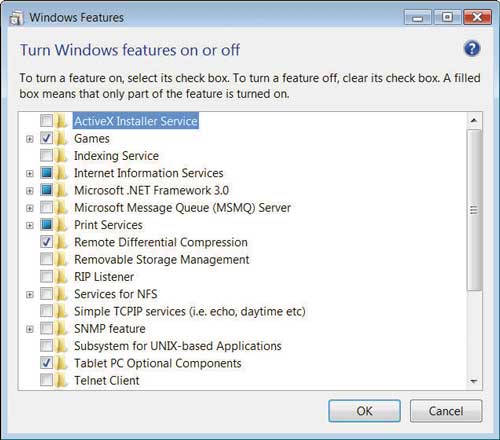
ą¤ą░ąĮąĄą╗čī Windows Features
ąÆčŗą▒ąŠčĆ ąĮąĄčüą║ąŠą╗čīą║ąĖčģ čäą░ą╣ą╗ąŠą▓ ąĖą╗ąĖ ą┐ą░ą┐ąŠą║
ąÆ Windows Vista ą┐ąŠčÅą▓ąĖą╗ą░čüčī ą▓ąŠąĘą╝ąŠąČąĮąŠčüčéčī ą┤ąŠą▒ą░ą▓ą╗ąĄąĮąĖčÅ čüą┐ąĄčåąĖą░ą╗čīąĮčŗčģ ą║ąĮąŠą┐ąŠą║ ą┐čĆąĖ ąŠč鹊ą▒čĆą░ąČąĄąĮąĖąĖ čäą░ą╣ą╗ąŠą▓ ąĖą╗ąĖ ą┐ą░ą┐ąŠą║, čü ą┐ąŠą╝ąŠčēčīčÄ ą║ąŠč鹊čĆčŗčģ ą╗ąĄą│ą║ąŠ ą╝ąŠąČąĮąŠ ą▓čŗą▒čĆą░čéčī ąĮąĄčüą║ąŠą╗čīą║ąŠ čäą░ą╣ą╗ąŠą▓ ąĖą╗ąĖ ą┐ą░ą┐ąŠą║. ąöą╗čÅ ą▓ą║ą╗čÄč湥ąĮąĖčÅ čŹč鹊ą╣ ą▓ąŠąĘą╝ąŠąČąĮąŠčüčéąĖ ąŠčéą║čĆąŠą╣č鹥 ąĮčāąČąĮčāčÄ ą┐ą░ą┐ą║čā, ąĮą░ąČą╝ąĖč鹥 ą║ąĮąŠą┐ą║čā Organize, ą▓čŗą▒ąĄčĆąĖč鹥 Folder and Search Options, ąĘą░č鹥ą╝ ą┐ąĄčĆąĄą╣ą┤ąĖč鹥 ąĮą░ ą▓ą║ą╗ą░ą┤ą║čā View, ą▓ą║ą╗čÄčćąĖč鹥 ąŠą┐čåąĖčÄ Use check boxes to select items ąĖ ąĮą░ąČą╝ąĖč鹥 ą║ąĮąŠą┐ą║čā OK.
ąśčüą┐ąŠą╗čīąĘčāą╣č鹥 ą┐ą░čĆą░ą╝ąĄčéčĆčŗ ą║ąŠą╝ą░ąĮą┤ąĮąŠą╣ čüčéčĆąŠą║ąĖ ą▓ Windows Defender
ąĀčÅą┤ ąŠą┐čåąĖą╣ ą║ąŠą╝ą░ąĮą┤ąĮąŠą╣ čüčéčĆąŠą║ąĖ Windows Defender ą┐ąŠąĘą▓ąŠą╗čÅąĄčé čāą┐čĆą░ą▓ą╗čÅčéčī čäčāąĮą║čåąĖąŠąĮą░ą╗čīąĮąŠčüčéčīčÄ ą┤ą░ąĮąĮąŠą╣ čāčéąĖą╗ąĖčéčŗ. ą¤čĆąĖą▓ąĄą┤ąĄąĮąĮčŗąĄ ąĮąĖąČąĄ ąŠą┐čåąĖąĖ (čéą░ą▒ą╗. 3) čāą║ą░ąĘčŗą▓ą░čÄčéčüčÅ ą▓ čüą╗ąĄą┤čāčÄčēąĄą╣ ą║ąŠą╝ą░ąĮą┤ąĮąŠą╣ čüčéčĆąŠą║ąĄ:
ąóą░ą▒ą╗ąĖčåą░ 3. ą×ą┐čåąĖąĖ ą║ąŠą╝ą░ąĮą┤ąĮąŠą╣ čüčéčĆąŠą║ąĖ Windows Defender
|
ą×ą┐čåąĖčÅ |
ą×ą┐ąĖčüą░ąĮąĖąĄ |
|
Hide |
ąĪą║čĆčŗčéčī ąŠą║ąĮąŠ Windows Defender |
|
UpdateAndQuickScan |
ą¤čĆąŠą▓ąĄčĆąĖčéčī ąŠą▒ąĮąŠą▓ą╗ąĄąĮąĖčÅ ąĖ ą▓čŗą┐ąŠą╗ąĮąĖčéčī Quick Scan |
|
CheckForUpdates |
ą¤čĆąŠą▓ąĄčĆąĖčéčī ąĮą░ą╗ąĖčćąĖąĄ ąŠą▒ąĮąŠą▓ą╗ąĄąĮąĖą╣ |
|
FullScan |
ąÆčŗą┐ąŠą╗ąĮąĖčéčī Full System Scan |
|
QuickScan |
ąÆčŗą┐ąŠą╗ąĮąĖčéčī Quick Scan |
|
ScanResults |
ą¤ąŠą║ą░ąĘą░čéčī ąŠą║ąĮąŠ Scan Results |
|
Settings |
ą¤ąŠą║ą░ąĘą░čéčī ą┐ą░ąĮąĄą╗čī Options |
|
ShowSWE |
ą¤ąŠą║ą░ąĘą░čéčī Software Explorer |
|
ShowSWE:Startup |
ą¤ąŠą║ą░ąĘą░čéčī Software Explorer/Startup programs |
|
ShowSWE:Running |
ą¤ąŠą║ą░ąĘą░čéčī Software Explorer/Currently running programs |
|
ShowSWE:Network |
ą¤ąŠą║ą░ąĘą░čéčī Software Explorer / Network-connected programs |
ŌĆ£%ProgramFiles%\Windows Defender\MSASCui.exeŌĆØ -<ą×ą┐čåąĖčÅ>
ąÜą░ą║ ąŠčćąĖčüčéąĖčéčī ą▒čāč乥čĆ ą▓ Internet Explorer 7.0
ąØą░ ą▒čĆą░čāąĘąĄčĆąĄ Internet Explorer 7.0 ąĘą░čćą░čüčéčāčÄ čģčĆą░ąĮąĖčéčüčÅ čĆą░ąĘą╗ąĖčćąĮą░čÅ ąĖąĮč乊čĆą╝ą░čåąĖčÅ, ą║ąŠč鹊čĆą░čÅ ą╝ąŠąČąĄčé ą▒čŗčéčī ąĖčüą┐ąŠą╗čīąĘąŠą▓ą░ąĮą░ ą▓ ąĮąĄąĮą░ą┤ą╗ąĄąČą░čēąĖčģ čåąĄą╗čÅčģ. ąÆčéą░ą▒ą╗. 4 ą┐ąŠą║ą░ąĘą░ąĮąŠ, ą║ą░ą║ ąŠčćąĖčüčéąĖčéčī čĆą░ąĘą╗ąĖčćąĮčŗąĄ čćą░čüčéąĖ ą▒čāč乥čĆą░ Internet Explorer.
ąóą░ą▒ą╗ąĖčåą░ 4. ą×čćąĖčüčéą║ą░ ą▒čāč乥čĆą░ Internet Explorer
|
ąŚą░ą┤ą░čćą░ |
ąÜąŠą╝ą░ąĮą┤ą░ |
|
ąŻą┤ą░ą╗ąĄąĮąĖąĄ ą▓čĆąĄą╝ąĄąĮąĮčŗčģ čäą░ą╣ą╗ąŠą▓ |
RunDll32.exe InetCpl.cpl,ClearMyTracksByProcess 8 |
|
ąŻą┤ą░ą╗ąĄąĮąĖąĄ Cookies |
RunDll32.exe InetCpl.cpl,ClearMyTracksByProcess 2 |
|
ą×čćąĖčüčéą║ą░ History |
RunDll32.exe InetCpl.cpl,ClearMyTracksByProcess 1 |
|
ą×čćąĖčüčéą║ą░ ą┤ą░ąĮčŗčģ č乊čĆą╝ |
RunDll32.exe InetCpl.cpl,ClearMyTracksByProcess 16 |
|
ą×čćąĖčüčéą║ą░ ą┐ą░čĆąŠą╗ąĄą╣ |
RunDll32.exe InetCpl.cpl,ClearMyTracksByProcess 32 |
|
ą¤ąŠą╗ąĮą░čÅ ąŠčćąĖčüčéą║ą░ |
RunDll32.exe InetCpl.cpl,ClearMyTracksByProcess 255 |
|
ą¤ąŠą╗ąĮą░čÅ ąŠčćąĖčüčéą║ą░ ąĖ čāą┤ą░ą╗ąĄąĮąĖąĄ čäą░ą╣ą╗ąŠą▓ ąĖ ąĮą░čüčéčĆąŠąĄą║ ą┤ąŠą┐ąŠą╗ąĮąĖč鹥ą╗čīąĮčŗčģ ą║ąŠą╝ą┐ąŠąĮąĄąĮč鹊ą▓ |
RunDll32.exe InetCpl.cpl,ClearMyTracksByProcess 4351 |
ą¤čĆąĖą╝ąĄąĮčÅą╣č鹥 ą║ą╗čÄč湥ą▓čŗąĄ čüą╗ąŠą▓ą░ ą┤ą╗čÅ ą▒čŗčüčéčĆąŠą│ąŠ ą┤ąŠčüčéčāą┐ą░ ą║ ą║ąŠą╝ą┐ąŠąĮąĄąĮčéą░ą╝ čüąĖčüč鹥ą╝čŗ
ąöą╗čÅ čāčüą║ąŠčĆąĄąĮąĖčÅ ąĘą░ą┐čāčüą║ą░ ąĮąĄą║ąŠč鹊čĆčŗčģ ą║ąŠą╝ą┐ąŠąĮąĄąĮč鹊ą▓ ąŠą┐ąĄčĆą░čåąĖąŠąĮąĮąŠą╣ čüąĖčüč鹥ą╝čŗ ą╝ąŠąČąĄčé ąĖčüą┐ąŠą╗čīąĘąŠą▓ą░čéčīčüčÅ čĆčÅą┤ ą║ą╗čÄč湥ą▓čŗčģ čüą╗ąŠą▓ (čéą░ą▒ą╗. 5). ąöą╗čÅ čŹč鹊ą│ąŠ ą┐čĆąĖą╝ąĄąĮčÅąĄčéčüčÅ čéą░ą║ą░čÅ ą┐ąŠčüą╗ąĄą┤ąŠą▓ą░č鹥ą╗čīąĮąŠčüčéčī ą║ąŠą╝ą░ąĮą┤: Windows Key + <ą║ą╗čÄč湥ą▓ąŠąĄ čüą╗ąŠą▓ąŠ> + Enter.
ąóą░ą▒ą╗ąĖčåą░ 5. ąÜą╗čÄč湥ą▓čŗąĄ čüą╗ąŠą▓ą░ ą┤ą╗čÅ ą┤ąŠčüčéčāą┐ą░
ą║ ą║ąŠą╝ą┐ąŠąĮąĄąĮčéą░ą╝ čüąĖčüč鹥ą╝čŗ
|
ąÜą╗čÄč湥ą▓ąŠąĄ čüą╗ąŠą▓ąŠ |
ąöąĄą╣čüčéą▓ąĖąĄ |
|
remote |
ą×čéą║čĆčŗą▓ą░ąĄčé Remote Desktop Connection |
|
hardware |
ąÆčŗąĘčŗą▓ą░ąĄčé ą╝ą░čüč鹥čĆą░ Add Legacy Hardware |
|
control |
ą×čéą║čĆčŗą▓ą░ąĄčé ąŠą║ąĮąŠ Control Panel |
|
sidebar |
ąŚą░ą┐čāčüą║ą░ąĄčé Windows Sidebar |
|
media |
ąŚą░ą┐čāčüą║ą░ąĄčé Windows Media Center |
|
search |
ą×čéą║čĆčŗą▓ą░ąĄčé ąŠą║ąĮąŠ Internet Explorer čü ą┐ąŠąĖčüą║ąŠą▓ąŠą╣ čüąĖčüč鹥ą╝ąŠą╣ ą┐ąŠ čāą╝ąŠą╗čćą░ąĮąĖčÄ |
|
wmplayer |
ąŚą░ą┐čāčüą║ą░ąĄčé Windows Media Player |
|
moviemk |
ąŚą░ą┐čāčüą║ą░ąĄčé Windows Movie Maker |
|
default |
ą×čéą║čĆčŗą▓ą░ąĄčé ąŠą║ąĮąŠ Default Programs |
|
cmd |
ą×čéą║čĆčŗą▓ą░ąĄčé ąŠą║ąĮąŠ Command Prompt |
|
pictures |
ą×čéą║čĆčŗą▓ą░ąĄčé ą┐ą░ą┐ą║čā Pictures |
|
documents |
ą×čéą║čĆčŗą▓ą░ąĄčé ą┐ą░ą┐ą║čā Documents |
|
videos |
ą×čéą║čĆčŗą▓ą░ąĄčé ą┐ą░ą┐ą║čā Videos |
|
games |
ą×čéą║čĆčŗą▓ą░ąĄčé ą┐ą░ą┐ą║čā Games |
|
music |
ą×čéą║čĆčŗą▓ą░ąĄčé ą┐ą░ą┐ą║čā Music |
|
computer |
ą×čéą║čĆčŗą▓ą░ąĄčé ą┐ą░ą┐ą║čā Computer |
|
sharing |
ą×čéą║čĆčŗą▓ą░ąĄčé Network and Sharing Center |
|
wordpad |
ąŚą░ą┐čāčüą║ą░ąĄčé WordPad |
|
notepad |
ąŚą░ą┐čāčüą║ą░ąĄčé NotePad |
|
regedit |
ąŚą░ą┐čāčüą║ą░ąĄčé Registry Editor |
|
paint |
ąŚą░ą┐čāčüą║ą░ąĄčé Ms Paint |
|
accounts |
ą×čéą║čĆčŗą▓ą░ąĄčé ąŠą║ąĮąŠ User Accounts |
|
parental |
ą×čéą║čĆčŗą▓ą░ąĄčé ąŠą║ąĮąŠ Parental Controls |
|
calc |
ąŚą░ą┐čāčüą║ą░ąĄčé Calculator |
|
welcome |
ąŚą░ą┐čāčüą║ą░ąĄčé Welcome Center |
|
gallery |
ą×čéą║čĆčŗą▓ą░ąĄčé Windows Photo Gallery |
ąśčüą┐ąŠą╗čīąĘčāą╣č鹥 菹║čĆą░ąĮąĮčāčÄ ą║ą╗ą░ą▓ąĖą░čéčāčĆčā
ąÆ čĆčÅą┤ąĄ čüą╗čāčćą░ąĄą▓, ąŠčüąŠą▒ąĄąĮąĮąŠ ą┐čĆąĖ čĆą░ą▒ąŠč鹥 čü ą╝ąŠą▒ąĖą╗čīąĮčŗą╝ąĖ ą║ąŠą╝ą┐čīčÄč鹥čĆą░ą╝ąĖ, ą╝ąŠąČąĄčé ąŠą║ą░ąĘą░čéčīčüčÅ ą┐ąŠą╗ąĄąĘąĮčŗą╝ ąĖčüą┐ąŠą╗čīąĘąŠą▓ą░ąĮąĖąĄ čéą░ą║ ąĮą░ąĘčŗą▓ą░ąĄą╝ąŠą╣ 菹║čĆą░ąĮąĮąŠą╣ ą║ą╗ą░ą▓ąĖą░čéčāčĆčŗ. ąŁčéą░ čāčéąĖą╗ąĖčéą░ ą▓čŗąĘčŗą▓ą░ąĄčéčüčÅ ą║ąŠą╝ą░ąĮą┤ąŠą╣ osk.
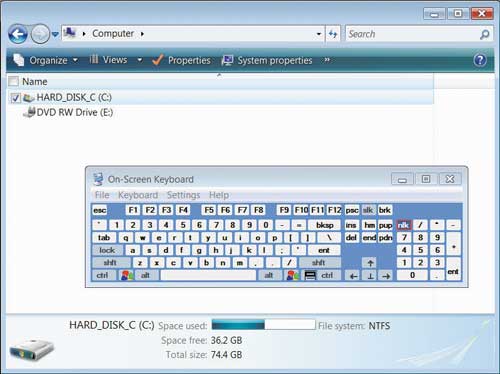
ąŁą║čĆą░ąĮąĮą░čÅ ą║ą╗ą░ą▓ąĖą░čéčāčĆą░
ą¤čĆąĖą╝ąĄąĮčÅą╣č鹥 Screen Magnifier
ąöą╗čÅ č鹊ą│ąŠ čćč鹊ą▒čŗ čāą▓ąĄą╗ąĖčćąĖčéčī čćą░čüčéąĖ ąĖąĮč鹥čĆč乥ą╣čüą░ ąĖą╗ąĖ čäčĆą░ą│ą╝ąĄąĮčéčŗ ą│čĆą░čäąĖč湥čüą║ąĖčģ ąĖąĘąŠą▒čĆą░ąČąĄąĮąĖą╣, ą╝ąŠąČąĮąŠ ą▓ąŠčüą┐ąŠą╗čīąĘąŠą▓ą░čéčīčüčÅ čāčéąĖą╗ąĖč鹊ą╣ Magnifier, ą▓čģąŠą┤čÅčēąĄą╣ ą▓ čüąŠčüčéą░ą▓ Windows Vista. ąŁčéą░ čāčéąĖą╗ąĖčéą░ ą▓čŗąĘčŗą▓ą░ąĄčéčüčÅ ą║ąŠą╝ą░ąĮą┤ąŠą╣ magnifier.
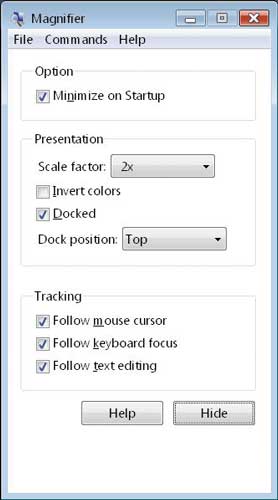
ąŻčéąĖą╗ąĖčéą░ Magnifier
ąŻą┐čĆą░ą▓ą╗čÅą╣č鹥 ą░ą▓č鹊ąĘą░ą┐čāčüą║ąŠą╝ ą┐čĆąĖą╗ąŠąČąĄąĮąĖą╣
ąØąŠą▓ą░čÅ čāčéąĖą╗ąĖčéą░ System Configuration Utility, ą▓čģąŠą┤čÅčēą░čÅ ą▓ čüąŠčüčéą░ą▓ Windows Vista, ą┐ąŠąĘą▓ąŠą╗čÅąĄčé čāą┐čĆą░ą▓ą╗čÅčéčī čĆą░ąĘą╗ąĖčćąĮčŗą╝ąĖ ąĮą░čüčéčĆąŠą╣ą║ą░ą╝ąĖ čüąĖčüč鹥ą╝čŗ ąĖ ąĘą░ą┐čāčüą║ą░ąĄčéčüčÅ ą║ąŠą╝ą░ąĮą┤ąŠą╣ msconfig. ąØą░ ą▓ą║ą╗ą░ą┤ą║ąĄ Startup ą┐čĆąĄą┤čāčüą╝ąŠčéčĆąĄąĮą░ ą▓ąŠąĘą╝ąŠąČąĮąŠčüčéčī ą▓ą║ą╗čÄč湥ąĮąĖčÅ ąĖą╗ąĖ ąŠčéą║ą╗čÄč湥ąĮąĖčÅ ą░ą▓č鹊ą╝ą░čéąĖč湥čüą║ąŠą│ąŠ ąĘą░ą┐čāčüą║ą░ ą┐čĆąĖą╗ąŠąČąĄąĮąĖą╣ ą┐čĆąĖ čüčéą░čĆč鹥 čüąĖčüč鹥ą╝čŗ.
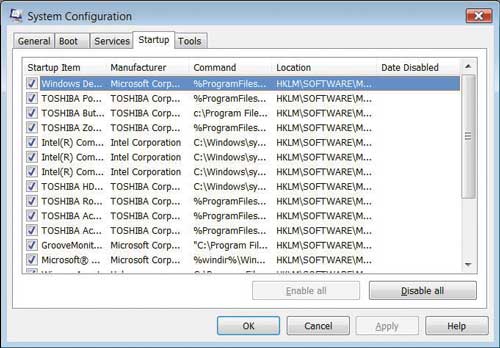
ąŻčéąĖą╗ąĖčéą░ System Configuration Utility
ąŚą░ą┐čāčüą║ą░ą╣č鹥 ą┐čĆąĖą╗ąŠąČąĄąĮąĖčÅ čü ąĘą░ą┤ą░ąĮąĮčŗą╝ ą┐čĆąĖąŠčĆąĖč鹥č鹊ą╝
ąÆčģąŠą┤čÅčēą░čÅ ą▓ čüąŠčüčéą░ą▓ Windows Vista čāčéąĖą╗ąĖčéą░ start ą┐ąŠąĘą▓ąŠą╗čÅąĄčé ąĘą░ą┐čāčüą║ą░čéčī ą┐čĆąŠčåąĄčüčüčŗ čü čāą║ą░ąĘą░ąĮąĮčŗą╝ąĖ ą┐čĆąĖąŠčĆąĖč鹥čéą░ą╝ąĖ. ąØą░ą┐čĆąĖą╝ąĄčĆ, ąĄčüą╗ąĖ ą╝čŗ čģąŠčéąĖą╝ ąĘą░ą┐čāčüčéąĖčéčī ą┐čĆąŠą│čĆą░ą╝ą╝čā Microsoft PaintąĮą░ ą▓č鹊čĆąŠą╝ ą┐čĆąŠčåąĄčüčüąŠčĆąĄ (ą┐ąŠą┤čĆą░ąĘčāą╝ąĄą▓ą░ąĄčéčüčÅ ąĮą░ą╗ąĖčćąĖąĄ ą┤ą▓čāčģą┐čĆąŠčåąĄčüčüąŠčĆąĮąŠą╣ čüąĖčüč鹥ą╝čŗ) čü ą┐čĆąĖąŠčĆąĖč鹥č鹊ą╝ ą▓čŗčłąĄ ąĮąŠčĆą╝ą░ą╗čīąĮąŠą│ąŠ, č鹊 ą┐ą░čĆą░ą╝ąĄčéčĆčŗ ą║ąŠą╝ą░ąĮą┤čŗ start ą▒čāą┤čāčé ą▓čŗą│ą╗čÅą┤ąĄčéčī čéą░ą║:
start/affinity2/abovenormal mspaint.exe
ąØąŠą╝ąĄčĆ ą┐čĆąŠčåąĄčüčüąŠčĆą░ čāą║ą░ąĘčŗą▓ą░ąĄčéčüčÅ ą▓ čłąĄčüčéąĮą░ą┤čåą░č鹥čĆąĖčćąĮąŠą╝ ą▓ąĖą┤ąĄ, ą░ ą┐čĆąĖąŠčĆąĖč鹥čé ą╝ąŠąČąĄčé ąĖą╝ąĄčéčī ąŠą┤ąĮąŠ ąĖąĘ čüą╗ąĄą┤čāčÄčēąĖčģ ąĘąĮą░č湥ąĮąĖą╣:
/Low
/Normal
/High
/Realtime
/Abovenormal
/Belownormal
ąśčüą┐ąŠą╗čīąĘčāą╣č鹥 čāčéąĖą╗ąĖčéčā Snipping Tool
ąŁčéą░ čāčéąĖą╗ąĖčéą░ ąĖąĘąĮą░čćą░ą╗čīąĮąŠ ą▒čŗą╗ą░ čĆą░ąĘčĆą░ą▒ąŠčéą░ąĮą░ ą┤ą╗čÅ Tablet PC, ąĮąŠ ą▓ Windows Vista ąŠąĮą░ ą┤ąŠčüčéčāą┐ąĮą░ ąĖ ą┤ą╗čÅ ąĮą░čüč鹊ą╗čīąĮčŗčģ ą║ąŠą╝ą┐čīčÄč鹥čĆąŠą▓. ąĪ ąĄąĄ ą┐ąŠą╝ąŠčēčīčÄ ą┐ąŠą╗čīąĘąŠą▓ą░č鹥ą╗čī ą╝ąŠąČąĄčé ą▓čŗčĆąĄąĘą░čéčī čćą░čüčéčī 菹║čĆą░ąĮą░ ąĖ ą▓čüčéą░ą▓ąĖčéčī ą│čĆą░čäąĖč湥čüą║ąŠąĄ ąĖąĘąŠą▒čĆą░ąČąĄąĮąĖąĄ ą▓ ą┤ąŠą║čāą╝ąĄąĮčé ąĖą╗ąĖ ą▓ 菹╗ąĄą║čéčĆąŠąĮąĮąŠąĄ ą┐ąĖčüčīą╝ąŠ.
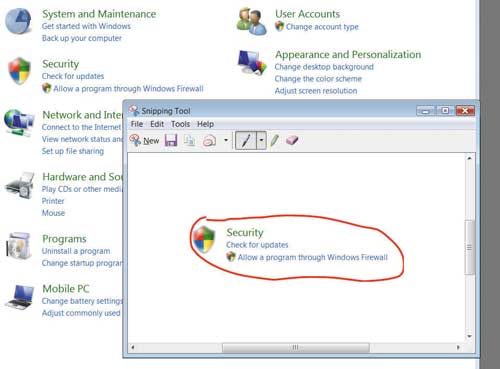
ąŻčéąĖą╗ąĖčéą░ Snipping Tool
ąØąŠą▓čŗąĄ ą▓ąŠąĘą╝ąŠąČąĮąŠčüčéąĖ Windows Task Manager
ąÆ Windows Vista čāčéąĖą╗ąĖčéą░ Task Manager ą┐ąŠąĘą▓ąŠą╗čÅąĄčé ą┐ąŠą╗čāčćąĖčéčī ą│ąŠčĆą░ąĘą┤ąŠ ą▒ąŠą╗čīčłąĄ ąĖąĮč乊čĆą╝ą░čåąĖąĖ, č湥ą╝ ą▓ ą┐čĆąĄą┤čŗą┤čāčēąĖčģ ą▓ąĄčĆčüąĖčÅčģ ąŠą┐ąĄčĆą░čåąĖąŠąĮąĮąŠą╣ čüąĖčüč鹥ą╝čŗ. ąŚą░ą┐čāčüčéąĖč鹥 čāčéąĖą╗ąĖčéčā (ą║ąŠą╝ą▒ąĖąĮą░čåąĖčÅ ą║ą╗ą░ą▓ąĖčł Ctrl + Shift + Esc), ą┐ąĄčĆąĄą║ą╗čÄčćąĖč鹥čüčī ąĮą░ ą▓ą║ą╗ą░ą┤ą║čā Processes ąĖ ą▓ ą╝ąĄąĮčÄ View ą▓čŗą▒ąĄčĆąĖč鹥 ą║ąŠą╝ą░ąĮą┤čā Select Columns. ąÆą║ą╗čÄčćąĖč鹥 ąŠą┐čåąĖąĖ Description, Command Line ąĖ Image Path Name. ąĢčüą╗ąĖ ąĮą░ąČą░čéčī ąĮą░ ąĖą╝ąĄąĮąĖ ą┐čĆąŠčåąĄčüčüą░ ą┐čĆą░ą▓čāčÄ ą║ąĮąŠą┐ą║čā ą╝čŗčłąĖ, ą╝ąŠąČąĮąŠ ą▓ąŠčüą┐ąŠą╗čīąĘąŠą▓ą░čéčīčüčÅ ą║ąŠą╝ą░ąĮą┤ąŠą╣ Go to Service(s) ąĖą╗ąĖ Open File Location.
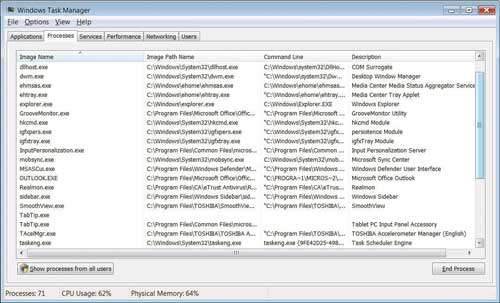
ąŻčéąĖą╗ąĖčéą░ Task Manager
ą¦ą░čüčéčŗąĄ ą║ąŠą╝ą░ąĮą┤ąĖčĆąŠą▓ą║ąĖ? ąśčüą┐ąŠą╗čīąĘčāą╣č鹥 ą┤ą▓ąŠą╣ąĮčŗąĄ čćą░čüčŗ
ą¦č鹊ą▒čŗ ą▓ą║ą╗čÄčćąĖčéčī ą▓č鹊čĆčŗąĄ čćą░čüčŗ ą▓ Windows Vista ąĖ ąĮą░čüčéčĆąŠąĖčéčī ąĖčģ ąĮą░ ą▓čĆąĄą╝čÅ č鹊ą│ąŠ čĆąĄą│ąĖąŠąĮą░, ą║ąŠč鹊čĆčŗą╣ ą▓čŗ ą┐ą╗ą░ąĮąĖčĆčāąĄč鹥 ą┐ąŠčüąĄčéąĖčéčī, ąĮčāąČąĮąŠ ą▓čŗą┐ąŠą╗ąĮąĖčéčī čüą╗ąĄą┤čāčÄčēąĖąĄ ą┤ąĄą╣čüčéą▓ąĖčÅ. ąŚą░ą┐čāčüčéąĖč鹥 Control Panel, ą▓čŗą▒ąĄčĆąĖč鹥 čĆą░ąĘą┤ąĄą╗ Clock, Language and Region. ąÆčŗą▒ąĄčĆąĖč鹥 ą║ąŠą╝ą░ąĮą┤čā Date and Time, ąĘą░č鹥ą╝ ą▓ą║ą╗ą░ą┤ą║čā Additional Clocks ąĖ ą┤ąŠą▒ą░ą▓čīč鹥 ąĮąŠą▓čŗąĄ čćą░čüčŗ ą┤ą╗čÅ ą┤čĆčāą│ąŠą╣ ąĘąŠąĮčŗ.
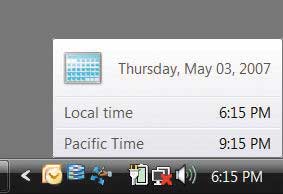
ąöąŠą┐ąŠą╗ąĮąĖč鹥ą╗čīąĮčŗąĄ čćą░čüčŗ
ąØą░čüčéčĆąŠą╣ą║ą░ ą╝ąĄąĮčÄ Send To
ą¤ą░ą┐ą║ą░ Send To ąĖčüą┐ąŠą╗čīąĘčāąĄčéčüčÅ ą┤ą╗čÅ čģčĆą░ąĮąĄąĮąĖčÅ čĆą░ąĘą╗ąĖčćąĮčŗčģ ┬½ą┐čĆąĖąĄą╝ąĮąĖą║ąŠą▓┬╗ ą┤ą░ąĮąĮčŗčģŌĆö ą░čĆčģąĖą▓ą░č鹊čĆąŠą▓, ą┐ąŠčćč鹊ą▓čŗčģ čüą╗čāąČą▒, čāčéąĖą╗ąĖčé čüąŠąĘą┤ą░ąĮąĖčÅ čĆąĄąĘąĄčĆą▓ąĮčŗčģ ą║ąŠą┐ąĖą╣ ąĖ čé.ą┐. ą¦č鹊ą▒čŗ ą┐ąŠčüą╝ąŠčéčĆąĄčéčī ąĄąĄ čüąŠą┤ąĄčƹȹĖą╝ąŠąĄ, ą▓ą▓ąĄą┤ąĖč鹥 ą║ąŠą╝ą░ąĮą┤čā:
%APPDATA%\Microsoft\Windows\SendTo
ąÆ ąĮąĄą╣ ą▓čŗ čāą▓ąĖą┤ąĖč鹥 č鹥 ąČąĄ ą║ąŠą╝ą░ąĮą┤čŗ, čćč鹊 ąŠč鹊ą▒čĆą░ąČą░čÄčéčüčÅ ą▓ ą╝ąĄąĮčÄ Send To. ąĢčüą╗ąĖ ą╝čŗ ąĘą░čģąŠčéąĖą╝ čĆą░čüčłąĖčĆąĖčéčī ąĮą░ą▒ąŠčĆ ą║ąŠą╝ą░ąĮą┤, ą┤ąŠą▒ą░ą▓ąĖą▓, ąĮą░ą┐čĆąĖą╝ąĄčĆ, ą▓ąŠąĘą╝ąŠąČąĮąŠčüčéčī ąŠčéą║čĆčŗčéąĖčÅ čäą░ą╣ą╗ąŠą▓ ą▓ NotePad, ąĮą░ą╝ ą┐ąŠčéčĆąĄą▒čāąĄčéčüčÅ čüąŠąĘą┤ą░čéčī čüčüčŗą╗ą║čā ąĮą░ čŹčéčā čāčéąĖą╗ąĖčéčā.
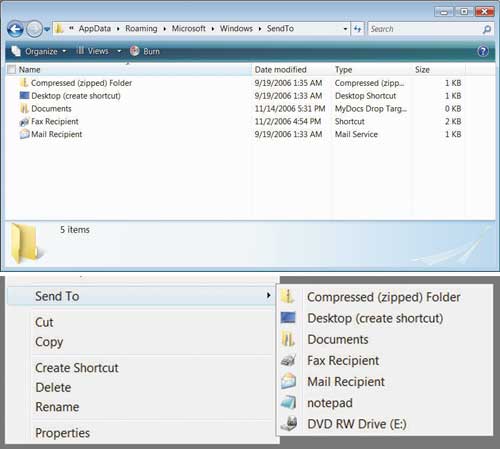
ą¤ą░ą┐ą║ą░ Send To ąĖ ąĮąŠą▓ą░čÅ ą║ąŠą╝ą░ąĮą┤ą░
ąÆąĖąĘčāą░ą╗ąĖąĘą░čåąĖčÅ ą║ąŠą┐ąĖčĆąŠą▓ą░ąĮąĖčÅ ąĖ ą┐ąĄčĆąĄą╝ąĄčēąĄąĮąĖčÅ
ąöą╗čÅ č鹥čģ ą┐ąŠą╗čīąĘąŠą▓ą░č鹥ą╗ąĄą╣, ą║č鹊 ą▓čüąĄ ą▓čĆąĄą╝čÅ ąĘą░ą▒čŗą▓ą░ąĄčé, ą║ą░ą║čāčÄ ą║ą╗ą░ą▓ąĖčłčā ąĮąĄąŠą▒čģąŠą┤ąĖą╝ąŠ čāą┤ąĄčƹȹĖą▓ą░čéčī ą┤ą╗čÅ ą║ąŠą┐ąĖčĆąŠą▓ą░ąĮąĖčÅ čäą░ą╣ą╗ą░, ą░ ą║ą░ą║čāčÄŌĆö ą┤ą╗čÅ ąĄą│ąŠ ą┐ąĄčĆąĄą╝ąĄčēąĄąĮąĖčÅ, ą▓ Windows Vista ą┐ąŠčÅą▓ąĖą╗ą░čüčī ą▓ąĖąĘčāą░ą╗ąĖąĘą░čåąĖčÅ ą┐čĆąŠčåąĄčüčüą░ ą║ąŠą┐ąĖčĆąŠą▓ą░ąĮąĖčÅ ąĖ ą┐ąĄčĆąĄą╝ąĄčēąĄąĮąĖčÅ. ąØą░ą┐ąŠą╝ąĮąĖą╝, čćč鹊 ą┐čĆąŠčüč鹊ąĄ ą┐ąĄčĆąĄčéą░čüą║ąĖą▓ą░ąĮąĖąĄ čäą░ą╣ą╗ą░ ą┐čĆąĖą▓ąŠą┤ąĖčé ą║ ąĄą│ąŠ ą┐ąĄčĆąĄą╝ąĄčēąĄąĮąĖčÄ, ą┐ąĄčĆąĄčéą░čüą║ąĖą▓ą░ąĮąĖąĄ ą┐čĆąĖ ąĮą░ąČą░č鹊ą╣ ą║ą╗ą░ą▓ąĖčłąĄ CtrlŌĆö ą║ ą║ąŠą┐ąĖčĆąŠą▓ą░ąĮąĖčÄ čäą░ą╣ą╗ą░, ą░ ą┐ąĄčĆąĄčéą░čüą║ąĖą▓ą░ąĮąĖąĄ ą┐čĆąĖ ąĮą░ąČą░č鹊ą╣ ą║ą╗ą░ą▓ąĖčłąĄ AltŌĆö ą║ čüąŠąĘą┤ą░ąĮąĖčÄ čüčüčŗą╗ą║ąĖ ąĮą░ ąĖčüčģąŠą┤ąĮčŗą╣ čäą░ą╣ą╗.
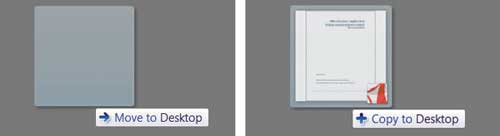
ąÆąĖąĘčāą░ą╗ąĖąĘą░čåąĖčÅ ą║ąŠą┐ąĖčĆąŠą▓ą░ąĮąĖčÅ ąĖ ą┐ąĄčĆąĄą╝ąĄčēąĄąĮąĖčÅ
ą¤čĆąĖą╝ąĄąĮčÅą╣č鹥 ą▒čŗčüčéčĆčŗą╣ ą┐čĆąŠčüą╝ąŠčéčĆ ą┤ąŠą║čāą╝ąĄąĮč鹊ą▓
ąÆ Windows Vista ą┐ąŠą┤ą┤ąĄčƹȹĖą▓ą░ąĄčéčüčÅ ą▓ąŠąĘą╝ąŠąČąĮąŠčüčéčī ą▒čŗčüčéčĆąŠą│ąŠ ą┐čĆąŠčüą╝ąŠčéčĆą░ čüąŠą┤ąĄčƹȹĖą╝ąŠą│ąŠ ą┤ąŠą║čāą╝ąĄąĮč鹊ą▓ (ą▓ ą┐ąĄčĆą▓čāčÄ ąŠč湥čĆąĄą┤čī čŹč鹊čé ąŠčéąĮąŠčüąĖčéčüčÅ ą║ ą┤ąŠą║čāą╝ąĄąĮčéą░ą╝, čüąŠąĘą┤ą░ąĮąĮčŗą╝ čüčĆąĄą┤čüčéą▓ą░ą╝ąĖ Microsoft Office) ą▒ąĄąĘ ąŠčéą║čĆčŗčéąĖčÅ čüą░ą╝ąĖčģ ą┤ąŠą║čāą╝ąĄąĮč鹊ą▓. ą¦č鹊ą▒čŗ ą▓ąŠčüą┐ąŠą╗čīąĘąŠą▓ą░čéčīčüčÅ čŹč鹊ą╣ čäčāąĮą║čåąĖąĄą╣, ą▓ ą┐ą░ą┐ą║ąĄ ą▓čŗą▒ąĄčĆąĖč鹥 ą║ąŠą╝ą░ąĮą┤čā Organize, ąĘą░č鹥ą╝ŌĆö Layout, ą┐ąŠč鹊ą╝ŌĆö Preview Pane. ą¤ąŠą▓č鹊čĆąĮąŠąĄ ą▓čŗą┐ąŠą╗ąĮąĄąĮąĖąĄ čŹčéąĖčģ ą┤ąĄą╣čüčéą▓ąĖą╣ ą┐čĆąĖą▓ąŠą┤ąĖčé ą║ ąŠčéą║ą╗čÄč湥ąĮąĖčÄ ą┐ą░ąĮąĄą╗ąĖ ą┐čĆąĄą┤ą▓ą░čĆąĖč鹥ą╗čīąĮąŠą│ąŠ ą┐čĆąŠčüą╝ąŠčéčĆą░.
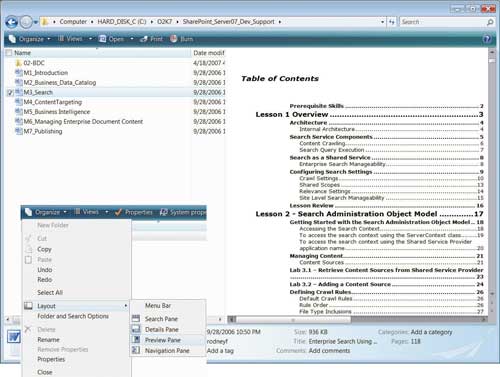
ąæčŗčüčéčĆčŗą╣ ą┐čĆąŠčüą╝ąŠčéčĆ ą┤ąŠą║čāą╝ąĄąĮč鹊ą▓
ąÜą╗ą░čüčüąĖč湥čüą║ą░čÅ ą┐ą░ąĮąĄą╗čī ąĘą░ą▓ąĄčĆčłąĄąĮąĖčÅ čĆą░ą▒ąŠčéčŗ
ąĢčüą╗ąĖ ą▓ą░ą╝ ą▒ąŠą╗čīčłąĄ ą┐ąŠ ą┤čāčłąĄ ą║ą╗ą░čüčüąĖč湥čüą║ą░čÅ (Windows XP) ą┐ą░ąĮąĄą╗čī ąĘą░ą▓ąĄčĆčłąĄąĮąĖčÅ čĆą░ą▒ąŠčéčŗ čü ą║ąŠą╝ą░ąĮą┤ą░ą╝ąĖ Switch User, Log off, Restart, Sleep, Hibernate ąĖ Shut Down, ą▓ą╝ąĄčüč鹊 ą▓čŗą║ą╗čÄč湥ąĮąĖčÅ Windows Vista č湥čĆąĄąĘ ą║ąĮąŠą┐ą║čā Start, ą┐ąĄčĆąĄą║ą╗čÄčćąĖč鹥čüčī ąĮą░ desktop ąĖ ąĮą░ąČą╝ąĖč鹥 ą║ąŠą╝ą▒ąĖąĮą░čåąĖčÄ ą║ą╗ą░ą▓ąĖčł Alt + F4.
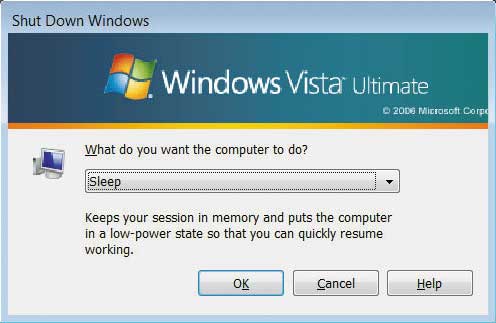
ąÜą╗ą░čüčüąĖč湥čüą║ą░čÅ ą┐ą░ąĮąĄą╗čī ąĘą░ą▓ąĄčĆčłąĄąĮąĖčÅ čĆą░ą▒ąŠčéčŗ Windows