ą¦č鹊 ą┤ąĄą╗ą░čéčī, ąĄčüą╗ąĖ Windows XP ąĖą╗ąĖ Vista ŌĆ£čāą┐ą░ą╗ą░ ą▓ čüąĖąĮąĖą╣ 菹║čĆą░ąĮŌĆØ (BSoD)
ąÆ čåąĄą╗ąŠą╝, čÅ ą▓ąĖąČčā ą┤ą▓ą░ ą▓ą░čĆąĖą░ąĮčéą░ čĆąĄčłąĄąĮąĖčÅ ą┐čĆąŠą▒ą╗ąĄą╝čŗ: ŌĆ£čüčéą░ąĮą┤ą░čĆčéąĮčŗą╣ŌĆØ ąĖ ŌĆ£ą┐čĆą░ą▓ąĖą╗čīąĮčŗą╣ŌĆØ
ąĪčéą░ąĮą┤ą░čĆčéąĮčŗą╣ ą▓ą░čĆąĖą░ąĮčé (ąĖčüą┐ąŠą╗čīąĘčāąĄčéčüčÅ ąĮą░ąĖą▒ąŠą╗ąĄąĄ čćą░čüč鹊) ą┤ąŠą▓ąŠą╗čīąĮąŠ ą┐čĆąŠčüčé: ą▓čŗčĆčāą│ą░čéčīčüčÅ, ąĮą░ąĘą▓ą░ą▓ ąĮąĄčģąŠčĆąŠčłąĖą╝ąĖ čüą╗ąŠą▓ą░ą╝ąĖ ąŠą┐ąĄčĆą░čåąĖąŠąĮąĮčāčÄ čüąĖčüč鹥ą╝čā ąĖ Microsoft, ąĮąĄ ąĘą░ą▒čŗą▓ ą┐čĆąĖ čŹč鹊ą╝ čāą┐ąŠą╝čÅąĮčāčéčī ąæąĖą╗ą╗ą░ ąōąĄą╣čéčüą░ čüąŠ ą▓čüąĄą╣ čĆąŠą┤ąĮčæą╣ ąĖ ą┐ąŠč鹊ą╝ čĆą░čüčüą║ą░ąĘčŗą▓ą░čéčī ą▓čüąĄą╝, ŌĆ£ą║ą░ą║ą░čÅ ąČąĄ čŹč鹊 ą│ą╗čÄčćąĮą░čÅ ąŠą┐ąĄčĆą░čåąĖąŠąĮą║ą░ ŌĆō Windows!ŌĆØ.
ąĪą░ą╝ąŠąĄ ąĖąĮč鹥čĆąĄčüąĮąŠąĄ ą▓ čŹč鹊ą╝ ą┤ą░ąČąĄ ąĮąĄ č鹊, čćč鹊 ą┐čĆąŠą▒ą╗ąĄą╝ą░ ą┐čĆąĖ čŹč鹊ą╝ ąĮąĄ čĆąĄčłą░ąĄčéčüčÅ, ą░ č鹊 čćč鹊 ą▓ ą┐ąŠą┤ą░ą▓ą╗čÅčÄčēąĄą╝ ą▒ąŠą╗čīčłąĖąĮčüčéą▓ąĄ čüą╗čāčćą░ąĄą▓ ą▓ ŌĆ£čüąĖąĮąĄą╝ 菹║čĆą░ąĮąĄŌĆØ ą▓ąĖąĮąŠą▓ą░čéą░ ąĮąĄ ąŠą┐ąĄčĆą░čåąĖąŠąĮą║ą░, ą░ ą╗ąĖą▒ąŠ ŌĆ£ąČąĄą╗ąĄąĘąŠŌĆØ (ąĮą░ąĖą▒ąŠą╗ąĄąĄ čćą░čüčéčŗąĄ ą┐čĆąŠą▒ą╗ąĄą╝čŗ: ą┐ąĄčĆąĄą│čĆąĄą▓ ą┐čĆąŠčåąĄčüčüąŠčĆą░ ąĖą╗ąĖ ŌĆ£ą▒ąĖčéą░čÅŌĆØ/ąĮąĄčüąŠą▓ą╝ąĄčüčéąĖą╝ą░čÅ ą┐ą╗ą░ąĮą║ą░ ą┐ą░ą╝čÅčéąĖ), ą╗ąĖą▒ąŠ ą┤čĆą░ą╣ą▓ąĄčĆą░ (ą║ą░ą║ ą▓ą░čĆąĖą░ąĮčé ŌĆō ąĮąĖąĘą║ąŠčāčĆąŠą▓ąĮąĄą▓čŗąĄ ą┐čĆąŠą│čĆą░ą╝ą╝čŗ čéąĖą┐ą░ ąĘą░čēąĖčéčŗ ąŠčé ą║ąŠą┐ąĖčĆąŠą▓ą░ąĮąĖčÅ ąĖ čé.ą┐.)
ąØąŠ ą┤ą░ą▓ą░ą╣č鹥 ą╗čāčćčłąĄ čĆą░čüčüą╝ąŠčéčĆąĖą╝ ŌĆ£ą┐čĆą░ą▓ąĖą╗čīąĮčŗą╣ŌĆØ ą▓ą░čĆąĖą░ąĮčé, čé.ąĄ. ŌĆō ą║ą░ą║ ąĮą░ą╣čéąĖ ą┐čĆąĖčćąĖąĮčā ą┐čĆąŠą▒ą╗ąĄą╝čŗ ąĖ čāčüčéčĆą░ąĮąĖčéčī ąĄčæ.
ą¤čĆąĄąČą┤ąĄ ą▓čüąĄą│ąŠ, čÅ čĆąĄą║ąŠą╝ąĄąĮą┤čāčÄ ąĖąĘą╝ąĄąĮąĖčéčī ąĮą░čüčéčĆąŠą╣ą║ąĖ čüąĖčüč鹥ą╝čŗ, čćč鹊ą▒čŗ ą┐čĆąĖ čüą▒ąŠąĄ ąŠčüčéą░ą▓ą░ą╗čüčÅ čüąĖąĮąĖą╣ 菹║čĆą░ąĮ čü čüąŠąŠą▒čēąĄąĮąĖąĄą╝, ą░ ąĮąĄ ą┐čĆąŠąĖčüčģąŠą┤ąĖą╗ą░ ą┐ąĄčĆąĄąĘą░ą│čĆčāąĘą║ą░, ą░ čéą░ą║ąČąĄ ą▓ą║ą╗čÄčćąĖčéčī čüąŠąĘą┤ą░ąĮąĖąĄ ą┤ą░ą╝ą┐ą░ ą┐ą░ą╝čÅčéąĖ. ąöą╗čÅ čŹč鹊ą│ąŠ ą▓ ą┐ą░ąĮąĄą╗ąĖ čāą┐čĆą░ą▓ą╗ąĄąĮąĖčÅ ąŠčéą║čĆčŗą▓ą░ąĄą╝ ą░ą┐ą┐ą╗ąĄčé ŌĆ£ąĪąĖčüč鹥ą╝ą░ŌĆØ, ą▓ ąĮčæą╝ ą▓ą║ą╗ą░ą┤ą║čā ŌĆ£ąöąŠą┐ąŠą╗ąĮąĖč鹥ą╗čīąĮąŠŌĆØ, ąĮą░ąČąĖą╝ą░ąĄą╝ ąĮą░ ąĮąĄą╣ ą║ąĮąŠą┐ą║čā ŌĆ£ą¤ą░čĆą░ą╝ąĄčéčĆčŗŌĆØ:
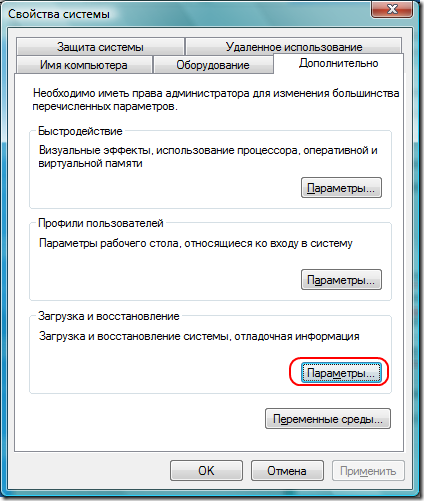
ą¤ąŠčÅą▓ąĖčéčüčÅ ąĮąŠą▓ąŠąĄ ąŠą║ąĮąŠ, ą▓ ąĮčæą╝ ąŠčéą║ą╗čÄčćą░ąĄą╝ ŌĆ£ąÆčŗą┐ąŠą╗ąĮčÅčéčī ą░ą▓č鹊ą╝ą░čéąĖč湥čüą║čāčÄ ą┐ąĄčĆąĄąĘą░ą│čĆčāąĘą║čāŌĆØ ąĖ ą▓ą║ą╗čÄčćą░ąĄą╝ ŌĆ£ąŚą░ą┐ąĖčüčī ąŠčéą╗ą░ą┤ąŠčćąĮąŠą╣ ąĖąĮč乊čĆą╝ą░čåąĖąĖŌĆØ.
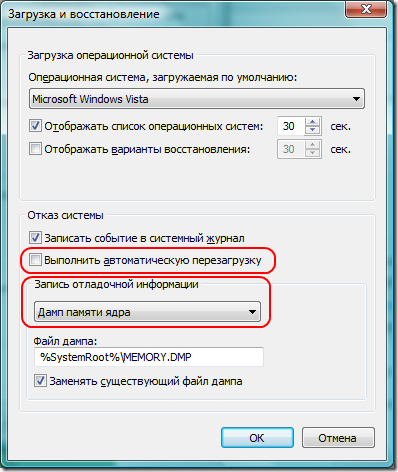
ąĢčüą╗ąĖ čā ą▓ą░čü ąŠą┐čåąĖčÅ čüąŠąĘą┤ą░ąĮąĖčÅ ą┤ą░ą╝ą┐ą░ ą┐ą░ą╝čÅčéąĖ čāąČąĄ ą▒čŗą╗ą░ ą▓ą║ą╗čÄč湥ąĮą░ ŌĆō č鹊ą│ą┤ą░ čüąĖčéčāą░čåąĖčÅ ą┐čĆąŠčēąĄ: ą▓ą░ą╝ ąĮąĄ ąĮčāąČąĮąŠ ą▒čāą┤ąĄčé ąČą┤ą░čéčī čüą╗ąĄą┤čāčÄčēąĄą╣ ŌĆ£ą░ą▓ą░čĆąĖąĖŌĆØ, čćč鹊ą▒čŗ ą▓čŗčÅčüąĮąĖčéčī ą┐čĆąĖčćąĖąĮčā. ąĪą║ąŠčĆąĄąĄ ą▓čüąĄą│ąŠ, ą▓ ą┐ą░ą┐ą║ąĄ čäą░ą╣ą╗ C:\Windows ą▓čŗ ąĮą░ą╣ą┤čæč鹥 čäą░ą╣ą╗ MEMORY.DMP. ą¦č鹊ą▒čŗ ąĄą│ąŠ ŌĆ£ą┐čĆąŠčćąĖčéą░čéčīŌĆØ, ą┐ąŠčéčĆąĄą▒čāąĄčéčüčÅ ą┐čĆąŠą│čĆą░ą╝ą╝ą░ windbg ąĖąĘ ą┐ą░ą║ąĄčéą░ Debugging Tools for Windows (ąŠą▒čŖčæą╝ ą┐čĆąĖą╝ąĄčĆąĮąŠ 16 ą£ą▒). ąöą░ą╗ąĄąĄ čéą░ą║:
- ąÜą░čćą░ąĄą╝ ą┐čĆąŠą│čĆą░ą╝ą╝čā čü čüą░ą╣čéą░ Microsoft, čāčüčéą░ąĮą░ą▓ą╗ąĖą▓ą░ąĄą╝. ąĀąĄą║ąŠą╝ąĄąĮą┤čāčÄčé čéą░ą║ąČąĄ čüą║ą░čćą░čéčī ąĖ čāčüčéą░ąĮąŠą▓ąĖčéčī ąĖąĮč乊čĆą╝ą░čåąĖčÄ ąŠ čüąĖą╝ą▓ąŠą╗ą░čģ, ąĮąŠ čŹč鹊 ą▒ąŠą╗ąĄąĄ 200ą£ą▒ ąĖ ąŠąĮąĖ ąĮąĄ ą▓čüąĄą│ą┤ą░ ąĮčāąČąĮčŗ, čéą░ą║ čćč鹊 ąĘą░čćą░čüčéčāčÄ ą╝ąŠąČąĮąŠ ąŠą▒ąŠą╣čéąĖčüčī ąĖ ą▒ąĄąĘ ąĮąĄčæ.
- ąÆ ą┐ą░ą┐ą║ąĄ ą┐čĆąŠą│čĆą░ą╝ą╝čŗ, ąŠą▒čŗčćąĮąŠ čŹč鹊 C:\Program Files\Debugging Tools for Windows (x86), ąĮą░čģąŠą┤ąĖą╝ ą┐čĆąŠą│čĆą░ą╝ą╝čā windbg.exe, ąĘą░ą┐čāčüą║ą░ąĄą╝ ąĄčæ ą┐ąŠą┤ čāčćčæčéąĮąŠą╣ ąĘą░ą┐ąĖčüčīčÄ čü ą┐čĆą░ą▓ą░ą╝ąĖ ą░ą┤ą╝ąĖąĮąĖčüčéčĆą░č鹊čĆą░.
- ąÆ ą╝ąĄąĮčÄ ą▓čŗą▒ąĖčĆą░ąĄą╝ ą┐čāąĮą║čé File/Open Crash Dump (ąĖą║ąŠąĮą║ą░ ąĮą░ čéčāą╗ą▒ą░čĆąĄ ŌĆō čŹč鹊 ą┤čĆčāą│ąŠą╣ ą┐čāąĮą║čé ą╝ąĄąĮčÄ).
- ąØą░čģąŠą┤ąĖą╝ čäą░ą╣ą╗ ą┤ą░ą╝ą┐ą░ MEMORY.DMP ą▓ ą┐ą░ą┐ą║ąĄ C:\Windows, ąŠčéą║čĆčŗą▓ą░ąĄą╝.
- ą¤ąŠčÅą▓ąĖčéčüčÅ ąŠą║ąĮąŠ čü č鹥ą║čüč鹊ą╝ ąĖ čüąŠ čüčéčĆąŠą║ąŠą╣ ą▓ą▓ąŠą┤ą░ ą▓ąĮąĖąĘčā, ą▓ą▓ąŠą┤ąĖą╝ ą▓ čŹčéčā čüčéčĆąŠą║čā: !analyze ŌĆōv (ą┤ą░, čéą░ą╝ ą▓ąĮą░čćą░ą╗ąĄ ą▓ąŠčüą║ą╗ąĖčåą░č鹥ą╗čīąĮčŗą╣ ąĘąĮą░ą║) ąĖ ąĮą░ąČą╝ą░ąĄą╝ Enter.
- ą¤ąŠą╗čāčćąĖą╝ ą┐ąŠčĆčåąĖčÄ č鹥ą║čüčéą░. ąĪą░ą╝čŗą╣ ąĖąĮč鹥čĆąĄčüąĮčŗą╣ ą┤ą╗čÅ ąĮą░čü ŌĆō čŹč鹊 MODULE_NAME. ąØą░čģąŠą┤ąĖą╝ ąĖą╝čÅ ą╝ąŠą┤čāą╗čÅ (ą▓ ą╝ąŠčæą╝ čüą╗čāčćą░ąĄ čŹč鹊 ą▒čŗą╗ iaStor), čēčæą╗ą║ą░ąĄą╝ ą┐ąŠ ąĮąĄą╝čā ą╝čŗčłčīčÄ ŌĆō čāąĘąĮą░ąĄą╝ ą┐ąŠą┤čĆąŠą▒ąĮąĄąĄ:
Image path: \SystemRoot\system32\DRIVERS\iaStor.sys
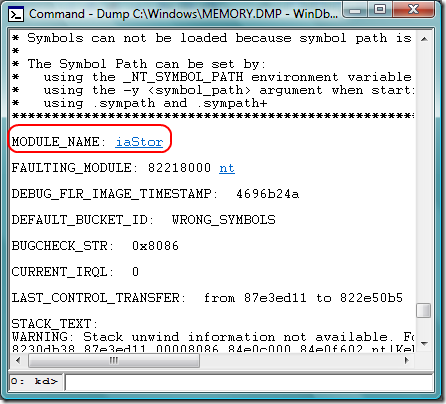
ąóąŠ ąĄčüčéčī ą┐čĆąŠą▒ą╗ąĄą╝ą░ ą▒čŗą╗ą░ ą▓čŗąĘą▓ą░ąĮą░ ą┤čĆą░ą╣ą▓ąĄčĆąŠą╝ iaStor. ą¤ąŠčĆčŗą▓čłąĖčüčī ą▓ ąĖąĮč鹥čĆąĮąĄč鹥, čÅ ąĮą░čłčæą╗, čćč鹊 čŹč鹊 čćą░čüčéčī ą┤čĆą░ą╣ą▓ąĄčĆą░ Intel Matrix Storage Manager. ą¤ąŠčüą╗ąĄ ąŠą▒ąĮąŠą▓ą╗ąĄąĮąĖčÅ ą┤čĆą░ą╣ą▓ąĄčĆą░ ą┐čĆąŠą▒ą╗ąĄą╝ ąĮąĄ ą▓ąŠąĘąĮąĖą║ą░ą╗ąŠ.
ąĢčüą╗ąĖ ąČąĄ čā ą▓ą░čü ąĮąĄčé ą┤ą░ą╝ą┐ą░, ą╗ąĖą▒ąŠ ą┐ąŠą┐čĆąŠčüčéčā ą╗ąĄąĮąĖą▓ąŠ ąĖčüą║ą░čéčī ą┐čĆąĖčćąĖąĮčā, č鹊 ąĮą░ąĖą▒ąŠą╗ąĄąĄ ą┐čĆąŠčüč鹊ąĄ ąĖ ą╗čæą│ą║ąŠąĄ čĆąĄčłąĄąĮąĖąĄ ŌĆō ą┐čĆąŠą▓ąĄčĆąĖčéčī, ąĮąĄ ą┐ąĄčĆąĄą│čĆąĄą▓ą░ąĄčéčüčÅ ą╗ąĖ čüąĖčüč鹥ą╝ąĮčŗą╣ ą▒ą╗ąŠą║, ąĖ ąŠą▒ąĮąŠą▓ąĖčéčī ą┤čĆą░ą╣ą▓ąĄčĆą░ ąĮą░ ą▓čüčæ ąŠą▒ąŠčĆčāą┤ąŠą▓ą░ąĮąĖąĄ, ą▓ ą┐ąĄčĆą▓čāčÄ ąŠč湥čĆąĄą┤čī ŌĆō ąĮą░ ąĘą▓čāą║ąŠą▓čāčÄ, čüąĄč鹥ą▓čāčÄ ąĖ ą▓ąĖą┤ąĄąŠą║ą░čĆčéčā. ąĢčüą╗ąĖ čā ą▓ą░čü ąĮąŠčāčéą▒čāą║, č鹊, čüą║ąŠčĆąĄąĄ ą▓čüąĄą│ąŠ, ąĮą░ čüą░ą╣č鹥 ąĄą│ąŠ ą┐čĆąŠąĖąĘą▓ąŠą┤ąĖč鹥ą╗čÅ ą╝ąŠąČąĮąŠ ąĮą░ą╣čéąĖ ąŠą▒ąĮąŠą▓ą╗ąĄąĮąĖčÅ ŌĆ£ąŠą┐č鹊ą╝ŌĆØ ąĖą╗ąĖ ą┤ą░ąČąĄ ą░ą▓č鹊ą╝ą░čéąĖč湥čüą║ąĖ ąĘą░ą│čĆčāąĘąĖčéčī ąĖčģ čü ą┐ąŠą╝ąŠčēčīčÄ čüą┐ąĄčåąĖą░ą╗čīąĮąŠą╣ ą┐čĆąŠą│čĆą░ą╝ą╝čŗ, ą┐ąŠčüčéą░ą▓ą╗čÅąĄą╝ąŠą╣ čü ąĮąŠčāčéą▒čāą║ąŠą╝).