Программа WinHTTrack Website Copier
Как скачать сайт целиком бесплатно? Этот вопрос мы обсудим в данной заметке и обратим внимание на бесплатный оффлайн браузер WinHTTrack Website Copier. WinHTTrack – это бесплатная программа для скачивания сайтов целиком.
Бывает время, когда, действительно, необходимо скачать какой-нибудь интересный сайт целиком.
Это может быть в случае, если у нас ноутбук или нетбук и мы собираемся куда-то поехать, где нет выхода в Интернет (допустим, на дачу, в поход, на море и т.п.). В данной ситуации, воспользовавшись программой для скачивания сайтов целиком, можно дома скачать любой сайт и затем читать его в любое время и в любом месте, без необходимости подключаться к Сети.
Или, например, у нас в основном медленный и дорогой Интернет, но есть возможность оплатить быстрый и безлимитный трафик на один день (или сходить со своим ноутбуком к другу, у которого есть безлимитный Интернет). Составили список необходимых сайтов, подключили на один день безлимитный тариф (или сходили к другу), скачали выбранные сайты целиком и всё, дальше можно читать их уже без подключения к Интернет.
Также бывают ситуации, когда Интернет безлимитный, но медленный, и для того чтобы открывать новые страницы на каком-нибудь часто посещаемом нами сайте приходится тратить много времени. В таком случае, очень даже кстати возможность скачать сайт целиком, чтобы потом просматривать его страницы быстро, ведь файлы сайта будут находиться уже на нашем компьютере.
Чтобы скачать сайт целиком, в Сети существует на выбор несколько разных платных программ. Но, в согласии с тематикой моего сайта, мы рассмотрим: как скачать сайт целиком бесплатно, т.е. с помощью бесплатной программы.
Для этого мы будем использовать бесплатную программу для скачивания сайтов WinHTTrack Website Copier.
Установка программы WinHTTrack Website Copier
Установка WinHTTrack начинается с приветственного окна, в котором просто жмем Next:
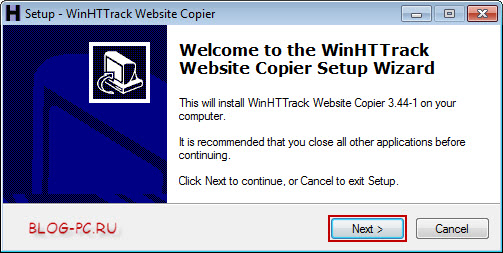
Соглашаемся с условиями и идем дальше:
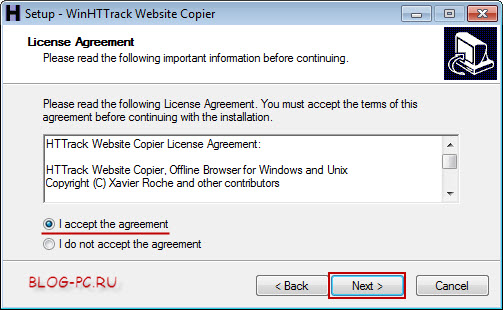
Далее показывается, где на компьютере будет установлен WinHTTrack. Ничего не меняя, идем далее:
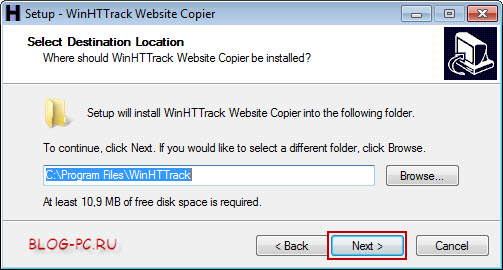
Указывается, какое будет название папки в меню Пуск для запуска WinHTTrack. Так же, здесь можно ничего не менять. Идем далее:
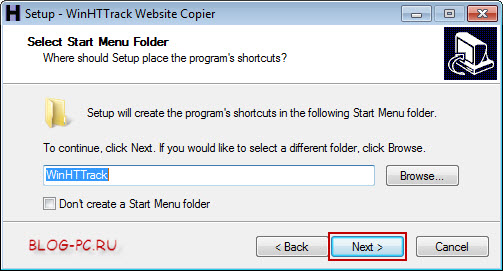
Оставляем всё, как предлагается по умолчанию, и жмем Next:
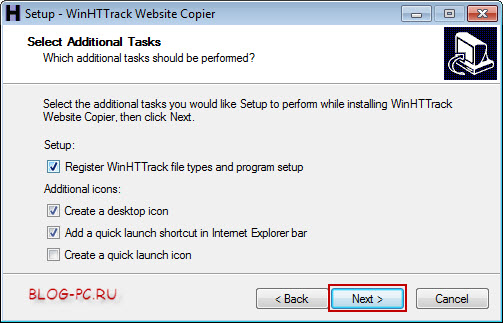
В следующем окне показываются выбранные параметры. Просто жмем Install для завершения установки. Появится следующее окно, в котором оставляем галочку на Launch WinHTTrack Website Copier, если хотим запустить программу сразу же после установки. А другую галочку можно убрать (читать историю развития программы на английском, думаю, вряд ли кому-то будет интересно). Жмем Finish:
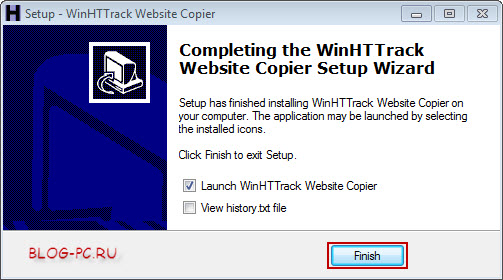
Запуск программы WinHTTrack Website Copier
Если оставили галочку на Launch WinHTTrack Website Copier, то программа запустится сразу же. В дальнейшем её можно будет запускать через меню Пуск, как будет показано ниже.
При первом запуске WinHTTrack Website Copier можно установить язык для интерфейса программы:
- Выбираем русский язык для WinHTTrack
- В появившемся окне, говорящем, что для изменения языка, нужно перезапустить программу, нажимаем ОК
- Нажимаем ОК там, где выбирали язык:
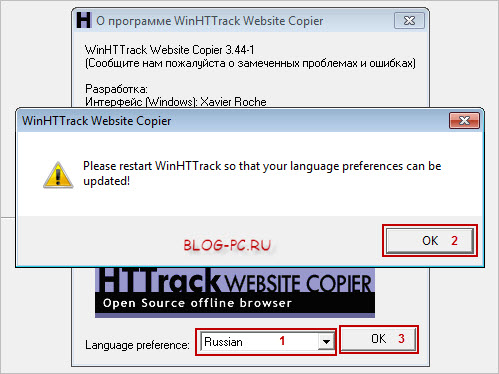
Изменить язык можно также через меню программы, как показано на снимке:
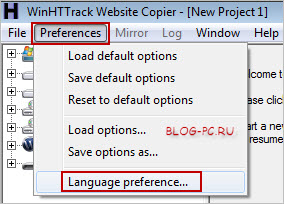
Закрываем программу WinHTTrack полностью, нажатием на крестик в правом верхнем углу, либо на кнопку Exit, расположенную посередине экрана программы:
![]()
Запускаем программу заново через меню Пуск -> Все программы -> Папка WinHTTrack -> WinHTTrack Website Copier, как показано на снимке:
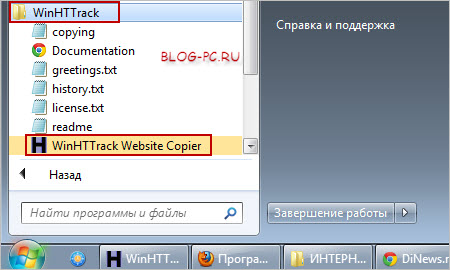
Как скачать сайт целиком с помощью WinHTTrack
Процесс скачивания сайта целиком с помощью WinHTTrack я рассмотрю на примере своего сайта.
Запускаем WinHTTrack и посередине экрана программы нажимаем на кнопку Далее >:
![]()
В новом окне указываем Имя нового проекта, Категорию проекта (для дальнейшего упорядочивания сохраненных сайтов) и путь сохранения Каталог (где на компьютере будут храниться сохраненные сайты), который при желании можно изменить. Жмем Далее:
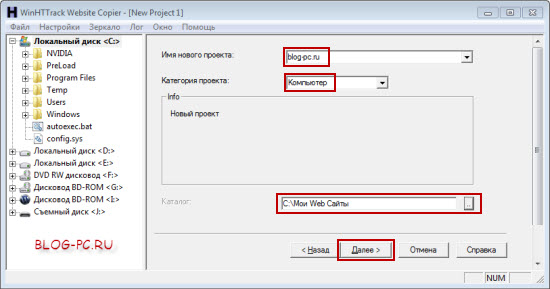
Указываем Тип загрузки, добавляем адрес сайта и жмем Далее, чтобы скачать сайт полностью со всеми страницами и файлами, которые есть на этом сайте:
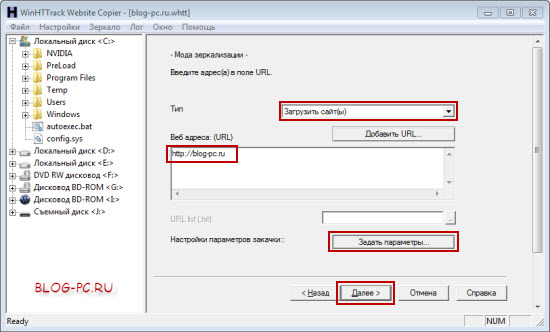
Причем у программы WinHTTrack Website Copier есть хорошая особенность, можно в реальном времени наблюдать процесс скачивания сайта целиком и при этом пропускать скачивание любых ненужных файлов:
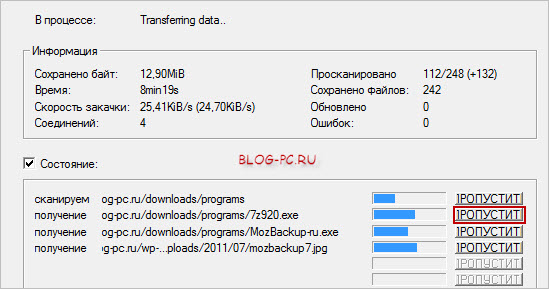
Это может быть полезно, когда мы видим, что качается какой-нибудь большой видео-файл или ненужная нам программа.
Но можно также изначально (перед скачиванием сайта) задать параметры по своему желанию, чтобы, например, заранее исключить скачивание того, что нам не нужно.
Такую настройку параметров давайте рассмотрим немного подробнее.
Как задать параметры WinHTTrack для скачивания сайта
Переходим во вкладку Задать параметры (снимок выше). Здесь нас будут интересовать особенно 3 вкладки:
1. Фильтры WinHTTrack для скачивания сайта
В данной вкладке можно дать задание программе: как при скачивании сайта поступать с некоторыми файлами.
Допустим, нам нужно скачать сайт целиком вместе со всеми картинками, но нам не нужны программы (файлы exe), архивы, а также видео и аудио, которые могут находиться на нем. В таком случае мы ставим на всех группах файлов галочки и меняем вручную значок + на – для всех файлов, которые хотим исключить из закачки:
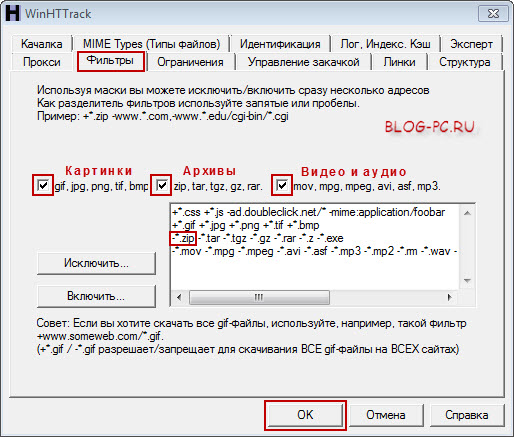
Как видим, вариантов для скачивания необходимой информации может быть много.
2. Ограничения WinHTTrack для скачивания сайта
В этой вкладке можно настроить некоторые параметры, ограничивающие какие-либо функции. При наведении на каждую ячейку курсором мыши, появляется пояснение выбранного ограничения, поэтому можно посмотреть, что означает каждое из них:
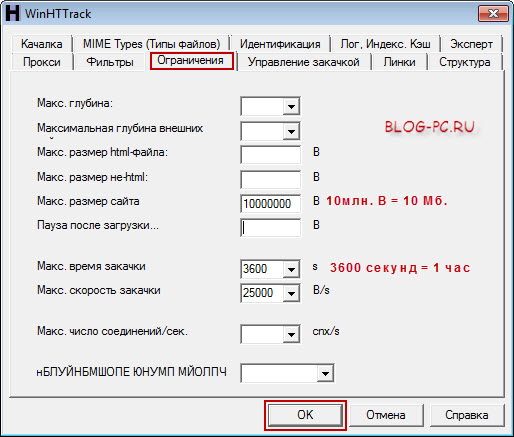
Две из них, на мой взгляд, самые часто используемые:
Максимальный размер сайта. Полезно в случаях, когда мы хотим ограничить скачивания сайта, ведь мы не знаем, сколько там информации на самом деле, а место у нас на компьютере может быть ограничено. Поэтому сами решаем, сколько можем уделить места на своем компьютере для этого сайта.
Максимальное время закачки сайта. Полезно в случаях, когда мы куда-нибудь собираемся и выходить уже нужно через полчаса-час, а нам нужно срочно скачать какой-нибудь сайт в дорогу почитать без Интернета. И здесь можно указать время, через сколько прекратить закачку: сколько успели скачать – сколько и будет.
Остальные ограничения можете попробовать использовать самостоятельно, они уже не так часто применимы и, может быть, не понадобятся никогда.
3. Линки WinHTTrack
Рекомендую в этой вкладке поставить галочку: получить вначале H T ML файлы, чтобы сначала загрузились страницы сайта, а уже потом все остальное (картинки, видео, аудио и т.д.):
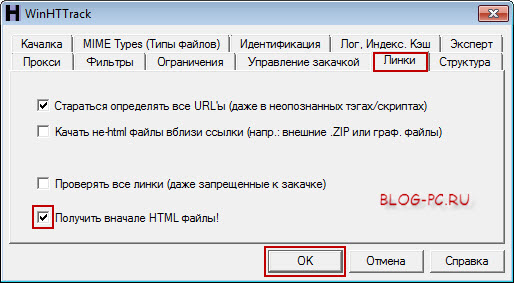
Остальные вкладки дают дополнительные возможности, но основное, что нужно для того, чтобы скачать сайт целиком, я описал в этой заметке. Начинающему пользователю, думаю, на остальное можно не обращать особого внимания.
Вот и всё! Осталось нажать на кнопку Готово:
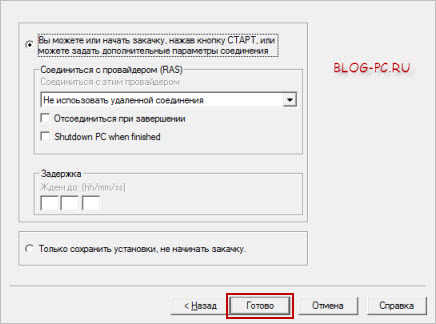
И после закачки сайта можно переходить к его просмотру.
Просмотр скачанных сайтов в программе WinHTTrack
Чтобы просматривать скачанные сайты, в левой части окна программы находим на своем компьютере папку с сохраненными сайтами и нажимаем на файл , как показано на снимке:
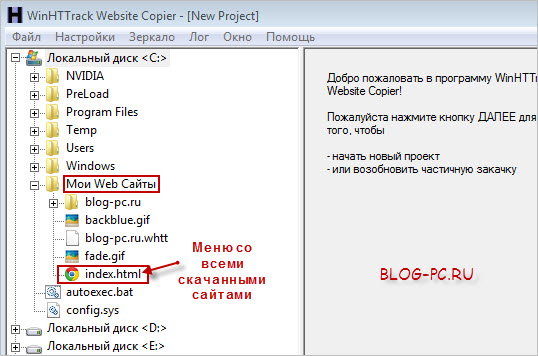
В браузере откроется страница с меню, с помощью которого можно запускать и просматривать все скачанные сайты:
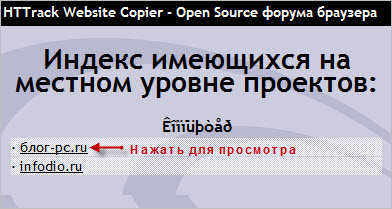
Нажимаем на любой из сохраненных сайтов и радуемся быстрому просмотру!
Еще полезные функции WinHTTrack
Также при использовании WinHTTrack Website Copier для скачивания сайтов можно воспользоваться некоторыми полезными функциями этой программы. В типе загрузки сайта можно выбрать, что нам требуется от сайта.
Например, мы можем загрузить только отдельные файлы (только картинки, архивы или программы), указав расширения необходимых файлов через настройки параметров. Также мы можем продолжить загрузку (если вдруг Интернет отключился), или обновить закачку (если хотим дополнить информацию скачанного когда-то сайта):
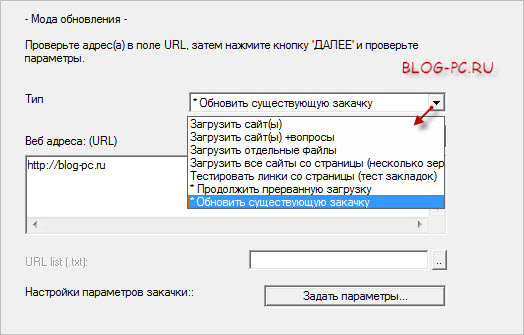
Вывод: WinHTTrack Website Copier – это хорошая бесплатная программа для скачивания сайтов, которая дает возможность скачать сайт целиком, а с помощью фильтров и ограничений позволяет делать процесс скачивания сайта удобным и разнообразным.