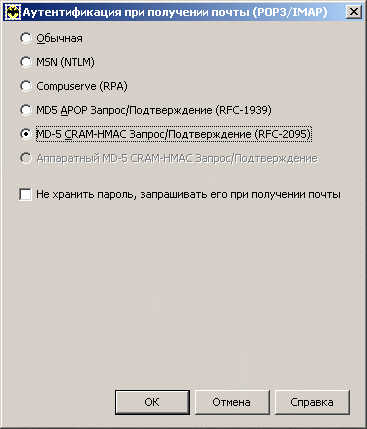Настройка программы The Bat! для протокола соединения IMAP
Для работы с почтой Вы можете использовать программу «The Bat!» компании Ritlabs. Для использования почты посредством программы «The Bat!» Вам необходимо настроить программу, для этого выполните следующие шаги, иллюстрированные изображениями.
Шаг № 1. Запустите программу «The Bat!», в верхнем меню управления выберите пункт «Ящик (Account)», затем кликните по пункту «Новый почтовый ящик (New…)»
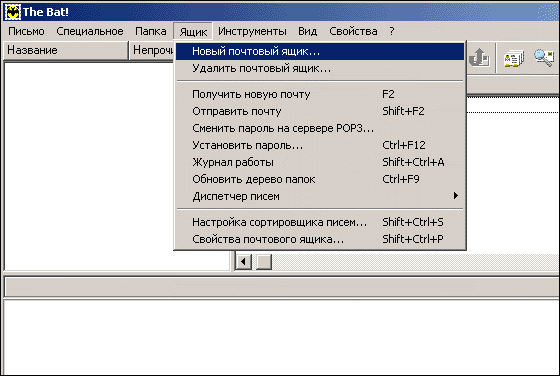
Шаг № 2. В открывшемся окне «Создание нового почтового ящика (Create new user account)» введите название почтового ящика, например адрес почтового ящика или Ваше имя. Нажмите кнопку «Далее (Next)».
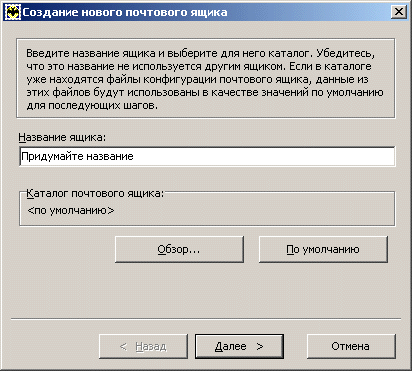
Шаг№ 3. На следующем этапе введите Ваше имя, адрес Вашего почтового ящика и название организации. Имя, которые Вы введете на данном этапе будет стоять в заголовках Ваших исходящих писем. Поле «Организация (Organisation)» можно оставить пустым. Нажмите кнопку «Далее (Next)».
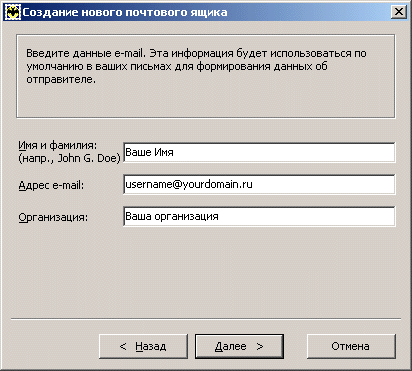
Шаг № 4. В данном окне выберете протокол IMAP и введите в оба поля сервер mail.nic.ru. Поставьте галку перед текстом «Мой сервер SMTP требует авторизации». Нажмите кнопку «Далее (Next)».
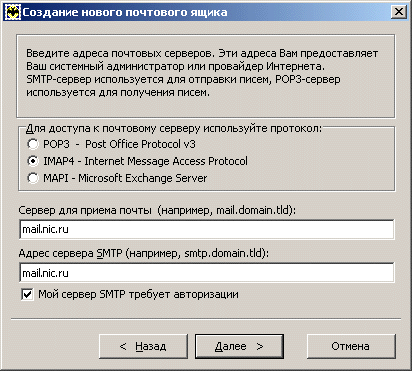
Шаг № 5. Здесь требуется ввести полный e-mail адрес вашего почтового ящика, например: «username@yourdomain.ru», а также Ваш пароль. Поставьте галку перед «Автоматически соединяться с сервером». Нажмите кнопку «Далее (Next)».
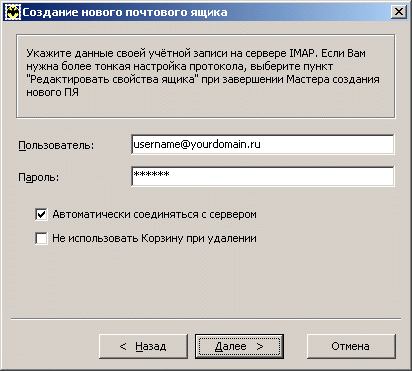
Шаг № 6. В случае правильного ввода всех данных Вы попадаете на завершающий экран процесса «Создание нового почтового ящика (Create new user account)». Вам предлагается проверить остальные свойства почтового ящика. Выбираем «Да» и жмем на кнопку «Готово».
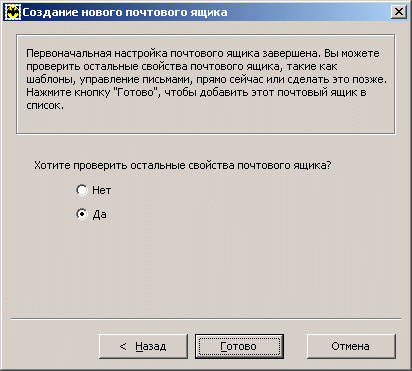
Шаг № 7. Вы попадаете в окно «Свойства почтового ящика» раздел «Общие сведения». Тут Вы можете сверить ранее введенные данные и при необходимости изменить.
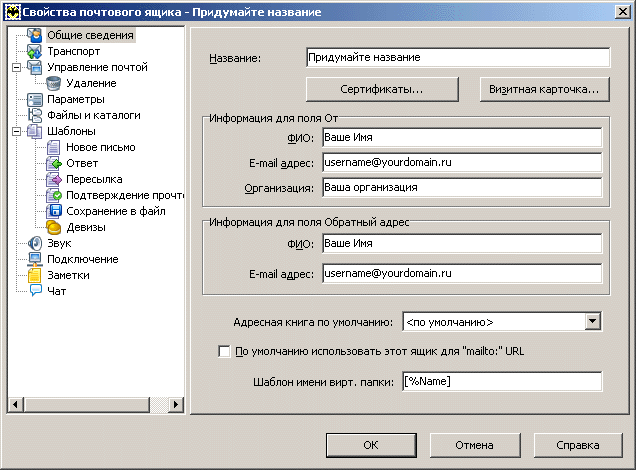
Шаг № 8. Переходим в раздел «Транспорт». В подразделе <Отправка почты> напротив пункта <Соединение> в выпадающем списке можно выбрать <Безопасное>. В подразделе «Получение почты» напротив пункта «Соединение» выбираем: «Безопасное на спец. порт (TLS)»
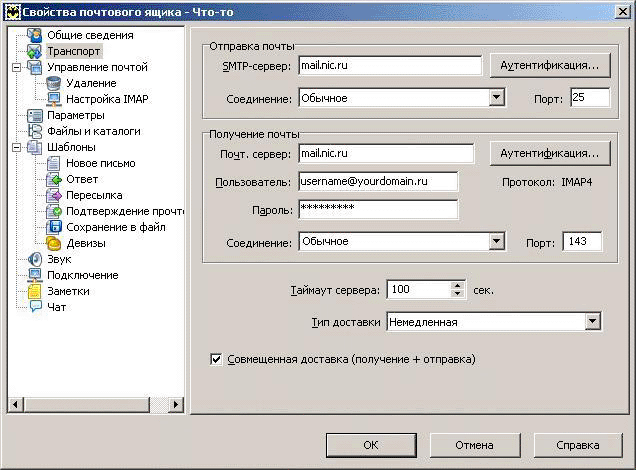
Шаг № 9. Не меняя раздела в подразделе «Отправка почты» жмем на кнопку «Аутентификация» и в открывшемся окне выбираем «Аутентификация SMTP (RFC-2554)» и «Использовать параметры получения почты (POP3/IMAP)». Жмем на кнопку «OK».
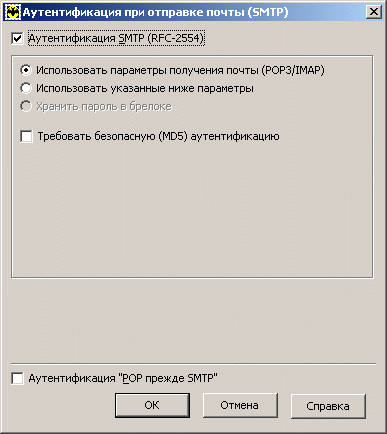
Шаг № 10. Не меняя раздела в подразделе «Получение почты» жмем на кнопку «Аутентификация» и в открывшемся окне выбираем «MD-5 CRAM-HMA Запрос/Подтверждение (RFC-2095)». Жмем на кнопку «OK».