Чтобы два компьютера имели одновременно доступ к внешней сети
Сегодня очень многие пользователи Интернет подключены к внешней сети через локальные сети. Если у пользователя один компьютер, вопросов, как правило, не возникает, поскольку поставщики услуг предоставляют все сведения, относительно подключения и порядка настройки компьютера. Вопросы возникают, если у пользователя имеется два и более компьютеров и ему хочется, чтобы оба компьютера имели одновременно доступ к внешней сети.Наиболее распространённый способ – посредством дополнительной сетевой карты, устанавленной на один из компьютеров, который является главным, а другие компьютеры подключается к Интернет через него. Я не буду описывать данный способ, поскольку о нём уже достаточно рассказано на любом компьютерном форуме. Мало того, данный способ имеет ряд очень существенных недостатков:
1. Чтобы получить доступ в Интернет, необходимо, чтобы были включены оба компьютера.
2. Чтобы подключиться к Интернет, когда главный компьютер выключен, пользователю второго компьютера необходимо, во первых: переключать сетевой шнур к своему компьютеру, во вторых: перенастроить соединение, а это весьма не удобно.
3. Таким способом мы можем организовать сеть только из двух компьютеров. В противном случае, необходимо приобретать ещё сетьевые карты, а это дополнительные расходы, что не маловажно во времена экономических кризисов.
Из достоинств: мы не платим провайдеру за предоставление дополнительного IP-адреса и соединения.
Я думаю, что наиболее приемлемый способ в таком случае – это организация домашней сети посредством сетевого концентратора «Ethernet Switch».
Достоинства:
1.Все компьютеры (а их может быть два и более) могут получить доступ к Интернет независимо, включён главный или выключен.
2.Платим только за одно соединение.
Недостатки:
1.Скорость подключения, при работе двух или нескольких компьютеров, распределяется пропорционально. Конечно, если все они одновременно что-то грузят из Интернета.
Теперь о самом главном – организации такого подключения. В первую очередь, естественно, необходимо приобрести сетевой концентратор (благо дело он недорогой, всего лишь 5 – 10$) и подключить все компьютеры к нему вместе с вводным сетевым кабелем. Все сетьевые кабели должны быть индентичными, порядок расположения проводов в коннекторе такой, как и в входном. В протьивном случае, будет выдаваться ошибка "Сетьевой кабель не подключен".
Во вторых, определить, какой из компьютеров будет главным, а какие второстепенными. Конечно же, для главного необходимо выбрать наиболее мощный компьютер.
Когда мы это сделали, приступаем к настройке главного компьютера. Всё делаем так, как рекомендует поставщик услуг: настраиваем сеть с помощью мастера настройки сети, устанавливаем параметры протокола TCP/IP (IP-адрес, маска подсети, основной шлюз). Для примера можно воспользоваться скриншотами ниже: «Пуск» - «Настройка» - «Панель управления» - «Сетевые подключения» - «Мастер установки сети».

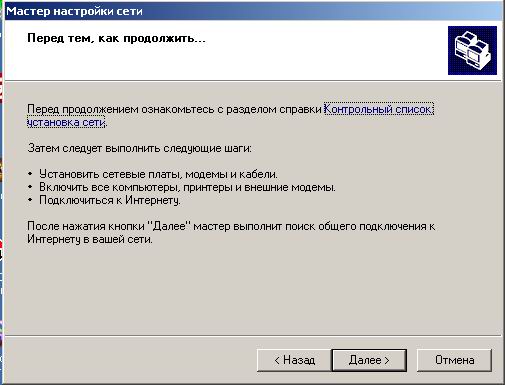
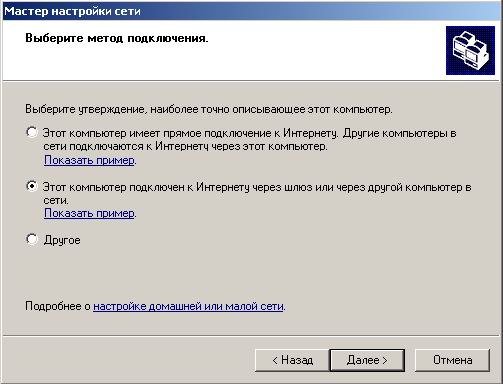
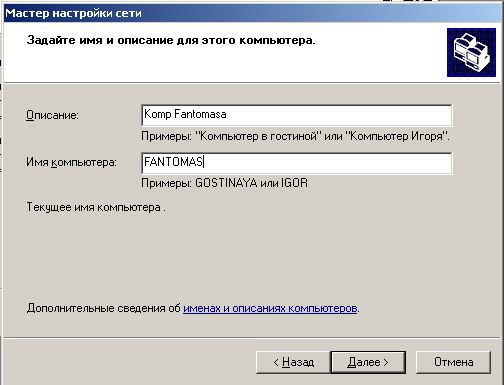

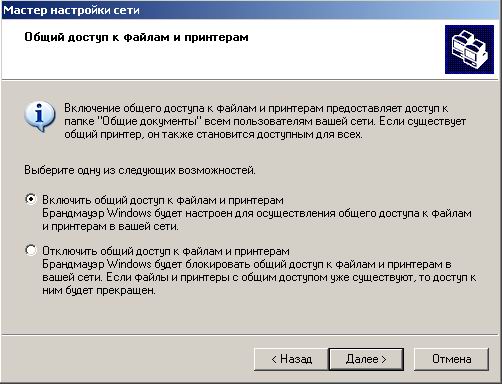

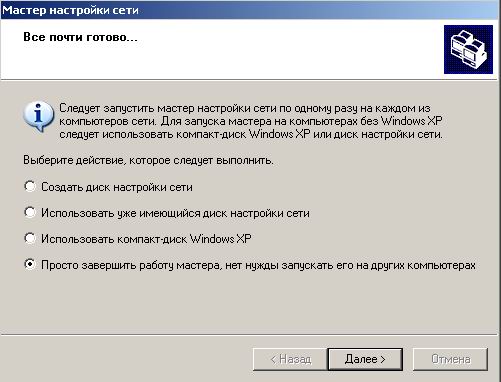
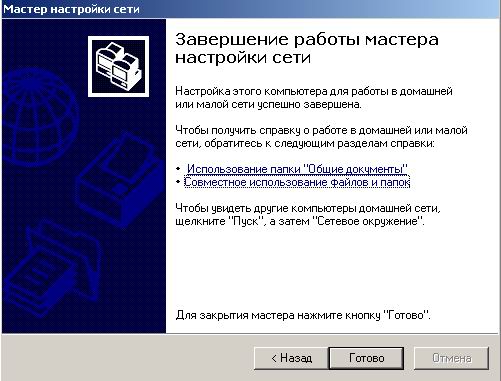

После перезагрузки, в папке «Сетевые подключения» появится значок подключения по локальной сети.
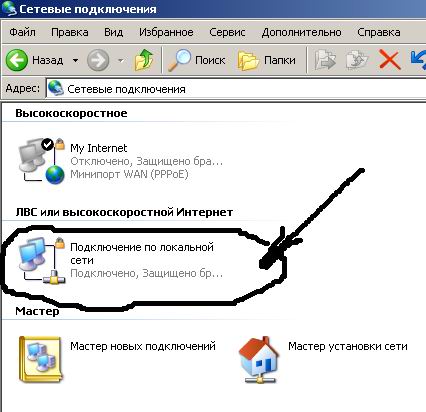



После перезагрузки, настраиваем доступ к Интернет.
Для этого: «Пуск» - «Настройка» - «Панель управления» - «Сетевые подключения» - «Мастер новых подключений» (двойным щелчком).

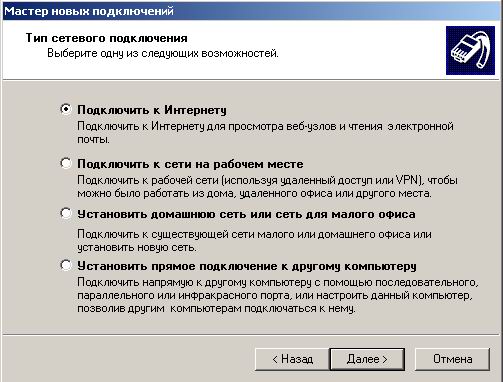


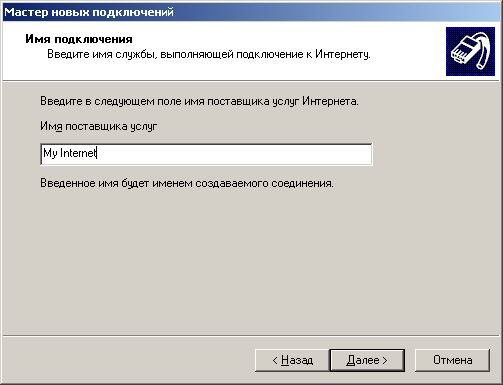


Проверяем, есть ли соединение с Интернетом. Для этого щёлкаем на появившемся значке двойным щелчком мыши и нажимаем «Подключиться».

Главный компьютер мы настроили. Приступаем к настройке других компьютеров, которые имеются у нас дома. Их может быть два, три и более. Столько, на сколько позволяет «Свитч». Все они настраиваются точно так же, как и главный, но с некоторым отличием, о которых я и расскажу. Два первых скриншота точно такие, как и в первом случае, а в третьем ставим галочку, как показано ниже:
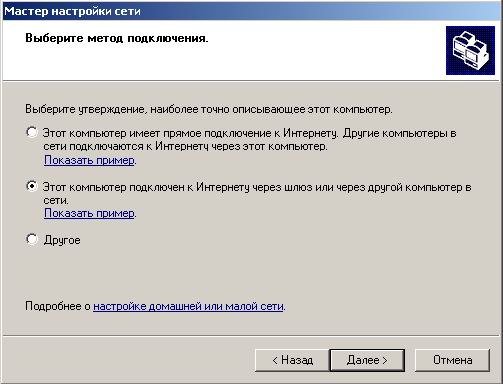
Следующий шаг: нажимаем «Далее» и задаём для всех компьютеров имя и описание. Я уже обращал ваше внимание, что они должны быть для всех компьютеров разными.
Сделали? Идём дальше.
Прописываем имя рабочей группы, такое же, как и на главном компьютере. В нашем случае «MSHOME».
Дальше всё повторяется:
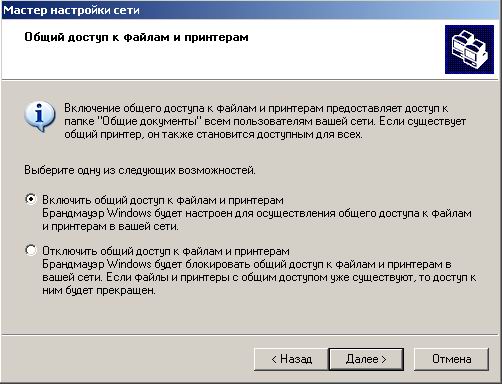

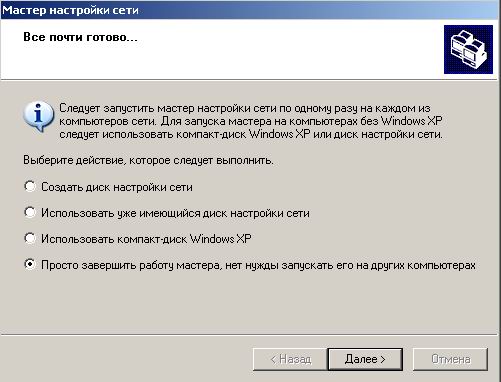
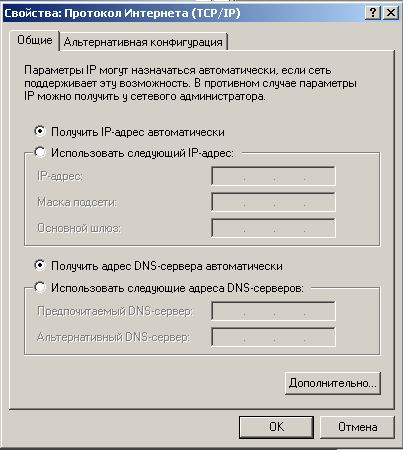
Всё. Наш второй компьютер настроен, для работы в составе нашей домашней сети.
Настройку Интернета описывать не буду. Всё делается, как на главном компьютере, с теми же именами и паролями. Хочу лишь ещё раз обратить внимание на отличия в настройках.
1. Разные имена компьютеров.
2. Разные описания.
3. Разная настройка протокола (второстепенные имеют одинаковую настройку протокола).
Вот и все отличия.
Теперь поговорим ещё об одном важном моменте.
Предположим, что главный компьютер включен и подключён к Интернет. По логике вещей, мы должны дважды щёлкнуть по значку сетьевого подключения, получить автомотически IP-адрес, открыть браузер и попасть в Интернет. Однако такого не произойдёт. Почему? Потому, что мы забыли разрешить на главном компьютре другим пользователям сети использовать его Интернет соединение.
Что нужно сделать, чтобы разрешить:
1. Отключить второстепенные компьютеры от сети.
2. На гланом компьютере Открыть папку "Сетевые подключения" (пуск-настройка-панель управления-сетевые подключения).
3. Щёлкнуть правой кнопкой мыши на значке Интернет соединения.
4. Выбрать пункт "Свойства" и в открывшемся окошке "Дополнительно".
5. Установить галочку "Разрешить другим пользователям сети использовать подключение к Интернету данного компьютера".
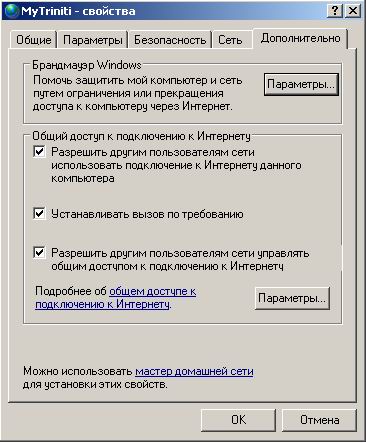
Мало того, если после этого посмотреть свойства протокола TCP/IP вашего сетевого соединения, то можно заметить, что от всех ваших настроек ничего не осталось. Изменился IP-адрес и маска подсети, а место основного шлюза пустое. Не огорчайтесь. Это не важно. Главное, чтобы всё работало.
На этом наши настройки заканчиваются. Теперь можно на второстепенном компьютере открывать браузер и - оба компьютера в Интернете.
Если же в момент открытия браузера на втором компьютере будет выскакивать Интернет соединение, просто нажмите отмену и в свойствах поставте галочку "Не создавать подключение автоматически". Теперь второй компьютер будет работать в Интернет через главный.
И ещё важный момент: ОТКЛЮЧИТЕ БРАНДМАУЭР НА ГЛАВНОМ КОМПЬЮТЕРЕ!
Теперь давайте рассмотрим момент, когда главный компьютер выключен (Свитч, естественно включён).
А вот в этом случае мы заходим в Интернет на второстепенном компьютере, используя имя и пароль, как главный компьютер, но для этого нам нужно в свойствах сетевого протокола прописать IP-адрес, маску подсети и основной шлюз. Щёлкнуть два раза на значке Интернет соединения и затем уже открывать браузер. Другими словами, перенастроить второй компьютер под главный. Немного не удобно, но дел здесь на пол минуты, и это лучше, чем дополнительные расходы. Довольно часто бывает, что в таких случаях даже перестраивать ничего не нужно, а просто щёлкаешь на Интернет соединении и всё. Однако таким способом не всегда удаётся получить соединение.
И ещё я хочу рассказать об одной маленькой, но приятной хитрости.
Если работали в Интернет все компьютеры и вдруг возникла необходимость выключить главный, то, конечно же, все второстепенные потеряют доступ к Интернету тоже. Чтобы быстро восстановить соединение второстепенных компьютеров, сделайте на одном из них следующие шаги:
щёлкните правой кнопкой мыши на значке локальной сети,
выберите вкладку состояние затем поддержка и посмотрите IP-адрес основного шлюза,
запомните его.
В свойствах протокола, где у вас было до этого "получить IP автоматически, усановите в строке "Использовать следующий IP-адрес" IP основного шлюза, а строку основного шлюза оставте пустой,
установите соединение с интернет, дважды щёлкнув на вашем Интернет соединении (где вводится пароль и логин).
После этого вы нормально должны войти в Интернет. Как вы видите, организация домашней сети с общим выходом в Интернет при помощи сетевого концентратора, всё-таки проще и приятнее.
Ещё в такой организации домашней сети есть великая польза: каждый раз второстепенные компьютеры получают другой IP-адрес, а это мечта очень многих пользователей локалок, особенно для тех, кто пытается заработать в сети.