Советы по Windows NTFS: чуть-чуть быстрее...
Как известно, при просмотре каталогов на NTFS - разделах для всех файлов каталога происходить обновление атрибута времени последнего доступа (Last Access), что несколько замедляет работу. При желании можно отключить эту функцию. Добавьте в раздел реестраHKEY_LOCAL_MACHINE\SYSTEM\CurrentControlSet\
Control\FileSystem
переменную NtfsDisableLastAccessUpdate (DWORD) = 00000001.
Скрытие View -> Options в Windows NT Explorer
Начиная с SP4 у вас есть возможность скрыть от пользователей пункт Options меню View в Windows NT Explorer'е. Это поможет вам уменьшить вероятность: несанкционированного доступа к скрытым и системным файлам; изменения привязки расширений файлов к тем или иным приложениям и параметров этой привязки. Для этого необходимо в раздел реестра
HKEY_CURRENT_USER\Software\Microsoft\Windows\
CurrentVersion\Policies\Explorer
добавить переменную NoOptions (REG_DWORD) и присвоить ей значение 1.
Изменения вступят в силу после перезагрузки.
Выборочное скрытие дисков
Иногда бывает необходимо скрыть от пользователя один или несколько локальных дисков компьютера. Для этого в раздел реестра
HKEY_CURRENT_USER\Software\Microsoft\Windows\
CurrentVersion\Policies\Explorer
добавляется переменная NoDrives (REG_DWORD). Десятичное (Decimal) значение этой переменной определяет, какой именно диск будет скрыт:
A: - 1; B: - 2; C: - 4; D: - 8; E: - 16 и т.д.
При необходимости скрыть несколько дисков соответствующие им числа складывают. Например, если необходимо скрыть диски A: и E: переменной надо присвоить значение 17 (1+16).
После перезагрузки указанные диски не будут видны ни в My Computer, ни в Explorer'е, ни в диалоговых окнах Open и Save As. Однако, эти ограничения не распространяются на File Manager и командную строку.
Настройка принт-сервера
My Computer -> Printers. Если теперь щелкнуть правой кнопкой мыши на любом СВОБОДНОМ месте появившегося окна, а затем в контекстном меню выбрать Server Properties, то вы сможете:
создавать новые формы для печати
добавлять, удалять, конфигурировать порты
задавать местоположение файлов спулера печати
управлять записью событий в log-файлы
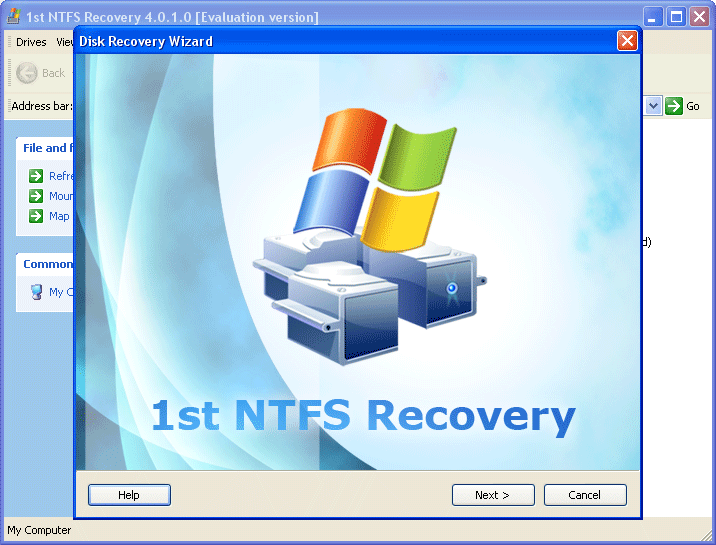
Использование данного метода много проще, чем прямое редактирование реестра, рекомендованное Microsoft, например, для смены местоположения спулера.
Быстрый доступ к папке Printers
Можно сделать так, чтобы эта папочка появилась в меню Start. Для этого в каталоге %winntroot%\Profiles\<user>\Start Menu создайте новую папку с именем Printers.{2227A280-3AEA-1069-A2DE-08002B30309D}. Затем выйдите из системы и войдите снова.
Автоматическое перемещение курсора мыши
Установив переменную SnapToDefaultButton (REG_SZ)=1 в разделе
HKEY_CURRENT_USER\ControlPanel\Mouse
можно добиться автоматического перемещения курсора мыши на активную по умолчанию кнопку (default button) любого всплывающего диалогового окна. Очень удобная штука, однако, к этому надо привыкнуть.
Управление общедоступными (shared) каталогами на удаленной машине
Есть несколько очень простых способов делать это (пример - создание shared folder):
Запустите Server Manager. Щелкните мышью на имени нужного компьютера. Computer -> Shared Directories -> New Share...
Можно использовать утилиту RMTSHARE из Resource Kit.
Еще один способ - через File Manager (Winfile.exe - наследство предыдущих версий Windows NT). Сначала подключаемся к тому дисководу на удаленной машине, где лежит нужная папка
(например, net use x: \\<remote computer name>\C$). Затем запускаем File Manager -> Х: -> Disk -> Share As.
Удобная работа с общедоступными (shared) каталогами
воспользуйтесь программкой ShareUI из Resource Kit и вы получите очень удобное средство управления расшаренными каталогами не только на локальной, но и на удаленных машинах.
Быстрый доступ к Control Panel
Щелкните правой кнопкой мыши на Start. В открывшемся меню выберите Explore (или Explore All Users). На одном уровне с папкой Programs создайте новую папку с именем
"Control Panel.{21EC2020-3AEA-1069-A2DD-08002B30309D}." (без двойных кавычек). Теперь папка Control Panel присутствует в меню Start в удобном каскадном виде.
Можно пойти еще дальше и поместить в меню Start (или прямо на рабочий стол) ссылки на нужные вам утилиты из Control Panel. Делается это простым перетаскиванием нужной вам иконки из Control Panel на кнопку Start или на рабочий стол.
Control Panel - из командной строки
Windows NT позволяет открывать Control Panel и запускать отдельные ее утилиты из командной строки. Синтаксис команд следующий:
CONTROL Открыть папку Control Panel
CONTROL PRINTERS Открыть папку Printers
CONTROL PORTS System properties
CONTROL FONTS Открыть папку Fonts
CONTROL MOUSE Mouse properties
CONTROL COLOR Display properties
CONTROL INTERNATIONAL Regional Settings
CONTROL DATE/TIME дата/время
CONTROL KEYBOARD Свойства клавиатуры
Быстрое открытие любых файлов с помощью Notepad
Запустите REGEDIT (или REGEDT32). В раздел HKEY_CLASSES_ROOT\* последовательно добавьте следующие ключи:
Shell->Notepad->Command. В ключе Command отредактируйте переменную Default: она должна содержать значение NOTEPAD %1. Теперь щелкнув на любом файле правой кнопкой мыши вы сможете открыть его с помощью Notepad. Это намного быстрее, чем пользоваться опцией Open With...
Автоматическое "дописывание" имен папок и файлов
В разделе реестра
HKEY_CURRENT_USER\Software\Microsoft\Command Processor установите значение переменной CompletionChar равным 9. После этого вы получите возможность при работе в командной строке автоматически (точнее, полуавтоматически, по нажатию <Tab>) "дописывать" имена файлов или каталогов введя только первые буквы. Например, набрав строку CD PR и нажав клавишу <Tab>, вы получите: CD "E:\Program Files". Особенно удобно при длинных именах с множеством пробелов.
Каскадные меню: регулировка задержки
Время задержки разворачивания каскадных меню может изменяться в диапазоне от 0 до 4 секунд. Оно определяется значением переменной MenuShowDelay (в миллисекундах) в разделе реестра
HKEY_CURRENT_USER\Control Panel\Desktop .
... и их блокировке
Запретить использование клавиши <Winkey> тоже несложно. Создайте текстовый файл (назовем его,например, nologoskey.ini) следующего содержания:
\Registry\Machine\SYSTEM\CurrentControlSet\Control\Keyboard Layout
Scancode Map = REG_BINARY 24 \
0x00000000 0x00000000 3 \
0xE05B0000 0xE05C0000 \
0x0
и запустите из командной строки утилиту regini.exe (входит в состав Resource Kit):
regini nologoskey.ini
Перезагрузитесь.
Для отмены ограничений удалите из реестра переменную
HKEY_LOCAL_MACHINE\SYSTEM\CurrentControlSet\Control\
Keyboard\Layout\Scancode Map
Подробности - Q181348
Быстрая перезагрузка
Добавив в раздел реестра
HKEY_LOCAL_MACHINE\SOFTWARE\Microsoft\
Windows NT\CurrentVersion\Winlogon
переменную EnableQuickReboot (REG_SZ) и присвоив ей значение "1" вы получите возможность выполнять быструю перезагрузку системы нажатием <Shift>+<Ctrl>+<Alt>+<Delete>.
В Event Log при этом появляется запись:
Event ID - 6008
The previous system shutdown at <time> on <date> was unexpected
Полезные свойства клавиши Shift
Если находясь в Explorer'е (Проводнике) щелкнуть правой кнопкой мыши на файле, одновременно удерживая нажатой клавишу Shift, то в появившемся контекстном меню обязательно появится пункт Open With..., которого так часто не хватает при работе с файлами, расширения которых уже "привязаны" к какому либо приложению. Если, к тому же, файл (или каталог) лежит на NTFS-разделе, то добавятся еще и пункты Compress... и Unkompress..., что избавляет от необходимости лезть в свойства файла (папки) в случае необходимости его сжать (или наоборот).
Отключение функции AutoRun
Если одновременно с загрузкой диска в CD-ROM удерживать в нажатом положении клавишу <Shift>, данная функция оказывается временно отключенной. Отключить эту функцию совсем можно путем соответствующей правки реестра: в
HKEY_LOCAL_MACHINE\SYSTEM\CurrentControlSet\Services\Cdrom
установите Autorun=0.
Быстрый запуск командной строки
Запустите REGEDIT (или REGEDT32). В разделе HKEY_CLASSES_ROOT\Directory\Shell последовательно добавьте следующие ключи: CommandPrompt->Command. В ключе Command отредактируйте переменную Default: она должна содержать значение cmd.exe /k cd "%1". Той же переменной в CommandPrompt присвойте любое понравившееся значение, например Open Command Prompt. Теперь щелкните на любой папке правой кнопкой мыши, выберите в появившемся меню команду Open Command Prompt и вы запустите командную строку в нужном каталоге.
Прерывание Shutdown-процесса
Если вы случайно (всякое в жизни бывает) сделали Shutdown, возможно еще не все потеряно. Во всяком случае, если на экране еще не появилось окошко, говорящее о том, что система выполняет этот самый shutdown, пишет на диск не сохраненные до сих пор файлы и т.п., попробуйте нажать <Ctrl><Alt><Del>. На экране появиться знакомое всем диалоговое окно "Windows NT Security". Нажмите клавишу Logoff. Далее все как обычно: имя, пароль...
Logoff: закрытие всех процессов
Как известно, при выходе пользователя из системы большинство 32-битных приложений автоматически закрываются. Однако старые 16-битные задачи, работающие под управлением Virtual DOS Machine часто этого делать не умеют и приходится закрывать их вручную. Этот процесс можно автоматизировать:
HKEY_CURRENT_USER\Control Panel\Desktop\AutoEndTasks=1
(тогда все приложения будут автоматом закрываться только для данного пользователя) или
HKEY_USERS\.DEFAULT\Control Panel\Desktop\AutoEndTasks=1
(в этом случае все вновь создаваемые учетные записи на данном компьютере будут обладать этим свойством).