Синий экран смерти.Решение проблемы
Наверное, вы не раз наблюдали на синем экране английские буквы вместе с цифрами. Этот эффект возможен из-за нестабильной работы компьютера.Профессиональные юзеры называют данное явление «Синий экран смерти». Данную статью я посвятил именно этой проблеме, о ее «смертельной» опасности и ее исправлении.
Пользователи могут утверждать, что видели несколько видов синих экранов, поэтому чтобы определиться с экраном смерти, ниже приложены скриншоты данных видов.
1. Bios Setup. Экран представлен настройками BIOS, отвечающей за правильность действий на вашем компьютере. Мир BIOS открывается после нажатия кнопки del. Иногда пользователи случайно посещают Bios Setup, видя синий экран, начинают испытывать шоковое состояние, предполагая, что перед ними экран смерти. Чтобы покинуть данное меню необходимо с помощью курсоров на клавиатуре выбрать «Exit Without Saving» или воспользоваться клавишей «ESC».
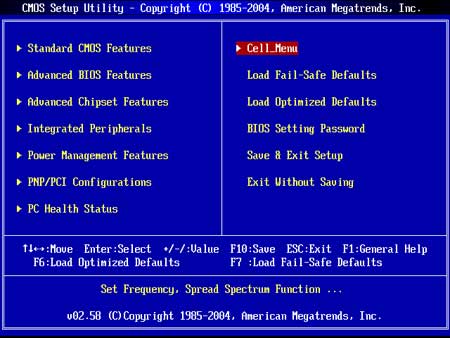
2. Работа программы Chkdsk – экран отображает проверку диска на присутствие ошибок. Эта процедура может состояться неумышленно, если пользователь неправильно завершил сеанс ОС. Этот случай не страшен, поскольку запуск операционной системы состоится сразу после окончания проверки.
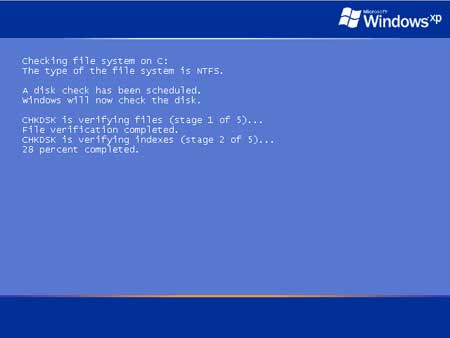
3. Реальный «Синий экран смерти»
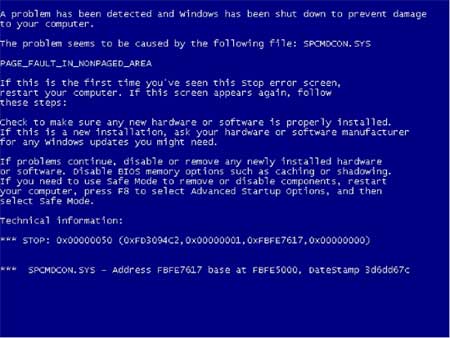
Данное действие было вызвано завершением работы ОС в аварийном режиме. Чаще всего причиной такой неприятной процедуры становятся или вирусы или несовместимость драйверов после установки/обновления. Кроме этого, мог состояться конфликт программ или устройств.
В данном случае не стоит набирать разнообразные комбинации на клавиатуре. Единственный выход – нажатие «Reset», которая расположена на системном блоке, чтобы осуществить перезагрузку машины. Естественно вся несохраненная информация будет утеряна.
Если данное действие было эффективным и экран больше не наблюдается, то можно остановиться на данном этапе. Однако некоторые пользователи желают знать причины сбоя в работе ПК. Тем более что вам нужно знать, какой драйвер стал причиной «синего экрана». Чтобы в этом разобраться, необходимо знать проверочную строку ошибки, а также проверочный код ошибки. Полученные данные вбиваются в поисковую систему, и выдают причину. Я считаю, что нет смысла разбирать все возможные ошибки, а также их причины, поскольку статья потеряется за набором иероглифов.
Данные об ошибках сохраняются в дамп-файлах. В основном, они располагаются по адресу: WINDOWS\Minidump. Их количества вполне достаточно для произведения анализа возникшей ситуации. Нужно только знать, как их анализировать. Для этого способа можно скачать программу BlueScreenView. Данная программа является бесплатной, простой и легко устанавливаемой.
Запуск программы:
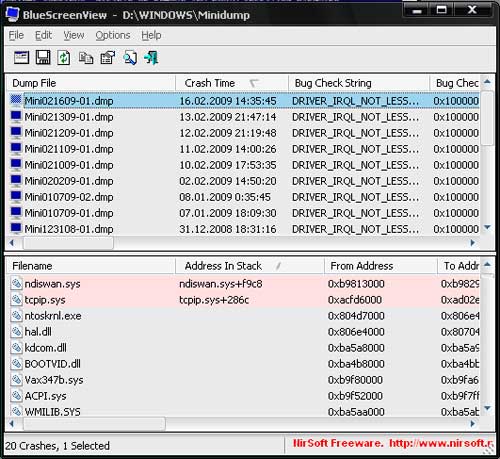
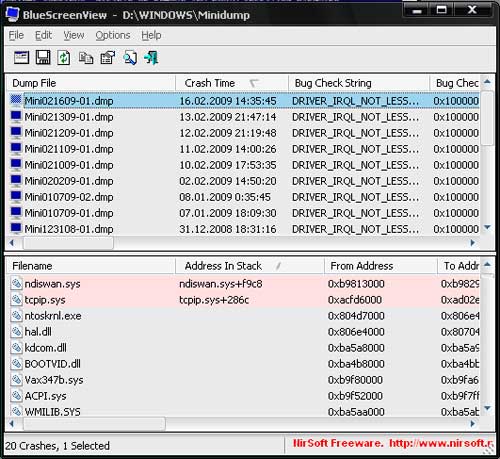
В верху окна размещено название дамп-файла и его расшифровка. Расшифровка представлена временем сбоя (Crash Time), проверочной строкой ошибки (Bug Check String), проверочным кодом ошибок (Bug Check Code) или Вызвано драйвером (Caused by Driver). Эти пункты самые важные. Единственное, что нам остается произвести копирование данных и произвести запрос в мировую паутину через поисковую систему.
Кроме этого, нужно обратить свое внимание на файлы, которые выделены бледным красным цветом и располагаются внизу окна. Они также могут являться причиной сбоя работы.